 Всем доброго времени!
Всем доброго времени!
Сегодняшняя заметка будет полезна тем пользователям, кого плохо слышно при разговорах в Skype (Zoom), сетевых играх, или при звукозаписи каких-то аудио-подкастов. 😒,
Вообще, заранее должен сказать, что уровень громкости звука (который идет с микрофона) зависит не только от качества самого устройства (и всего оборудования в целом), но и от выбранного ПО, его настроек, и работы ОС!
Разумеется, в этой заметке мы в первую очередь рассмотрим именно ‘тонкие’ настройки ОС Windows, которые могут быть причиной слабого звука.
Также отмечу, что если у вас проблема более глобальная (т.е. звук временами пропадает насовсем) — то в первую очередь ознакомьтесь с инструкцией ниже, а потом уже с тем, о чем будем говорить здесь…
В помощь!
Что делать, если на компьютере нет звука [совсем…] — см. инструкцию
Несколько советов для улучшения звука, идущего с микрофона
Совет 1
И так, начать проверку и настройку микрофона следовало бы с параметров Windows. Чтобы открыть звуковые настройки: нажмите сочетание Win+R (для вызова окна ‘выполнить’) и используйте команду mmsys.cpl.
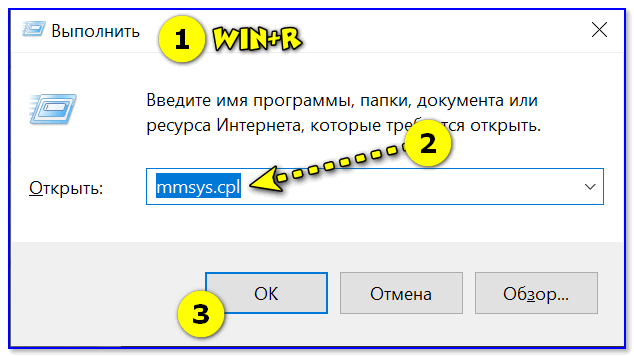
Win+R — mmsys.cpl — настройки звука
Далее во вкладке ‘Запись’ нужно открыть свойства активного микрофона (т.е. через который ведется подача звука).
Во вкладке ‘Уровни’ проверьте величину громкости, при необходимости выставите ползунки ‘Микрофон’ и ‘Усиление микрофона’ на 100% (дБ).
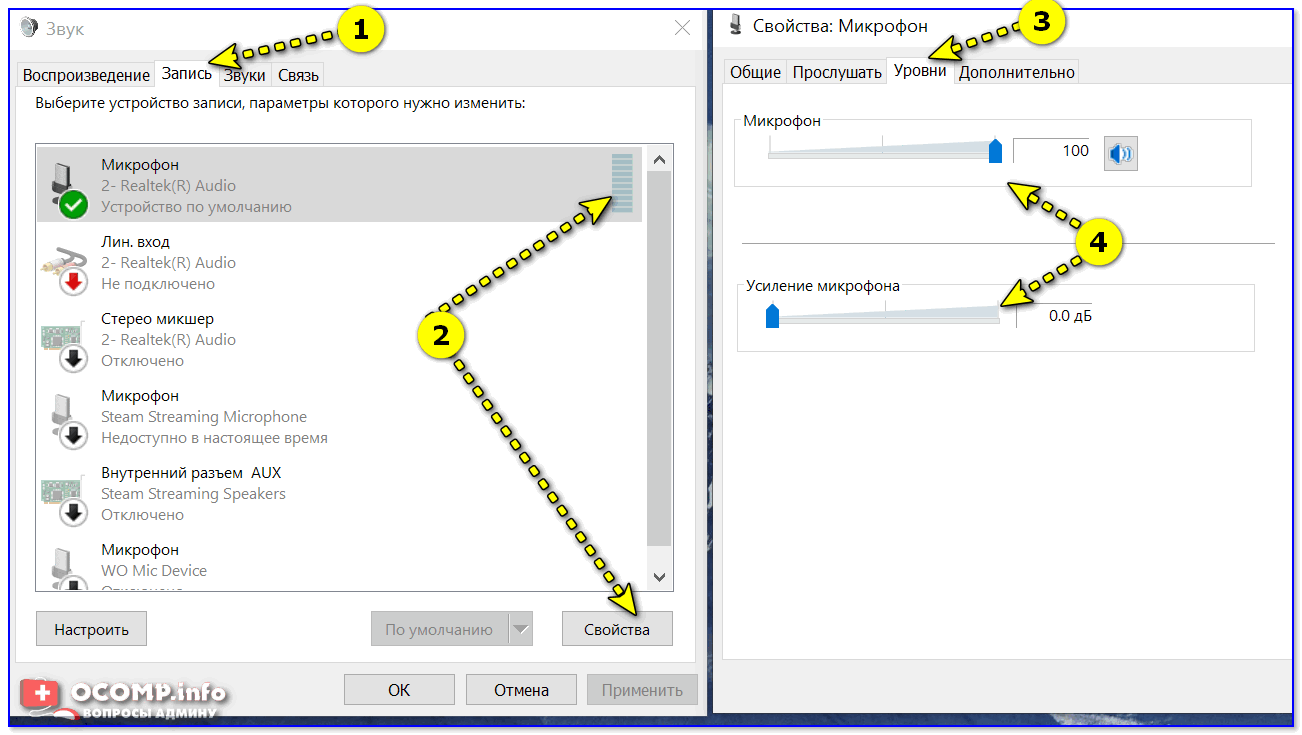
Уровни громкости (настройки микрофона)
Также обратите внимание на вкладку ‘Улучшения’ (прим.: она есть не во всех версиях ОС). Рекомендуется включить функции подавления шума и эхо.
Подавление шума и эхо
Если проблема ‘слабого’ звука с микрофона беспокоит в Skype (Zoom’e и их аналогах) — то во вкладке ‘Связь’ посоветовал бы запретить Windows регулировать громкость (переставив ползунок в режим ‘Действие не требуется’). Пример ниже. 👇,
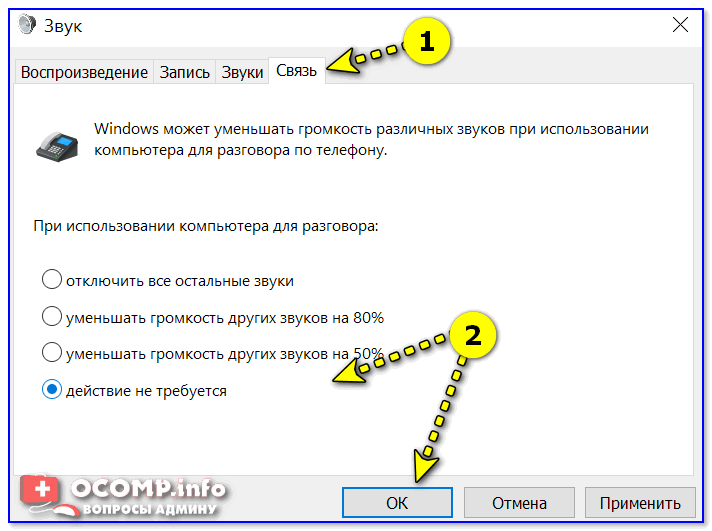
Звук — связь — действий не требуется
Совет 2
После изменения параметров звука в Windows — порекомендовал бы открыть непосредственно настройки той программы, в которой у вас возникли трудности.
Например, в Skype для этого достаточно кликнуть по ‘трём точкам’ в верхней части окна 👇,… А после в разделе ‘Звук и видео’ отключить автоматическую подстройку микрофона и вручную установить ползунок. Пример ниже.
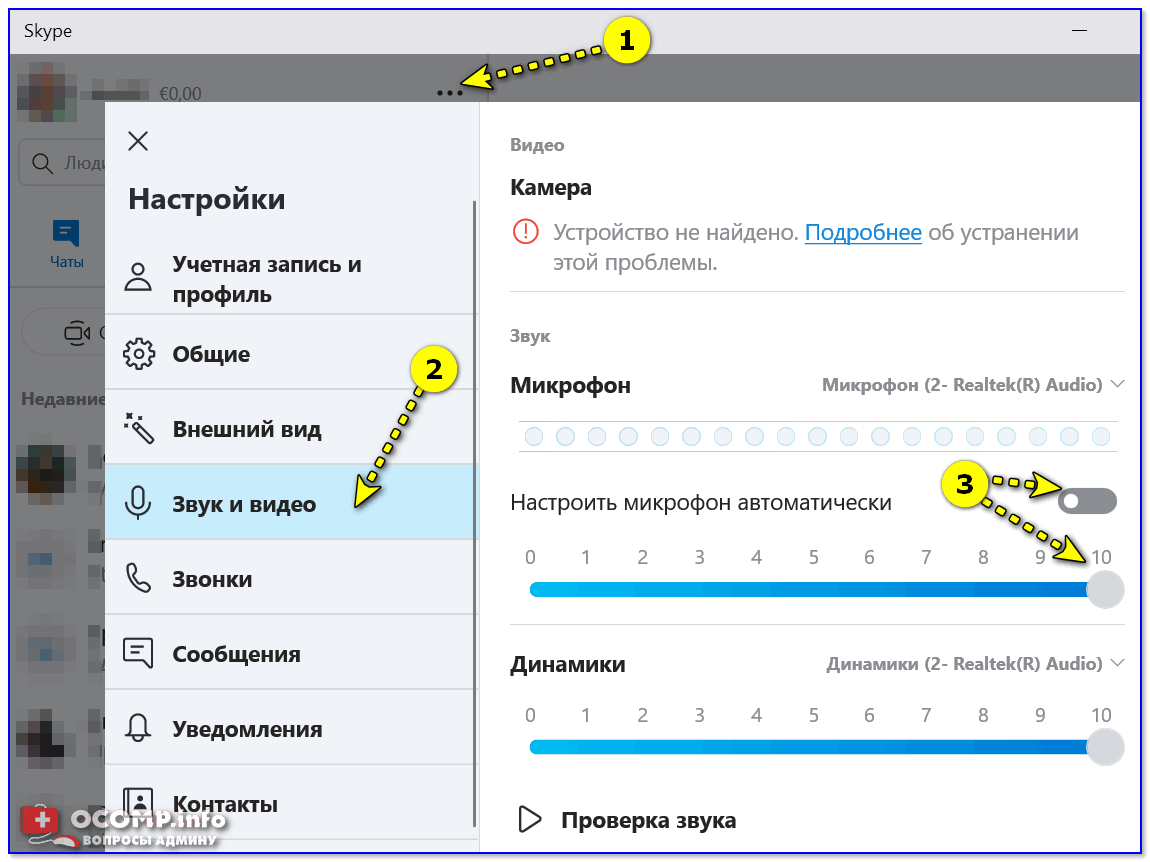
Настройка уровня громкости микрофона в Skype
Если говорить о Zoom’e — то здесь делается практически все аналогично. Сначала нужно нажать по ‘небольшой стрелочке’ (на значке микрофона), а после в разделе ‘звук’ установить нужную громкость. 👇,
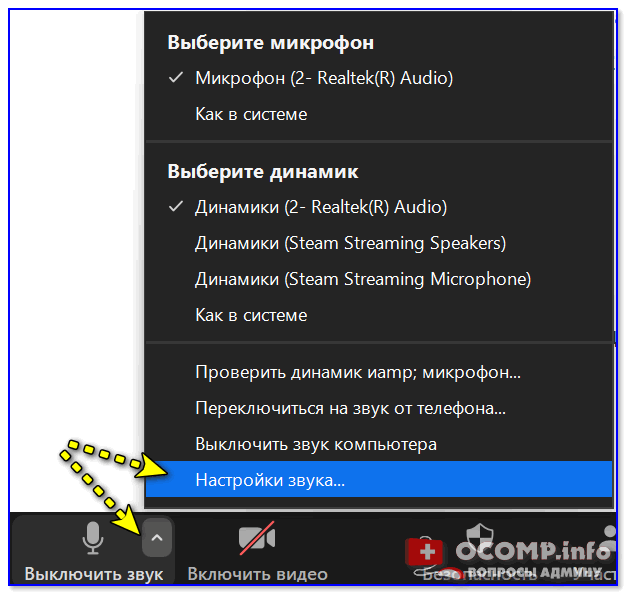
Zoom — параметры микрофона

Zoom — настройки звука
Совет 3
Проверьте, установлена ли у вас полная версия аудио-драйвера от производителя вашего устройства (вместе с панелью управления звуком). Прим.: после авто-установку драйвера в Windows 10 — такой панели в большинстве случаев, не появляется!
Вообще, простейший способ обновить драйвер на аудио-карту, это:
- узнать точную модель карты (мат. платы/ноутбука), после зайти на сайт производителя и загрузить,
- воспользоваться спец. утилитами для авто-поиска и установки драйверов.
Обычно, в большинстве случаев, если у вас стоит полная версия аудио-драйвера (с диспетчером!) — то в панели управления Windows у вас будет ссылка-значок на его настройку (например, на Realtek HD).
В помощь!
Нет значка от диспетчера Realtek HD! Как войти в панель управления Realtek, а то никак не могу настроить звук

Диспетчер Realtek HD появился!
В диспетчере управления звуком — имеется раздел с параметрами микрофона: в нём есть настройки громкости, чувствительности, фильтры эха, шумоподавления и т.д.
Разумеется, всё это ‘добро’ требуется до-настроить под свое ‘железо’ и систему…
Диспетчер Realtek — подавлять эхо
Совет 4
Обратите внимание также на одну ‘небольшую’ мелочь: на многих микрофонах есть поролоновый фильтр, призванный защитить устройство от пыли, а также несколько убрать ‘шипения’ и ‘свисты’ во время разговора.
Если его снять — то во многих случаях громкость звука с микрофона станет выше (до 10-15% и выше — в зависимости от типа устройства, количества и качества поролона).

Поролоновый фильтр на микрофоне
Также не лишним будет посоветовать приблизиться к микрофону (чем меньше расстояние ‘между вами’ — тем выше будет громкость (и больше помех… 😒,)). В основном эта рекомендация относится к встроенными микрофонам, например, которые стоят в ноутбуках. 👇,

Где обычно располагается микрофон на ноутбуке