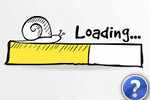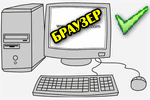Всем доброго времени суток!
Всем доброго времени суток!
Как бы там ни было, а с появлением доступного интернета для большинства населения — одной из самых популярных программ стал браузер. А один из самых быстрых и популярных браузеров — это Google Chrome! 😎,
А уж если еще посчитать сколько браузеров работают на его движке — то думаю, лидер вне сомнения…
Собственно, довольно часто многие пользователи сталкиваются с тем, что Chrome тормозит, работает с задержками и лагами (порой простая загрузка страницы занимает несколько десятков секунд…).
В этой статье приведу несколько способов, как можно ускорить работу своего браузера Chrome (или любого другого, работающего на таком же движке). Не претендую на истину в первой инстанции, и всё же…
- Практические советы по ускорению Chrome
- ШАГ 1: чистка кэша и истории
- ШАГ 2: версия браузера, последняя ли?
- ШАГ 3: блокировка агрессивной рекламы
- ШАГ 5: удаление ненужных расширений (многие даже не знают о них!)
- ШАГ 6: включение ускоренной загрузки страниц
- ШАГ 7: проверка скорости интернета, DNS
- ШАГ 8: выбор темы браузера
- ШАГ 9: еще несколько советов
Практические советы по ускорению Chrome
ШАГ 1: чистка кэша и истории
По мере использования браузера, в его ‘недрах’ начинает скапливаться большое число различных записей (‘мусора‘): загруженных картинок, кэш, куки, данные для авто-заполнения и т.д.
Всё это ‘добро’ часто может занимать несколько гигабайт места на жестком диске (и даже более! — что, разумеется, сказывается на производительности браузера, да и системы в целом).
Чтобы избежать ‘лишних’ тормозов, связанных с этим ‘мусором’ — время от времени, рекомендую проводить чистку и удалять подобное ‘добро’…
Как это делать
Сначала заходите в настройки браузера и находите раздел ‘Личные данные’. Жмете по кнопке ‘Очистить историю’.
Можно просто нажать сочетание Ctrl+Shift+Del, либо открыть страничку chrome://settings/clearBrowserData
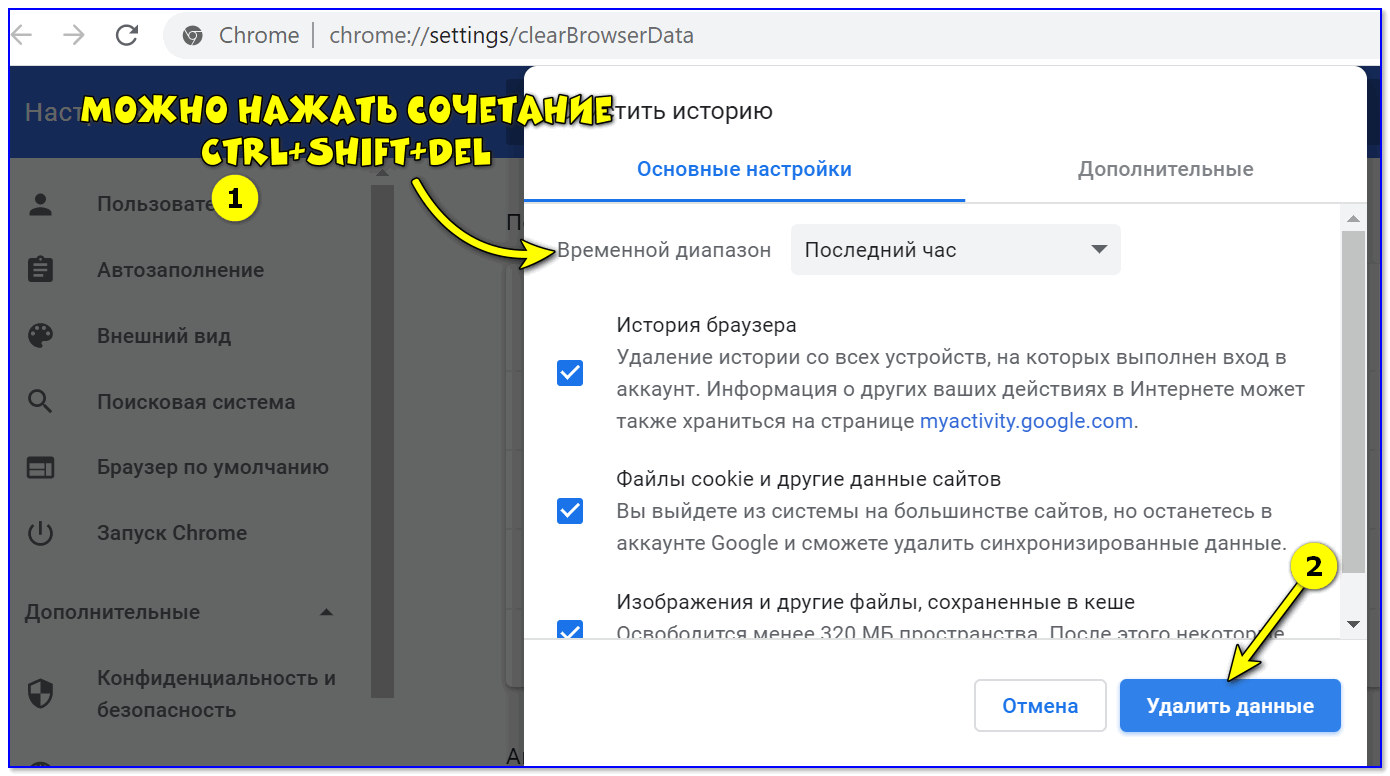
Чистка Chrome от временных файлов
После, нужно поставить несколько галочек ‘История просмотров’, ‘Файлы куки и другие данные сайтов’, ‘Изображения и другие сохраненные файлы в кэше’, выбрать режим ‘За всё время’ и удалить всё это!
В помощь!
ШАГ 2: версия браузера, последняя ли?
Наверное, этот совет некоторым покажется банальным, и всё же — проверьте версию браузера, последняя ли она на данный момент, нет ли обновлений.
Легче всего это сделать, если открыть страницу помощи. Нужно скопировать в адресную строку браузера: chrome://settings/help
Далее вы узнаете, последняя ли у вас версия браузера. В идеале у вас должно значиться, что-то вроде ‘Вы используете самую новую версию Chrome’. Если это не так — обновите браузер!
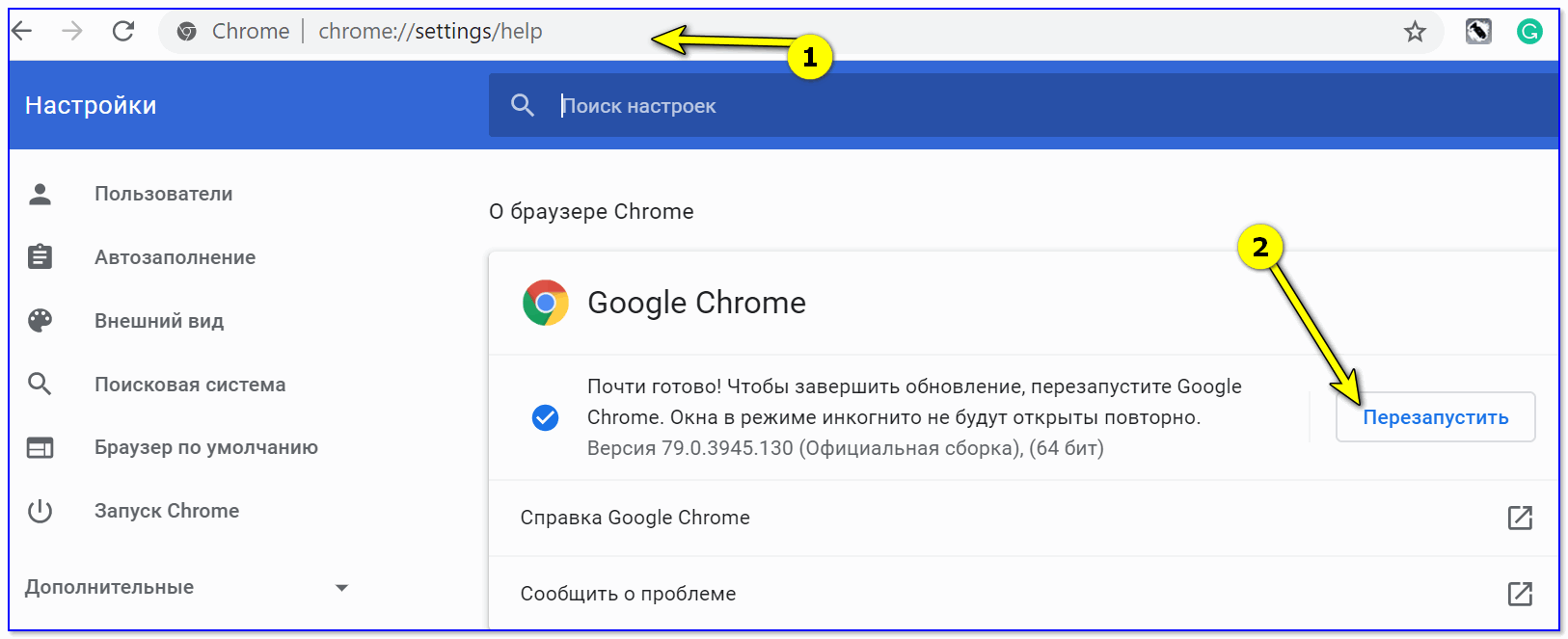
О браузере Chrome
ШАГ 3: блокировка агрессивной рекламы
Стоит отметить, что очень часто браузер тормозит из-за огромного количества рекламы, на просматриваемом вами сайте (особенно, агрессивной: когда у вас начинают открываться произвольно вкладки, происходит пере-адресация с одной страницы на другую и пр.).
Весьма хорошим решением избавиться от подобной рекламы — может стать приложение Adguard (оно автоматически блокирует всю нежелательную рекламу, при этом, оставляет вам простор с ‘белыми’ списками…).
Примечание: приложение Adguard не нужно настраивать, после установки оно автоматически начнет фильтровать все фаши браузеры и программы на ПК. Удобно! 👇,
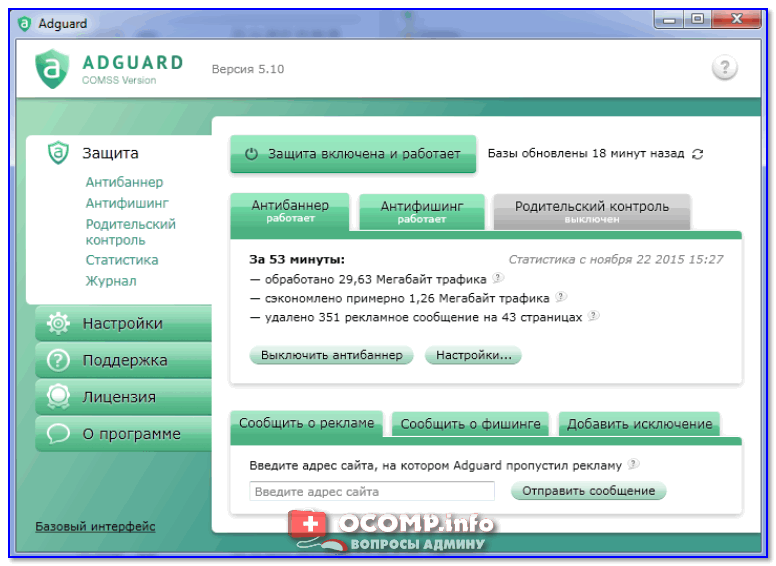
Adguard — скрин окна приложения
Дополнительно!
Если предложенные меры не помогли избавиться от ‘вирусной’ рекламы — рекомендую вам воспользоваться методом очистки системы из этой статьи
На самом деле с каждой открытой вкладкой в браузере — возрастает количество используемой им оперативной памяти, да и нагрузка на ЦП растет иногда очень значительно. Неудивительно, что браузер начинает тормозить со страшной силой.
В помощь!
Браузер Google Chrome загружает процессор (ЦП) до 99-100%
Примечание. На моем ПК с 16 ГБ памяти при открытых 100 вкладках появляется существенный дискомфорт… Выход простой: не открываю больше 50, хотя и их количество в большинстве случаев можно уменьшить до 10.

Десятки открытых вкладок… Естественно браузер будет тормозить всё больше, с каждой новой открытой вкладкой…
Чтобы закрыть открытую текущую вкладку — нажмите сочетание кнопок Ctrl+W.
Чтобы закрыть сразу несколько вкладок (например, все вкладки, или все вкладки справа от текущей) — нажмите правой кнопкой мышки в верхнем меню по текущей вкладке, и выберите требуемое. См. скриншот ниже.
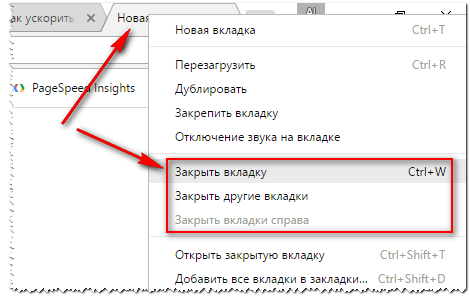
Варианты закрытия вкладок / Chrome
ШАГ 5: удаление ненужных расширений (многие даже не знают о них!)
Каждое добавленное и установленное расширение в браузере, как правило, требует отдельных ресурсов. Порой, такое расширение обновляется в фоновом режиме, передает какие-то статистические данные и пр. — т.е. нагружает систему и сеть (иногда, очень значительно!). Всё это не есть хорошо и сказывается на скорости браузера…
Кстати! Что интересно, многие пользователи даже не знают, что у них в браузере установлены десятки расширений… 👀,
Теперь скажу вам еще одну вещь интересную статистику — многие пользователи часть расширений используют от большого случая к большому. А нужно ли каждое такое расширение держать включенным?
На мой взгляд всё ненужное и редко-используемое — следует либо удалить, либо — отключить, до следующего подходящего случая…
Адрес страницы расширений: chrome://extensions
Напротив каждого расширения есть две опции:
- включить/отключить расширение,
- удалить расширение.
В общем-то, всё ненужно отключайте или удаляйте!
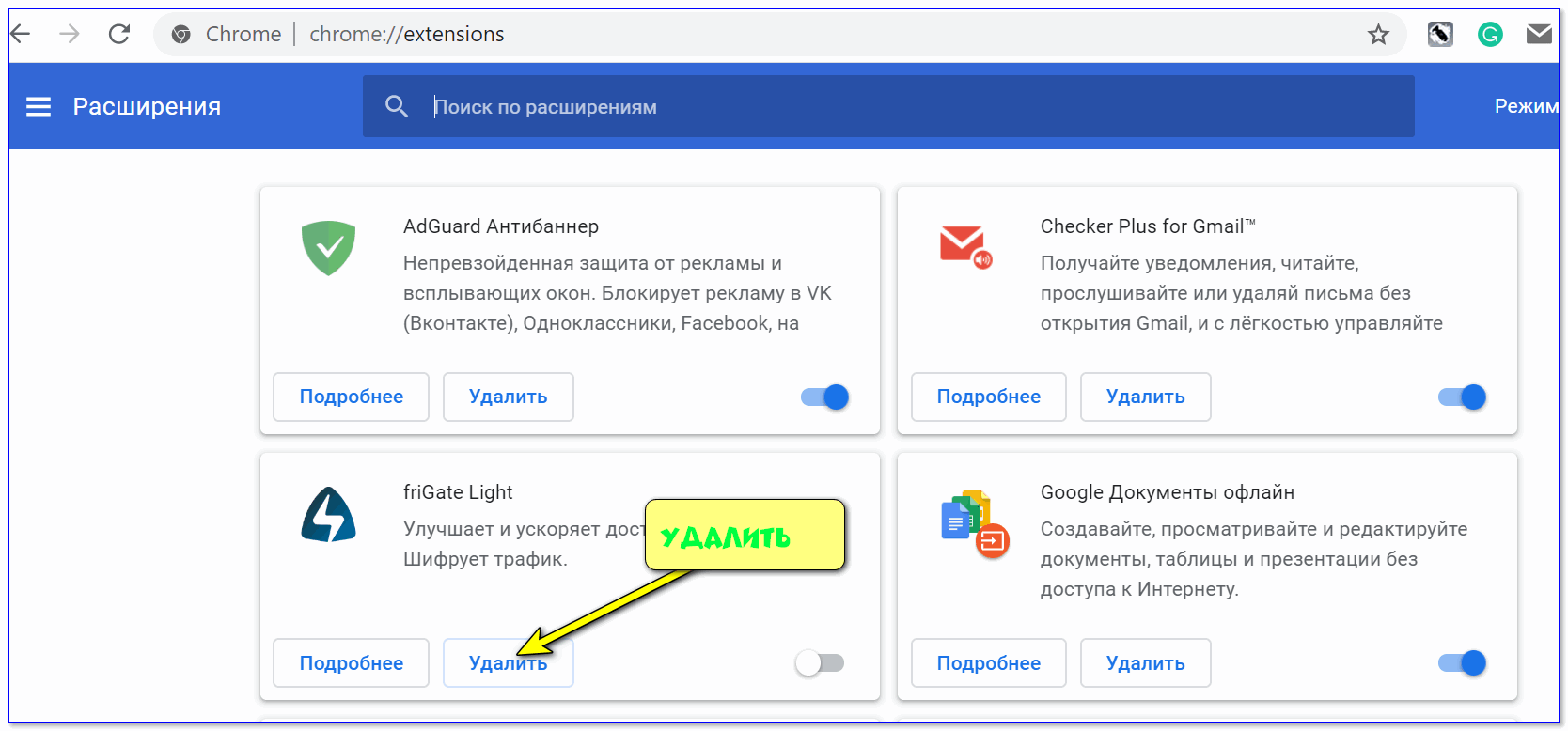
Удалить ненужное расширение — Chrome
ШАГ 6: включение ускоренной загрузки страниц
В браузере есть функция, которая позволяет предварительно загружать страницы, благодаря чему они открываются значительно быстрее.
Для того, чтобы задействовать эту функцию, откройте настройки браузера (адрес страницы настроек: chrome://settings/, внизу страницы нажмите ссылку ‘Показать дополнительные настройки’).
Далее в разделе ‘Конфиденциальность и безопасность’ поставьте галочку напротив пункта ‘Разрешить предзагрузку страниц…’. 👇,
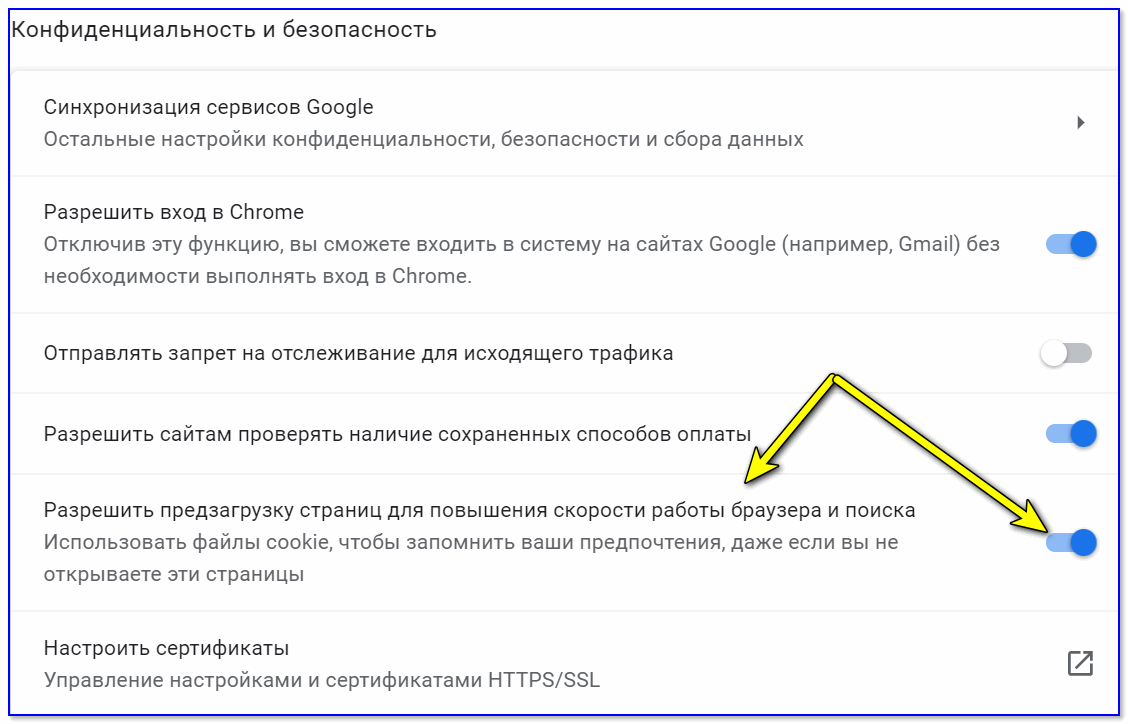
Разрешить предзагрузку страниц — Chrome
Кроме этого, рекомендую снять галочку с пункта ‘Проверка правописания’ в подразделе ‘Языки’ (в некоторых случаях она сильно сказывается на производительности).
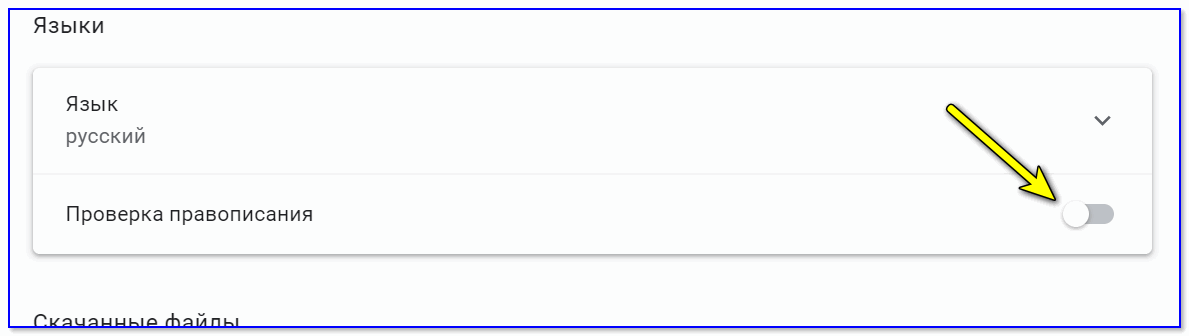
Отключаем проверку правописания
ШАГ 7: проверка скорости интернета, DNS
Хочу указать еще на один момент — очень часто тормозит не сам браузер Chrome, а сеть Интернет. Именно из-за того, что пакеты теряются, данные ‘не поступают’ — у Вас может десятки секунд не загружаться та или иная страничка (что очень раздражает 👀,).
Касательно теста скорости интернета — у меня на блоге есть одна большая статья, полностью посвященная этому вопросу. Рекомендую ознакомиться с ней и проверить свою сеть. Ссылка ниже.
В помощь!
Как узнать реальную скорость интернета — простой способ проверки
Также стоит сказать пару слов о DNS-серверах…
Дело в том, что когда вы открываете какую-нибудь страничку в браузере (т.е. переходите по ссылке, или вручную указываете URL-адрес) — сначала ваш ПК посылает запрос DNS-серверу (т.е. спрашивает его: ‘где расположен сайт’), тот, поискав в своей базе IP-адрес сайта, отвечает ему и указывает по какому IP располагается сайт. И уже после, по указанному IP-адресу браузер загружает страничку.
Самая загвоздка в том, что у большинства пользователей используются DNS от провайдера (которые нередко работают из рук вон плохо, и крайне желательно было бы их заменить на DNS от Google, например). Делается это быстры — 5 мин. (ссылка в помощь ниже)! 👇,
В помощь!
Как сменить DNS в Windows, и как выбрать наиболее быстрый публичный DNS-сервер (или почему могут медленно открываться странички в браузере)
ШАГ 8: выбор темы браузера
Тема браузера может также оказывать в некоторых случаях довольно существенное влияние на скорость его работы (особенно если попалась ‘кривая’).
Поэтому, если браузер у вас тормозит — я рекомендую попробовать восстановить тему по умолчанию — она наиболее оптимизирована и создает минимальную нагрузку на ваш ПК.
Для смены темы: откройте настройки браузера, и в подразделе ‘Внешний вид’ нажмите по кнопке ‘Восстановить тему по умолчанию’. Всё! Тема должна была смениться в течении 1-2 сек.
Примечание: также изменить настройки внешнего вида браузера можно по URL: chrome://settings/appearance
Сброс темы — Chrome
ШАГ 9: еще несколько советов
1) Еще один момент: возможно, что Google Chrome слишком требовательный для вашего старого компьютера, и Вам следовало бы попробовать использовать более легкий браузер?
Есть несколько браузеров, которые менее требовательные, чем Chrome. О них я писал в одной из своих прошлых заметок (ссылка ниже).
В помощь!
Браузеры для слабых компьютеров — моя подборка
2) Кстати, несколько ускорить работу в браузере помогают спец. сочетания клавиш, например:
- Ctrl+W — закрытие вкладки,
- Ctrl+T — открытие новой вкладки,
- Ctrl+Shift+T — открытие последней закрытой вкладки,
- Ctrl+Shift+Del — очистка кэша и т.д. 👇,
В помощь!
Таблицы сочетаний клавиш на клавиатуре: для работы с текстом, ввода спец-символов, горячие клавиши Windows