 Доброго времени суток!
Доброго времени суток!
Не так давно на блоге я разместил пару статей для ускорения видеокарт от nVidia и IntelHD, теперь пришел черед и AMD ![]() …
…
Вообще, должен отметить (из своего опыта), что видеокарты AMD одни из лучших в плане ускорения и повышения количества FPS за счет тонкой настройки параметров электропитания и 3-D графики. Возможно поэтому, я до сих пор не равнодушен к AMD…
По моим наблюдениям, даже без всякого разгона, видеокарту AMD можно ‘точечно’ настроить и благодаря этому увеличить количество FPS, как минимум на 10-20% (а уж если прибегнуть к разгону и ‘хитрой’ настройки самой игры…)!
Примечание!
Если у вас видеокарта IntelHD или nVidia, то рекомендую следующие статьи:
- IntelHD графика — https://avege.ru/kak-uskorit-videokartu-intelhd-povyishenie-proizvoditelnosti-minimum-na-10-15.html,
- nVidia (GeForce) — https://avege.ru/kak-povyisit-proizvoditelnost-videokart-nvidia.html.
Так же возможно будет полезна статья по повышению FPS в играх — https://avege.ru/kak-uznat-fps-v-igre-i-povyisit-fps.html
С чего начать? С драйверов!
Версия драйвера, иногда, имеет большое значение на производительность видеокарты. Если у вас не установлены ‘родные’ драйвера от AMD (с ‘AMD Catalyst Control центром’), то вы не сможете их настроить под себя.
Такое может произойти, например, если после установки Windows вы не обновили драйвера. Проверить так ли это — очень легко, попробуйте нажать на рабочем столе, в любом месте, правую кнопку мышки — есть ли во всплывшем меню ссылка на настройку драйвера (обычно это: ‘AMD Catalyst Control Centr’, либо ‘Свойства графики’ — см. рис. 1 ниже).
Статья о программах и утилитах для обновления драйверов — https://avege.ru/update-drivers.html
Поэтому простой совет, прежде чем начинать настраивать видеокарту — обновите драйвера (ссылка приведена выше): возможно появились новые функции и параметры, которые помогут оптимизировать работу вашего железа.
Заметка о важности ‘дров’…
Кстати, лет 15 назад, была у меня видеокарта ATI Radeon (точную модель сейчас не назову). Суть в том, что кроме официальных драйверов, были драйвера ‘не официальные’ — Omega Drivers (кстати, отличный пакет драйверов).
Так вот, установив эти драйвера и включив максимальную производительность (в их настройках) — можно было существенно увеличить производительность видеокарты!
В цифрах…
Не мог никак пройти один уровень в игре, т.к. он жутко ‘тормозил’ (FPS: 27-30). После установки Omega Drivers и их настройки, FPS поднялся до 36-40. Не много, но уровень пройти это позволило…
Прим.: сейчас устанавливать Omega Drivers — нет смысла (это была не реклама, просто показательный пример).
Настройка графики в AMD Catalyst Control центре // для повышения производительности
И так, перейдем непосредственно к настройке… Сначала открываем панель управления — AMD Catalyst Control центр. Для этого достаточно нажать на значок в трее, либо просто щелкнуть правой кнопкой мышки в любом месте рабочего стола и перейти по ссылке ‘Свойства графики’ (или ‘AMD Radeon Settings’) — см. рис. 1.
Примечание! Настройки видеокарты покажу на обычном ‘среднем’ на сегодняшний день ноутбуке, с двумя видеокартами: одной встроенной — IntelHD, и другой дискретной — AMD. В принципе, для обладателей ПК, или тем у кого ноутбук с одной видеокартой — настройка кардинально отличаться не будут (разве только небольшие ‘погрешности’ в обозначении и переводе некоторых меню).
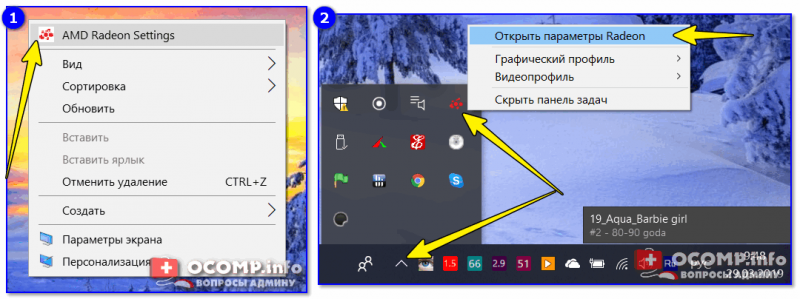
Рис. 1. Два способа, как можно открыть настройки AMD Radeon видеокарты / кликабельно
Далее нужно открыть раздел ‘Игры’, затем вкладку ‘Глобальные настройки’ (в старых версиях драйверов раздел ‘Настройка 3-D приложений/Системные параметры’).
После чего, для включения максимальной производительности видеокарты, нужно указать следующее (см. рис. 2, некоторые меню могут отличаться, но основное все будет совпадать):
Сглаживание:
- Режим сглаживания: использовать настройки приложения (таким образом мы сможем в каждом приложении (игре) задавать настройки самостоятельно (если они там будут)),
- Сглаживание выборки: использовать настройки приложения (аналогично),
- Фильтр: Standart,
- Метод сглаживания: адаптивная множественная выборка
- Морфологическая фильтрация: Выкл.,
Текстурная фильтрация:
- Режим анизотропной фильтрации: Использовать настройки приложения,
- Уровень анизотропной фильтрации: Использовать настройки приложения (16x),
- Качество фильтрации текстур: Производительность,
- Оптимизация формата поверхности: Вкл.,
Управление частотой кадров:
- Ждать вертикального обновления: Всегда выключено,
- OpenLG Тройная буферизация: Выкл.,
Тесселяция:
- Режим тесселяции: Оптимизировано AMD,
- Максимальный уровень тесселяции: Оптимизировано AMD.
- Управление частотой кадров: Отключено.
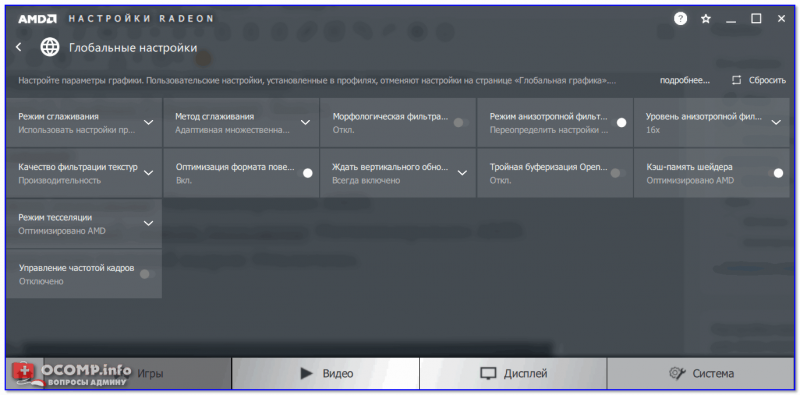
Рис. 2. Настройки Radeon — глобальные параметры / Кликабельно
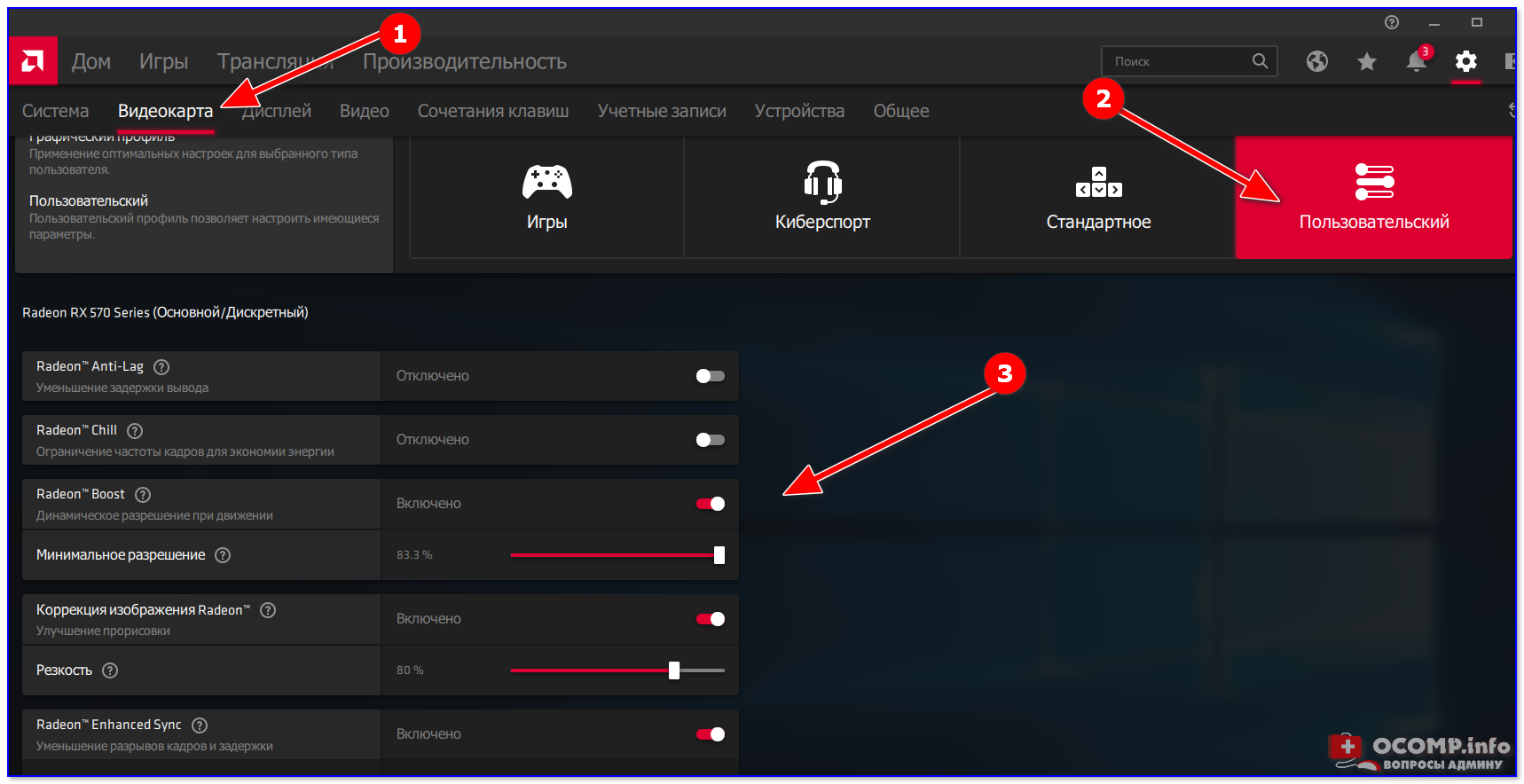
Настройки видеокарты AMD (еще одна версия панели управления AMD Radeon)
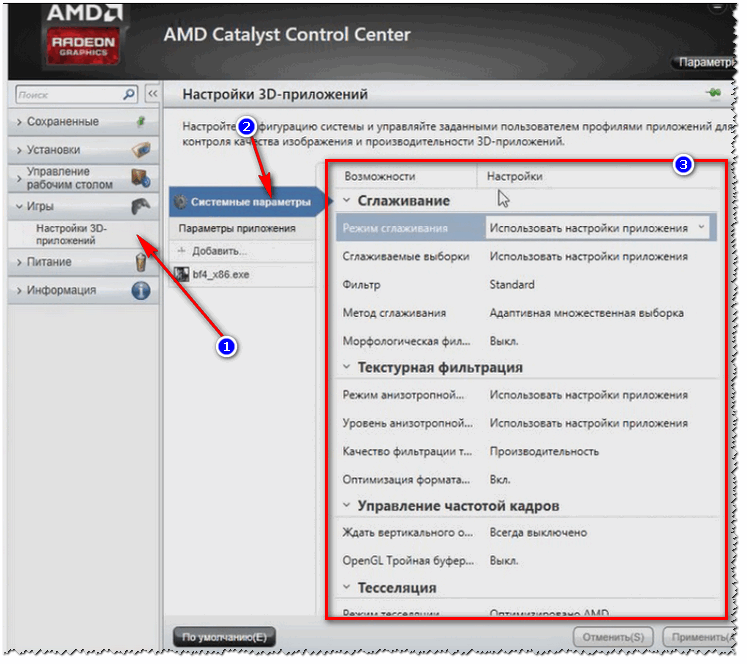
Рис. 2.1. Настройки 3D приложений — AMD (старая версия драйвера)
После того, как настройки 3-D графики будут измены, откройте раздел ‘Питание’, затем вкладку PowerPlay. Эта вкладка отвечает за управлением производительностью графического процессора при работе ноутбука от батареи или сети. В общем, нужно выставить на обоих вкладках параметр ‘Максимальная производительность’ (как на рис. 3.).
Примечание: опция может отсутствовать в некоторых версиях драйверов.
Рис. 3. PowerPlay — настройки электропитания
Дополнение!
Кстати, обратите внимание, что в новых версиях AMD Radeon драйверов есть возможность буквально в 2 клика мышки оптимизировать работу адаптера на производительность (либо качество). Для этого достаточно кликнуть по значку AMD в системном трее рядом с часами (см. пример ниже на рис. 3.1).
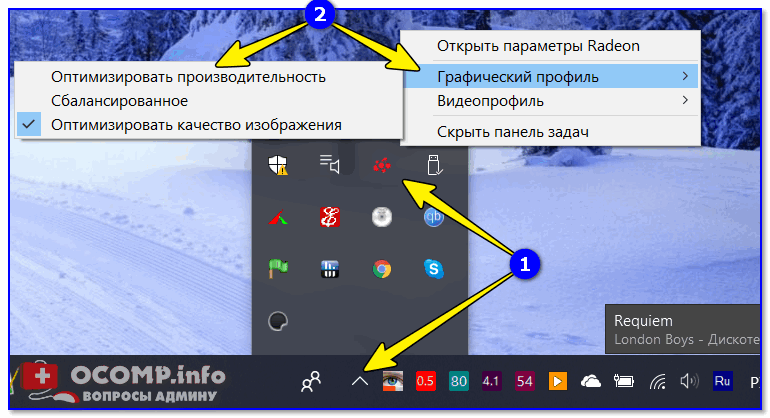
Рис. 3.1. AMD Radeon — оптимизировать качество или производительность
Переключение графики, параметры //встроенная и дискретная видеокарты
У ноутбуков, у которых две видеокарты — при обычной работе в Windows (например, просмотр фильмов, веб-серфинг), задействована, обычно, встроенная (интегрированная) видеокарта, которая потребляет меньше ресурсов (что оправдано).
Когда вы запускаете какую-нибудь игру — должна начать свою работу дискретная, но иногда этого не происходит. В результате вы играете ‘на интегрированной видеокарте’ — поэтому-то игра и тормозит. Чтобы ускорить работу видеокарты AMD, для начала, нужно чтобы она хотя бы была задействована и работала…
СПРАВКА
Дискретная видеокарта — видеокарта в виде отдельной платы. Ее особенности:
- обеспечивает более высокую производительность, по сравнению со встроенной (для игр, для качественного видео, графики и т.д.),
- потребляет больше энергии (что для ноутбука довольно критично, т.к. многие пользователи предпочитают работать от батареи),
- в следствии этого, обычно, дискретная видеокарта запускается только при высокой нагрузке на систему (например, при запуске 3D игр),
- при высокой нагрузке на нее — вы будете слышать шум кулеров (вентиляторов),
- в случае поломки дискретной видеокарты — достаточно легко заменить.
Встроенная (или интегрированная) видеокарта — это видеокарта, встроенная непосредственно в процессор или материнскую плату вашего ноутбука. Ее особенности:
- более низкая производительность по сравнению с дискретной (хотя многие игры могут идти довольно сносно. Например, на одном моем ноутбуке установлена Intel HD 4400 — можно играть в WOW, Civilization IV/V, Танки и пр. Для старых игр, как правило, такая видеокарта подходит на ‘ура’),
- потребляет меньше энергии,
- практически бесшумна (большой плюс для ноутбука и для пользователей, которые не любят шум (для меня, например)),
- гораздо дешевле (благодаря этому сейчас в продаже есть доступные по цене ноутбуки для широкого круга потребителей).
Так вот, в панели управления AMD Catalyst Control Center есть специальная вкладка, которая регулирует ‘взаимоотношение’ между интегрированной и дискретной видеокартами — раздел этот ‘Глобальные параметры переключаемой графики’.
В нем нужно задать следующие параметры:
- поставить максимальную производительность для батареи и сети,
- снять галочку напротив пункта ‘Разрешить дополнительные параметры энергосбережения’ (если ее не убрать — ноутбук может начать экономить на производительности, стараясь сохранить на более длительное время заряд аккумуляторной батареи).

Рис. 4. Глобальные параметры переключаемой графики
Во вкладке ‘Параметры приложения переключаемой графики’ я рекомендую сделать следующее: выбрать вашу игру (если ее нет — добавьте ее, см. рис. 5, стрелка-4), и переключить ее режим на ‘Высокая производительность’ (стрелка-3 на рис. 5). Таким образом будет задействована в работе дискретная видеокарта (что и даст максимальную производительность).
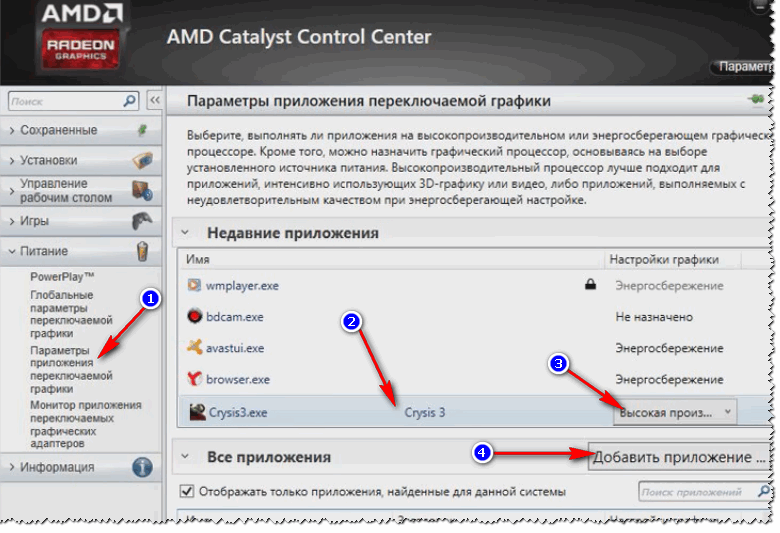
Рис. 5. Параметры приложений переключаемой графики
Осталось только сохранить введенные настройки и попробовать снова запустить игру…
Статья откорректирована: 5.01.2020
