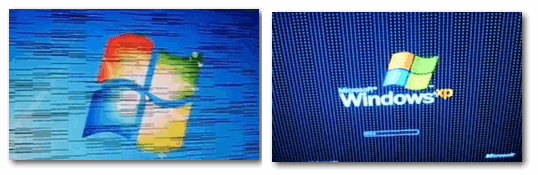Вопрос от пользователя
Здравствуйте.
У меня довольно старый компьютер (уже лет 8-10, брал с рук специально для дачи). Недавно переустановил на нем Windows, и экран начал сильно мерцать. Глаза быстро устают, особенно на белом фоне (очень заметно).
Как можно убрать это мигание?
PS Диск от предыдущего владельца с драйверами — полностью ‘прошарил’ и установил всё, что на нем было. Не помогло…
Доброго времени суток!
Вообще, мерцать могут как очень дорогие мониторы, так и дешевые (как старые, так и новые). И многие пользователи очень заблуждаются, думая, что подобные недостатки мониторов остались где-то в прошлом. На самом деле, ваш глаз может и ‘не видеть’ мерцания, но оно будет (например, вы можете это косвенно заметить, по тому, насколько глаза будут быстро уставать)! Ниже покажу примеры. 👀,
Что касается автора вопроса, то причина в мерцании, судя по его описанию, связана с низкой частотой обновления экрана (особенно, это актуально на старых ПК, где используется ЭЛТ-мониторы (это такие ‘толстые’, см. справа на превью картинке)). Как правило, для устранения сей проблемы, необходимо установить подходящие драйвера на монитор и видеокарту, а затем правильно настроить оные.
В статье более подробно разберу эти и др. причины. И так…
Кстати, хочу здесь добавить… Если у вас на экране, помимо всего прочего, наблюдается рябь, бегают вертикальные и горизонтальные полосы, искажающие изображение (как на примере ниже), то вам лучше ознакомиться сначала вот с этой статьей. В ней я указал на основные причины такого ‘поведения’ монитора/ПК…
Фото монитора с вертикальными полосами и рябью (в качестве примера)
Как устранить мерцание
Кстати, есть очень хороший способ, узнать сильно ли мерцает (мигает) ваш экран. Большинство современных смартфонов оборудовано камерой: так вот, включите камеру (при этом важно откл. фильтры и сглаживания) и просто сфокусируйте ее на экран (фотографировать не нужно, просто смотрите). На ней отлично будет видно, мерцает ли ваш монитор.
Как правило, если что-то не так – вы увидите на смартфоне, как бегают вертикальные/горизонтальные полосы (обычно, сверху вниз (слева – направо)). Это и есть, то самое мерцание, о котором мы говорим. См. пример ниже (в видео я показал, как это выглядит).
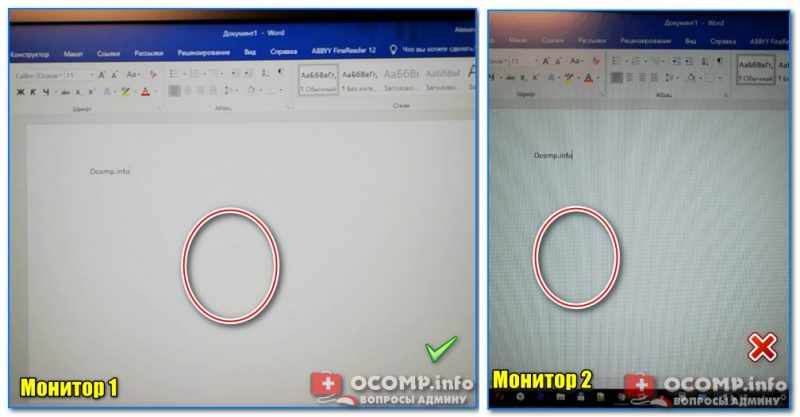
Монитор 1 и монитор 2 — обратите внимание на полосы на втором (тест с помощью телефона)
Пару слов о современных и ЭЛТ-мониторах
Современные мониторы, как уже сказал выше, могут также мерцать (причем, даже если вы только что принесли его из магазина, и просто на взгляд – это незаметно). Чтобы увидеть есть ли эти полосы – воспользуйтесь камерой смартфона, либо обычным карандашом (им необходимо быстро помахать перед экраном и посмотреть, как будет отображаться его силуэт (см. пример ниже 👇,)).
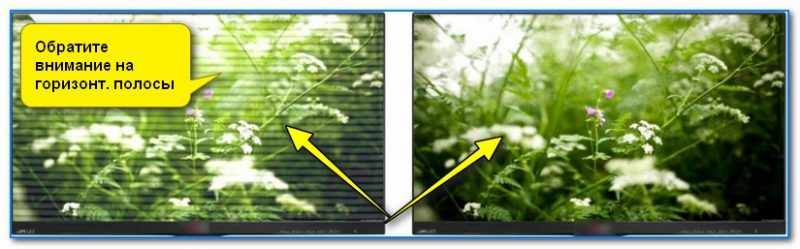
Горизонтальные полосы
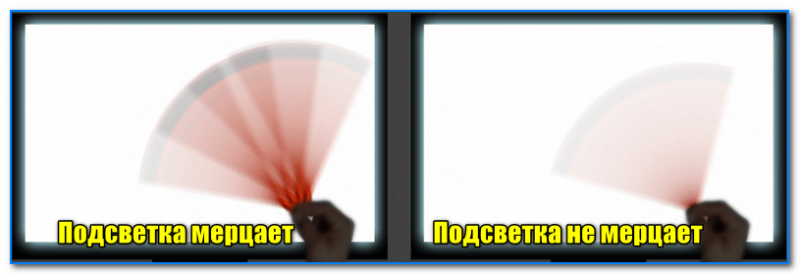
Мерцание подсветки
Происходить это может из-за особенности работы подсветки монитора (это не брак, и сдать назад по этой причине монитор нельзя! Чтобы уберечься от таких моделей – необходимо воочию протестировать устройство в магазине). Как правило, подобная особенность проявляется при убавлении яркости!
Т.е. монитор может отлично работать на 80% яркости, но при попытке выставить 40% – вы увидите (на смартфоне) как экран начнет мерцать (и сугубо на мой взгляд, это не есть хорошо).
Как правило, более качественные мониторы (в этом аспекте) используют технологии защиты зрения (Flicker Free, Soft Blue, SmartImage и пр.).

Технология защиты зрения
Но, я лично пришел к выводу, что это все не дает 100% гарантии. И самый лучший выход: это проверять работу монитора при покупке – т.е. попросить продавца убавить яркость, открыть чистый белый лист и навести камеру (либо покупать что-то конкретное, на что вы уже посмотрели обзоры и тесты).
Если у вас уже есть мерцающий монитор, то, как вариант попробовать исправить проблему можно так: прибавить яркость (только здесь также следует проявлять меру), и увеличить частоту обновления (если есть возможность). Обычно, если уменьшить разрешение экрана – то можно увеличить частоту обновления.
В помощь!
1) Как изменить разрешение экрана – см. инструкцию
2) Как настроить яркость экрана — см. инструкцию
Классический ЭЛТ-монитор
Что касается ЭЛТ-мониторов, то при частоте ниже обновления экрана 85 Гц – работать крайне не рекомендуется (глаза от такого изображения быстро устают)! На более новых ЖК-мониторах, допускается работа и при 60 Гц (т.к. принцип их работы иной).
Но замечу, что тем не менее, если ваш монитор, способен работать на более высокой частоте – рекомендуется выставлять именно ее. Ниже покажу как узнать текущую частоту, и как ее поменять…
Настройка частоты обновления экрана
Способ #1
Нажмите сочетание кнопок Win+R, должно появиться небольшое окно ‘Выполнить’. В строку ‘Открыть’ введите команду desk.cpl и нажмите Enter.
Открываем свойства экрана
Дальше должны открыть настройки дисплея: в зависимости от версии используемой Windows, экран настроек может несколько различаться. Например, в Windows 10 нужно открыть ссылку ‘Свойства графического адаптера’.
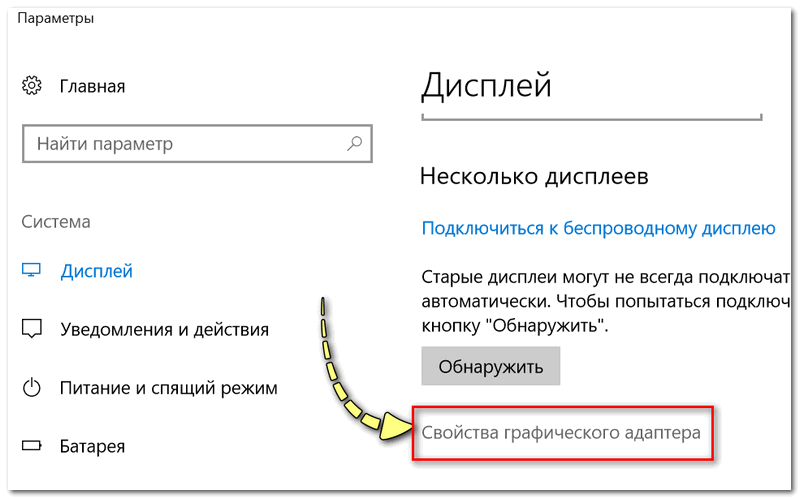
Свойства графического адаптера
В подразделе ‘Монитор’ должна быть вкладка ‘Частота обновления экрана’. Собственно, щелкаете по ней и меняете частоты на самую высокую, которую поддерживает ваш монитор.
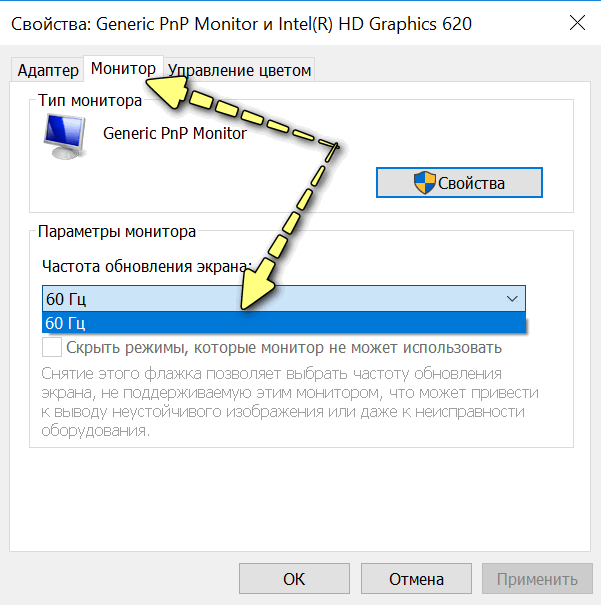
Монитор, 60 Гц
Важный момент!
Если у вас не установлены драйвера на монитор или видеоадаптер, то почти наверняка никаких режимов, кроме 60 Гц, вы задать не сможете (даже если их поддерживает ваш монитор!). В этом плане рекомендую использовать специальные утилиты для авто-обновления драйверов (они автоматически проверят всё ваше оборудование и обновят всё, что необходимо).
Способ #2
Если у вас есть драйвера на видеоадаптер — то достаточно щелкнуть правой кнопкой мышки в любом свободном месте рабочего стола, а затем в появившемся контекстном меню выбрать их настройки (в моем случае это ‘Настройки графики Intel’).
В помощь!
Нет значка видеодрайвера Intel HD, nVidia или AMD Radeon в трее рядом с часами и на рабочем столе. Что делать?
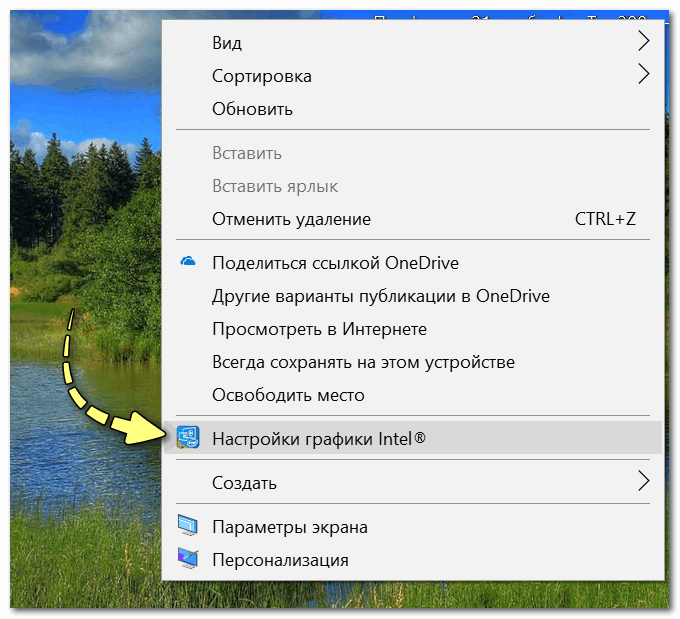
Настройка графики Intel
Как правило, в основном разделе можно указать частоту обновления, разрешение, настроить яркость, масштабирование и прочие параметры.
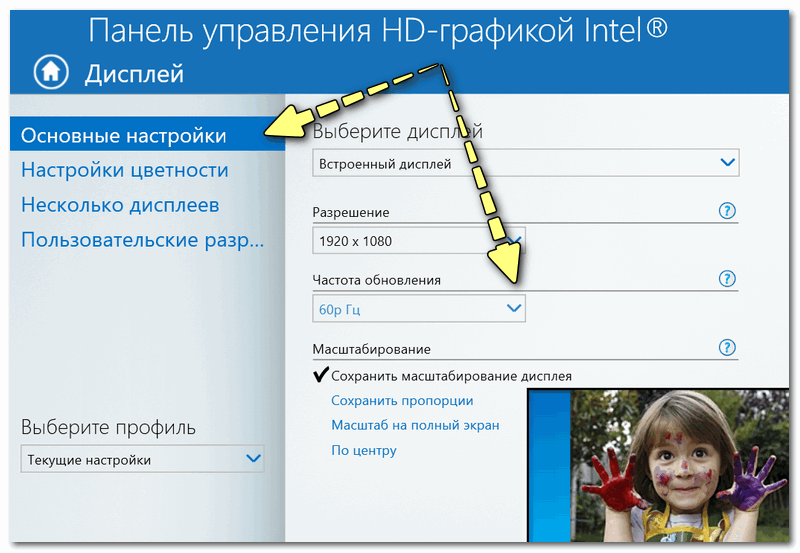
Частота обновления
Про драйвера
Если вы устанавливали все драйвера с диска (который шел в комплекте к вашему ПК), то далеко не факт, что все из них корректно ‘встали’ в систему. Нередко, когда после смены ОС Windows, старые драйвера, даже если их и удается установить, корректно они не работают…
Чтобы проверить, есть ли у вас в системе видеодрайвер, откройте диспетчер устройств (для этого используйте сочетание Win+R, затем команду devmgmt.msc).

Запуск диспетчера устройств — devmgmt.msc
В диспетчере устройств раскройте две вкладки: ‘Видеоадаптеры’ и ‘Другие устройства’.
Если у вас видеодрайвер установлен, то во вкладке ‘Видеоадаптеры’ вы должны увидеть название своей видеокарты (без восклицательных знаков).
Если во вкладке ‘Видеоадаптеры’ ничего нет, или значится ‘Стандартный VGA видеоадаптер’ (либо ‘Видеоконтроллер VGA совместимый’) — то драйвера в вашей системе нет. Пример продемонстрирован на скрине ниже. 👇,
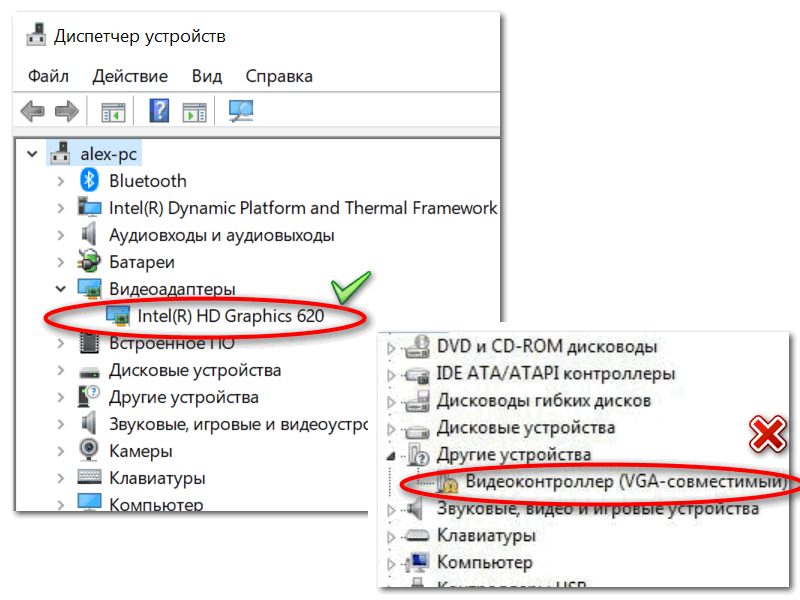
Диспетчер устройств — с драйверов все ОК, и драйвер не встал
Вообще, у меня на блоге есть ‘большая’ статья, посвященная обновлению видеодрайвера. Рекомендую с ней ознакомиться, если у вас есть с этим проблема.
Как обновить драйвер на видеокарту AMD, nVidia и Intel HD: от А до Я
ДОПОЛНЕНИЕ!
Кстати, после установки современной Windows 10 можно столкнуться с тем, что драйвер у вас в системе будет (т.е. диспетчер устройств покажет вам, что все ‘OK’), а вот ссылки на панель управления им — вы не найдете. В этом случае также необходимо переустановить драйвер, загрузив его с официального сайта (ссылка на инструкцию см. выше).
Ссылка на настройки видеодрайвера, обычно, присутствует в трее (см. скрин ниже 👇,).
Ссылка на панель управления драйвером
Также ссылку можно найти в панели управления Windows, если перевести отображение значков в ‘Крупные значки’ (пример ниже 👇,).
Панель управления
Про кабели и шнуры
Проблема с миганием картинки на экране монитора может быть связана с повреждением кабеля. Нередко, кстати, когда его повреждают домашние питомцы…
Для начала рекомендую внимательно осмотреть кабель, нет ли видимых повреждений. Если есть аналогичный — попробуйте заменить его.
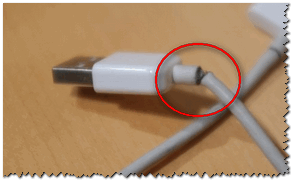
Испорченный USB-кабель
Кстати, очень желательно кабель зафиксировать (хотя бы скотчем (идеальный вариант — спец. зажимы, см. фото ниже)), чтобы он не ‘болтался’ при легком сквозняке, когда мимо кто-нибудь проходит, или вы садитесь за компьютерный стол…

Специальные направляющие (зажимы), которые надежно фиксируют кабели
Про неисправность монитора, видеокарты
Также не могу не отметить, что искажение картинки на экране нередко сигнализирует об аппаратных неисправностях (т.е. есть проблема в ‘железках’). Диагностировать наверняка в какой именно — не всегда просто…
Для начала порекомендую подключить ваш компьютер (ноутбук) к другому монитору, и текущий монитор — к другому ПК. Таким образом можно будет сразу узнать, где искать причину морганий на экране: в системном блоке или в мониторе (извиняюсь за тавтологию).
В качестве дополнения!
Как подключить монитор к ноутбуку — пошаговая инструкция
Что касается видеокарты, то для ее проверки можно воспользоваться специальными утилитами, которые способны провести тест на стабильность. О том, как его провести — можете узнать из нижеприведенной статьи.
Проверка видеокарты на производительность, тест на надежность и стабильность — https://avege.ru/stress-test-videokartyi.html
Видео-помощь: один из способов убрать мерцание на старом мониторе
Используемая программа в видео — CareUEyes. ознакомиться с ней вы можете по этой заметке (там же и ссылка на загрузку).