
Вопрос от пользователя
Здравствуйте.
У меня тариф интернета 100 Мбит/с, а скорость загрузки торрентов на ноутбуке по Wi-Fi не превышает 2-2,5 МБ/с. Пробовал подключать этот же ноутбук к роутеру сетевым кабелем — скорость загрузки возрастала аж до 8-9 МБ/с.
Подскажите, можно ли такую же скорость добиться по Wi-Fi, как вообще увеличить скорость сети? А то получается, что для меня не важна скорость провайдера…
Здравствуйте.
Вероятнее всего роутер слишком ‘слабый’ и просто не может физически обеспечить более быстрый режим работы. Для начала неплохо бы уточнить модель и характеристики роутера, а также Wi-Fi адаптера в ноутбуке…
Как бы там ни было, ниже покажу как это можно проверить, а также ряд других причин подобной проблемы.
- Что можно предпринять для увеличения скорости Wi-Fi
- ШАГ 1: проверяем качество сигнала и мощность работы передатчика роутера
- ШАГ 2: в каком режиме работает роутер, можно ли задействовать 5G
- ШАГ 3: отключение шифрования (для слабых роутеров)
- ШАГ 4: попробуйте изменить ширину канала (на 20 MHz)
- ШАГ 5: еще несколько советов для «диагностики»
Что можно предпринять для увеличения скорости Wi-Fi
ШАГ 1: проверяем качество сигнала и мощность работы передатчика роутера
И так, для начала рекомендую обратить внимание на уровень сигнала Wi-Fi сети — в общем-то для этого не обязательно даже заходить в какие-то ни было настройки роутера. Достаточно посмотреть на значок сети: если с уровнем сигнала все в порядке — вы увидите ‘залитыми’ все полоски (как на примере ниже).
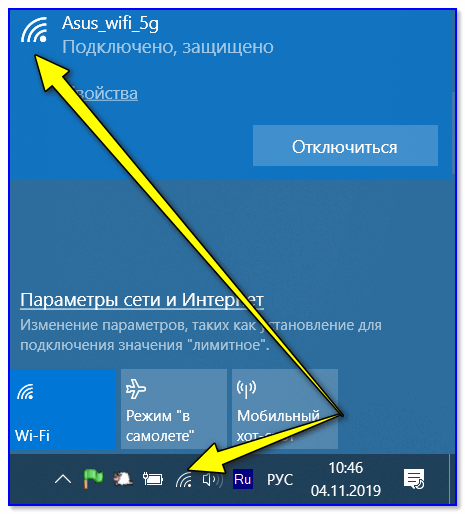
Качество сигнала
Вообще, на уровень сигнала сети Wi-Fi большое влияние оказывает расстояние между устройствами, например, ноутбука и роутера. Чем дальше они между собой — тем ниже скорость обмена.
К тому же, если между роутером и ноутбуком есть стенка (зеркало, дверь и пр.) — качество сигнала (да и скорость передаваемой информации) может значительно снижаться. При диагностике и поиске причин медленной работы Wi-Fi — попробуйте на время поставить ноутбук не дальше 2-3 метров от маршрутизатора.
Ну и еще не могу не отметить один момент — на большинстве современных роутеров есть спец. опция: регулируемая мощность сигнала. Называется она ‘TX мощность’ (TX Power, Мощность передатчика, уровень сигнала и др. производные).
Для изменения уровня мощности беспроводной сети — зайдите в настройки роутера, перейдите во вкладку доп. параметров Wi-Fi и измените режим работы передатчика (ниже скрины как это делается в устройствах от TP-Link и D-Link).
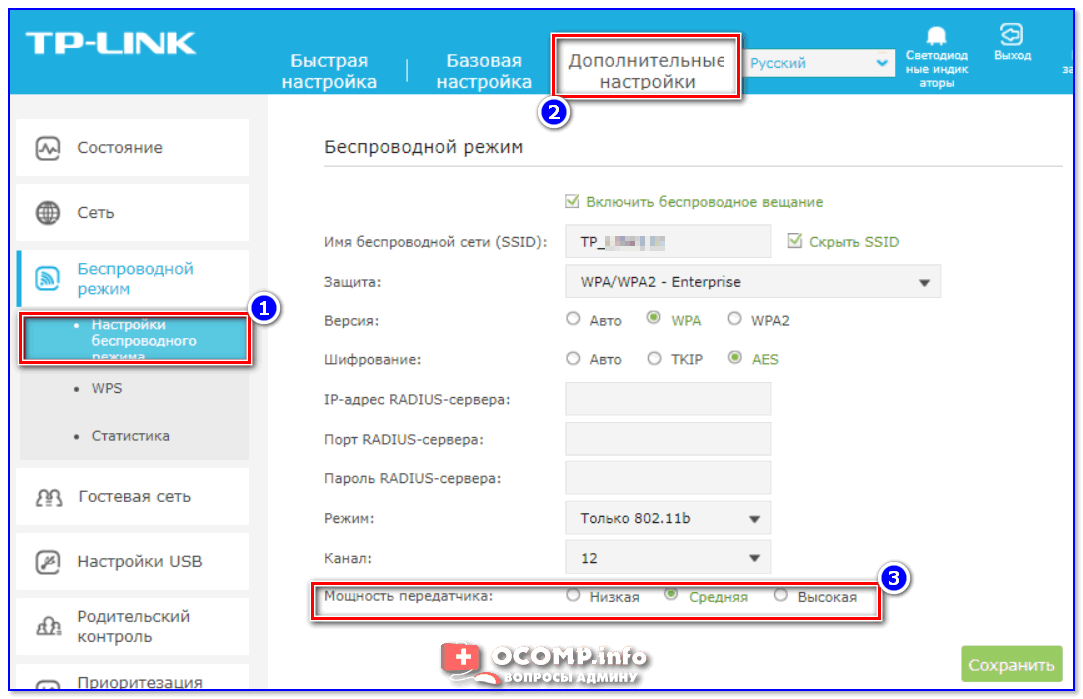
TP-Link — настройка беспроводного режима (мощность сигнала)
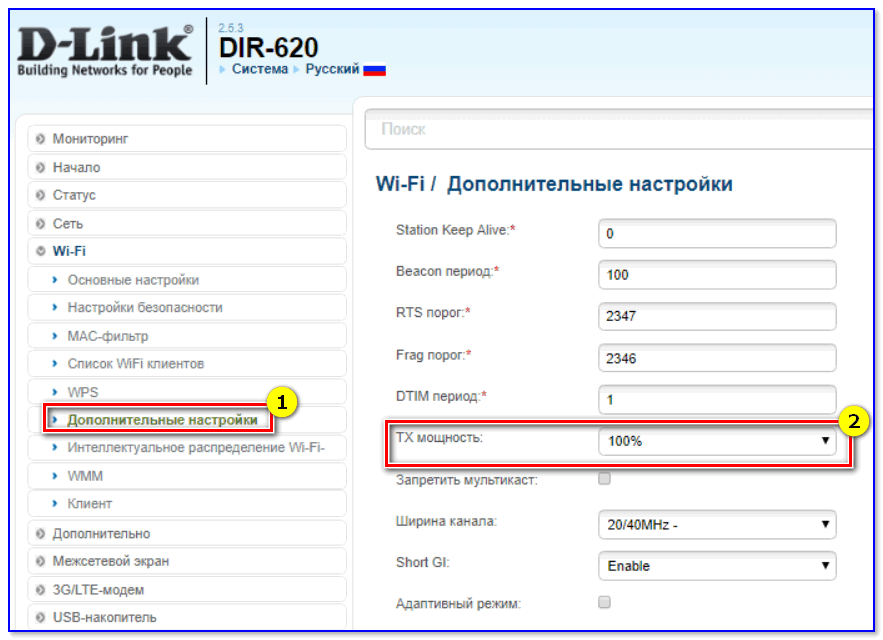
Дополнительные настройки — TX мощность (D-Link)
ШАГ 2: в каком режиме работает роутер, можно ли задействовать 5G
Каждая Wi-Fi сеть работает в определенном режиме (стандарте). От этого зависит ее пропускная способность. В настоящее время наиболее популярны сети на основе стандартов: 802.11ac, 802.11n, 802.11g (см. табличку ниже).
| Стандарт | Год разработки | Макс. скорость (теор.) | Средняя скорость (на практике) |
| 802.11a (2,4 GHz) | 2000 | до 54 Мбит/с | ~20 Мбит/с |
| 802.11g (2,4 GHz) | 2003 | до 54 Мбит/с | ~20 Мбит/с |
| 802.11n (2,4 GHz) | 2010 | до 600 Мбит/с (4 антенны) | ~60-150 Мбит/с |
| 802.11ac (5 GHz) | 2014 | до 6,77 Гбит/с | 1 Гбит/с |
| 802.11ax (5 GHz) | 2019 | до 11 Гбит/с | ? (2-4 Гбит/с) |
Так вот, в идеале в настройках роутера нужно выставить наиболее современный стандарт на сегодняшний день (802.11ac (5 GHz), если у вас роутер работает только на 2,4 GHz — 802.11n).
Важный момент: если у вас к сети Wi-Fi подключаются старые устройства, которые не поддерживают стандарт 802.11n (например, устройства, использующие 802.11g), то пропускная способность сети может значительно упасть! Поэтому, крайне желательно вручную роутер перевести на самый современный стандарт и подключить к нему устройства, которые его поддерживают.
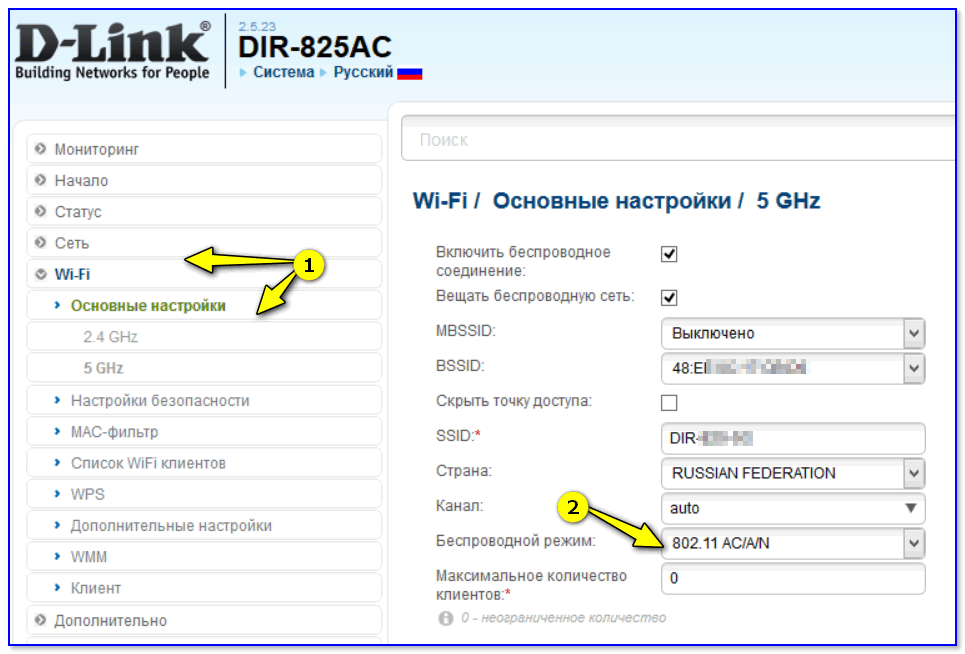
Беспроводной режим (802.11ac) / роутер D-Link
Кстати, чтобы узнать на каком стандарте может работать ваш ноутбук (а если точнее — Wi-Fi адаптер ноутбука), необходимо открыть командную строку и воспользоваться командой netsh wlan show drivers.
В строке поддерживаемые типы радио-модулей будут перечислены все стандарты, которые поддерживает устройство.
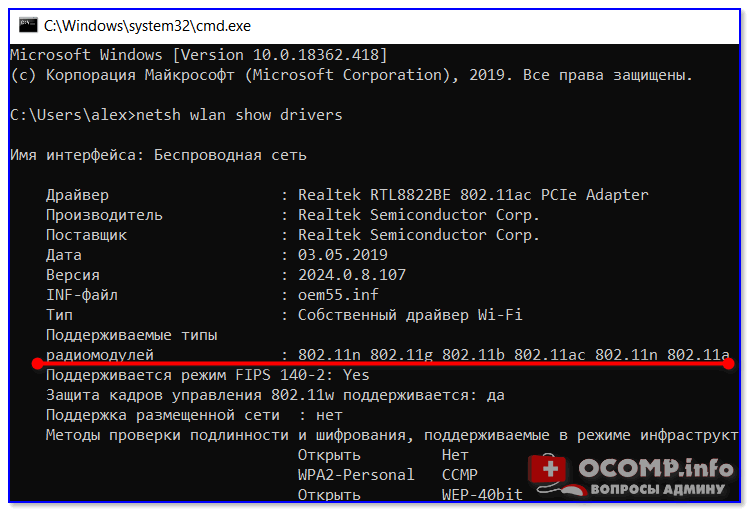
Поддерживаемый тип радио-модулей (netsh wlan show drivers)
Если ваш ноутбук не поддерживает 802.11ac (802.11n) — вопрос можно легко решить, купив внешний адаптер Wi-Fi (сейчас есть модельки, размер которых не больше мини-флешки).
Кстати! Подобные адаптеры широко представлены в интернет-магазине AliExpress.

Примеры Wi-Fi адаптеров (2-х диапазонные, с поддержкой 5G)
ШАГ 3: отключение шифрования (для слабых роутеров)
Если у вас достаточно старый (слабый) роутер, который режет скорость, перезагружается (во время скачивания больших файлов, торрентов, например), подзависает и т.д. — можно снизить на него нагрузку за счет отключения шифрования*.
* Дело в том, что на чип роутера из-за шифрования (аутентификации и пр.) идет нагрузка, с которой слабые устройства не всегда справляются. Отключив же шифрование — мы снизим нагрузку, и скорость передачи несколько вырастит.
Правда, вопрос защиты я опускаю на второй план, и этот способ годится только как временная мера (для загрузки музыки, фильмов… и пр. не особо важных дел…).
Отключается шифрование в веб-интерфейсе роутера в доп. настройках Wi-Fi сети.
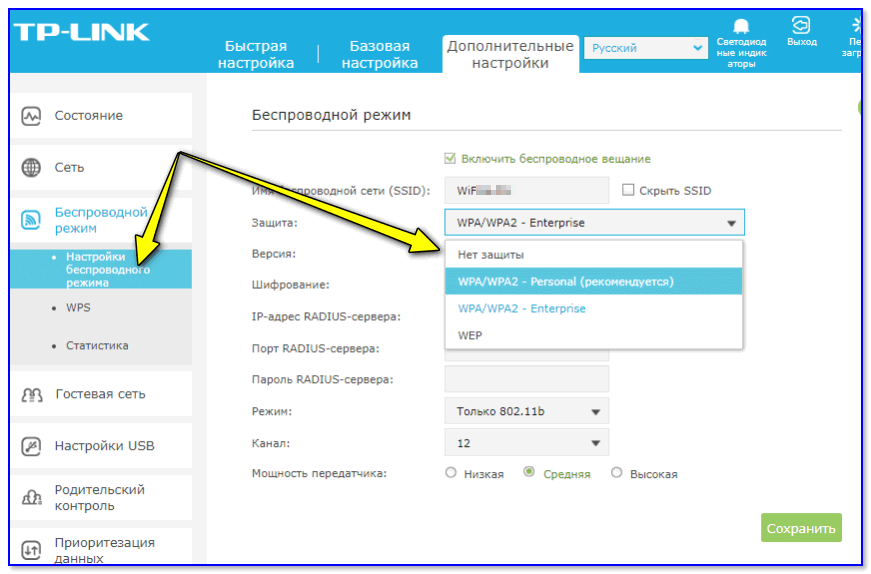
TP-Link нет защиты
Кстати, чтобы совсем не оставлять сеть без защиты, могу порекомендовать добавить в раздел ‘Фильтрации MAC-адресов’ у роутера только адреса ваших сетевых карт. Таким образом, несмотря на то, что Wi-Fi сеть будет открыта — к ней смогут подключиться только те устройства, которые занесены в ‘белый’ список…
Примечание!
MAC-адрес: что это и где его узнать. Как клонировать MAC-адрес старой сетевой карты — https://avege.ru/mac-adres-gde-uznat-kak-klonirovat.html
ШАГ 4: попробуйте изменить ширину канала (на 20 MHz)
Вообще, считается, что для стандарта 802.11n (2,4 GHz) — для повышения скорости работы в сети Wi-Fi необходимо выставлять ширину канала в 40 МГц (MHz). Разумеется, в настройках роутера по умолчанию либо задействована эта ширина, либо устанавливается ‘авто’ режим (который тоже отдает предпочтение 40 MHz).
Но этот момент актуален и работает только при хорошем уровне сигнала. Ну а если роутер стоит за двумя стенками и уровень сигнала не очень высокий — может произойти обратный эффект, скорость доступа падает…
Исходя из вышесказанного, рекомендую в настройках роутера в ручном режиме указать ширину канала в 20 MHz (хотя бы на время диагностики). Нередко после этого удавалось значительно поднять скорость передачи данных в Wi-Fi сети!
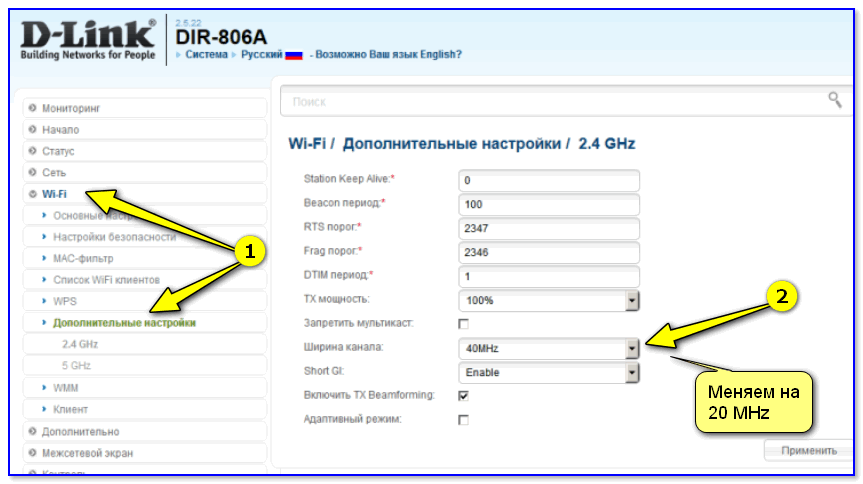
Настройки роутера D-Link — вручную указываем 20 MHz
ШАГ 5: еще несколько советов для «диагностики»
- чем больше устройств подключено к роутеру — чем ниже скорость на каждом. Попробуйте на время диагностики соединять с роутером только 1 устройство, например, ноутбук,
- проверьте, не установлено ли шифрование WPA или WEP в настройках безопасности роутера. Они не только устарели, но и обычно сильнее нагружают чип, чем более современный WPA2-PSK,
- чем ближе устройство к роутеру — тем сильнее сигнал и выше скорость работы (как правило),
- проверьте все устройства, подключенные к роутеру — нет ли среди них ‘чужаков’? (возможно добрый сосед пользуется вашей сетью),
- обновите драйвера на Wi-Fi адаптер (сталкивался несколько раз, что Windows 10 ставит не совсем корректные драйвера, не позволяющие адаптеру работать на своем максимуме),
- проверьте загрузку сети в ОС Windows: возможно, что ваш канал ‘забивается’ загрузкой каких-нибудь обновлений для ненужных вам программ. Посмотреть чем нагружена сеть удобно с помощью утилиты NetLimiter (более подробно об этом тут).
