
Вопрос от пользователя
Здравствуйте.
Подскажите, как узнать объем памяти видеокарты? Дело в том, что у меня тормозит одна игра, и я стал сравнивать ее тех. характеристики со своим ПК — все вроде бы подходит, вот только насчет объема не определился…
Здравствуйте!
Перед тем, как рассмотреть этот вопрос, я бы хотел обратить ваше внимание, что напрямую производительность видеокарты не зависит от ее объема видеопамяти (можете удостовериться сами, при помощи результатов тестов).
К тому же, компьютерные игры зависят не только от работы видеокарты: не редкость, когда они тормозят из-за ‘не нормальной’ работы жесткого диска. Вообще, про тормоза и лаги в играх у меня на блоге есть отдельная статья. Рекомендую!
Ладно лирики, теперь конкретно по теме вопроса…
- Узнаем характеристики видеокарты
- В панели управления видеодрайвером
- С помощью спец. утилит (расширенная информация)
- CPU-Z
- Speccy
- AIDA-64
- С помощью штатных средств в Windows
- Диспетчер задач (+ диспетчер устройств)
- DxDiag (средства диагностики DirectX)
- msinfo32 (сведения о системе)
- CMD (через командную строку)
- Через параметры и свойства экрана
Узнаем характеристики видеокарты
В панели управления видеодрайвером
Если у вас установлен родной видеодрайвер вместе с панелью управления графикой — то самый простой и информативный способ узнать всю ‘подноготную’ о видеокарте — это воспользоваться его информационным меню…
Для начала нужно открыть центр управления графикой — для этого, как правило, достаточно кликнуть правой кнопкой мышки по раб. столу / либо найти соответствующий значок в трее / либо найти ссылку в меню ПУСК (см. пример на скрине ниже). 👇,
В помощь!
Нет значка видеодрайвера Intel HD, nVidia или AMD Radeon в трее рядом с часами и на рабочем столе. [Что делать?]
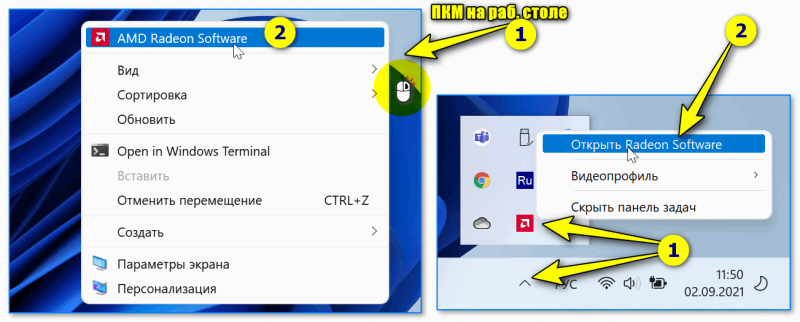
Панель Radeon Software
Далее в меню нужно найти раздел ‘Система’ 👇, (‘Графические процессоры’, ‘Оборудование’, ‘Информация о системе’ и пр., в зависимости от модели вашей видеокарты и версии ее драйверов).
Собственно, в этом разделе будет указана:
- модель видеокарты (в моем случае ‘APU AMD Radeon Graphics’,
- объем памяти (512 MB),
- тип памяти (DDR4) и многое другое…
Примечание: APU — значит, что видеокарта интегрирована в ЦП (их еще называют встроенными). Чтобы узнать точную ее модификацию — откройте спецификацию своего ЦП. Чтобы оценить производительность такой видеокарты — воспользуйтесь рекомендациями из этой заметки.
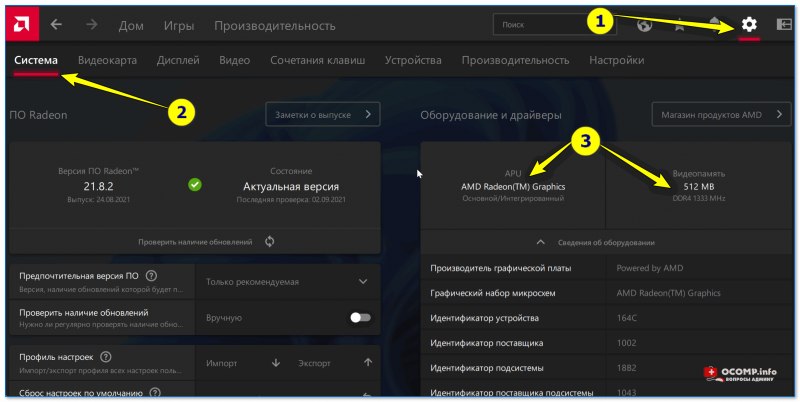
Раздел ‘система’ — AMD центр управления графикой
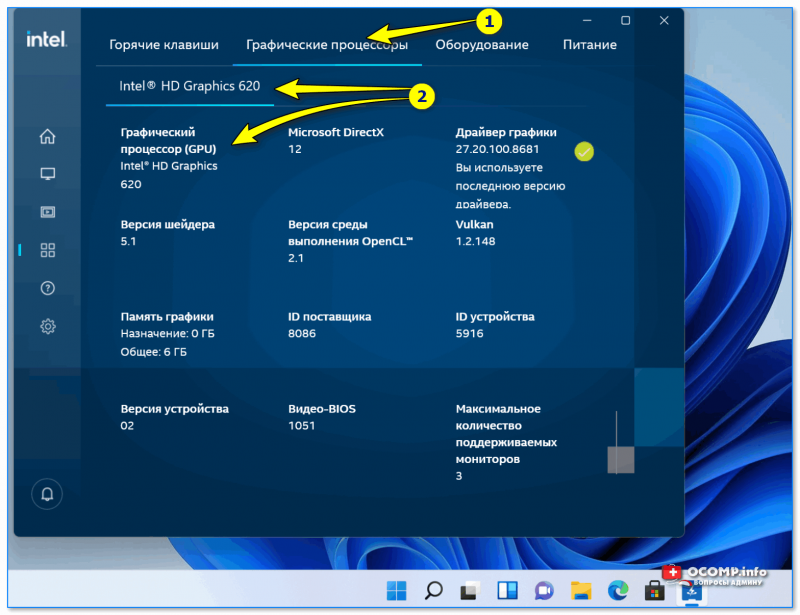
IntelHD — центр управления графикой
С помощью спец. утилит (расширенная информация)
Плюсы способа: покажут информацию, даже если у вас нет драйверов или есть ошибки в Windows, можно узнать гораздо больше информации: тип памяти, точную модель видеокарты, частоты и пр.
Минусы: необходимо загрузить и установить утилиту (правда, их размер совсем небольшой, всего несколько МБ).
CPU-Z
Сайт разработчиков: https://www.cpuid.com/softwares/cpu-z.html
Совсем небольшая утилита, но крайне полезная. Позволяет узнать почти все тех. характеристики о процессоре, ОЗУ и видеокарте. На мой взгляд, очень информативная, причем, работает даже в тех случаях, когда остальные программы отказываются или выдают ошибки.
После ее загрузки и запуска, необходимо:
- открыть вкладку ‘Graphics’,
- выбрать видеокарту (если у вас она одна — то она будет выбрана автоматически),
- далее вы увидите количество памяти (Size, на скрине ниже 2048 МБ) и ее тип (Type, на скрине ниже — DDR3).
CPU-Z — смотрим тип и объем видеопамяти
Важно!
Для встроенных видеокарт (в те же ЦП AMD Ryzen, например) — не всегда отображаются развернутые сведения о ней. В этом случае посмотрите модель ЦП, и откройте его спецификацию на офиц. сайте. См. скрин ниже. 👇,
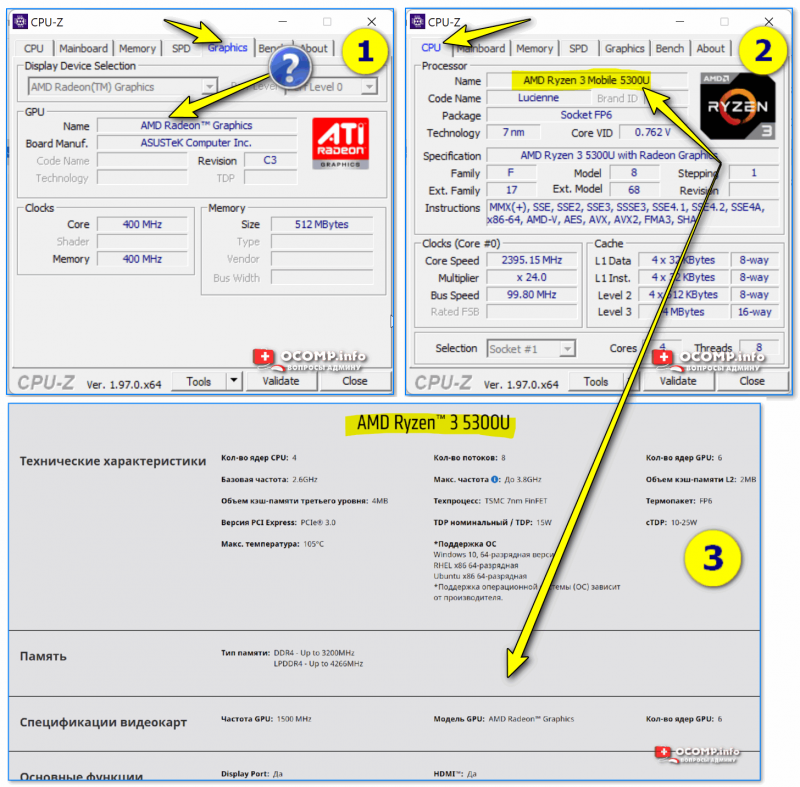
Спецификация видеокарты — скрин с офиц. сайта AMD
Speccy
Сайт разработчиков: https://www.ccleaner.com/speccy
Бесплатная и очень удобная утилита (кстати, от разработчика не менее известной программы для очистки CCleaner).
Позволяет за считанные минуты получить все самое важное: ЦП, ОС, ОЗУ, системную плату, графические устройства, звуковые и оптические устройства, сеть и т.д. Я не раз ее рекомендовал на страничках сайта.
После запуска утилиты, уже даже в главном окне, никуда не переходя, напротив вашей видеокарты — вы увидите ее объем памяти (см. пример ниже). 👇,
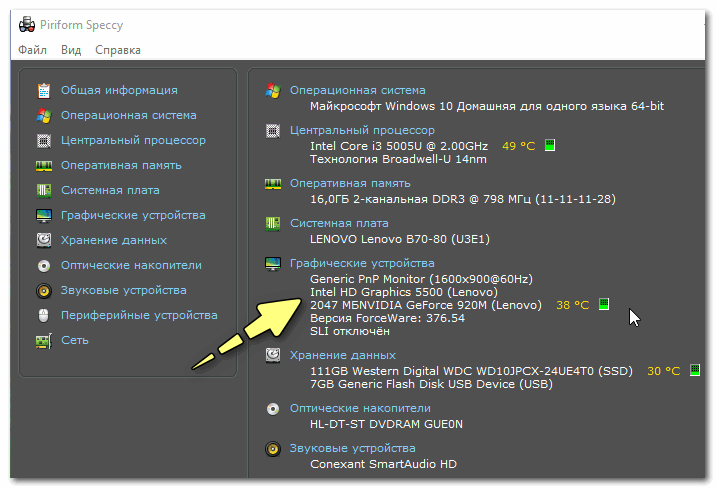
Speccy — общая информация
Если этой информации недостаточно, или у вас ничего не отобразилось, откройте вкладку ‘Графические устройства’. Далее вы увидите подробные свойства вашей видеокарты:
- фирму и производителя,
- код устройства, ревизию,
- частоты,
- интерфейс шины,
- текущую температуру,
- версию драйвера и БИОС,
- количество памяти (виртуальной и физической).
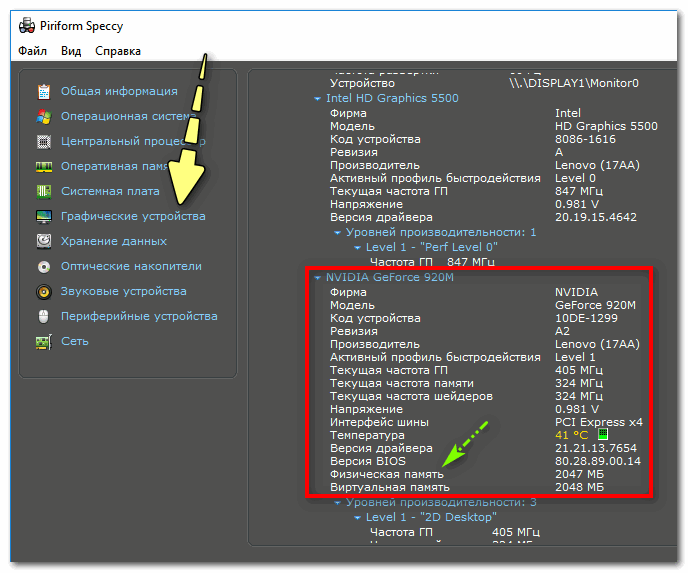
Графические устройства — показаны две видеокарты
AIDA-64
Официальный сайт: https://www.aida64russia.com/
Одна из самых знаменитых утилит для просмотра характеристик компьютера (кстати, заменила когда-то популярный Everest).
Плюсы: очень информативная (можно узнать всю подноготную компьютера). Работает даже, если не установлены драйвера.
Минусы: платная.
После запуска AIDA-64, откройте раздел ‘Отображение’, затем вкладки ‘Видео Windows’ и ‘Графический процессор’. В них содержится исчерпывающая информация о всех видеокартах, установленных у вас на ПК (ноутбуке).
Что касается объема видеопамяти — то он отображается во вкладке ‘Видео Windows’, пример представлен ниже.
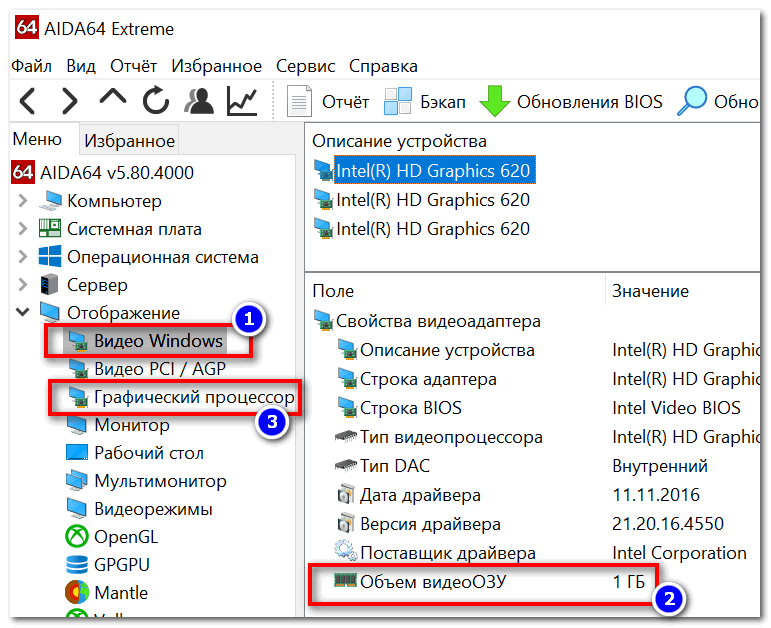
AIDA 64 — просмотр свойства видеокарты
Вот, собственно, и всё. Как правило, никаких сложностей не возникает: если не получается одним способом, попробуйте другой (думаю, что в этом плане утилиты CPU-Z, AIDA и Speccy — это самый надежный вариант).
С помощью штатных средств в Windows
Диспетчер задач (+ диспетчер устройств)
В современных версиях Windows 10/11 в диспетчере задач (для его вызова исп. сочетание Ctrl+Alt+Del) во вкладке ‘Производительность’ можно найти информация о ЦП и видеокарте. Можно узнать не только модель устройства, но и его загрузку, температуру, версию драйвера, размер памяти и пр. Удобно!
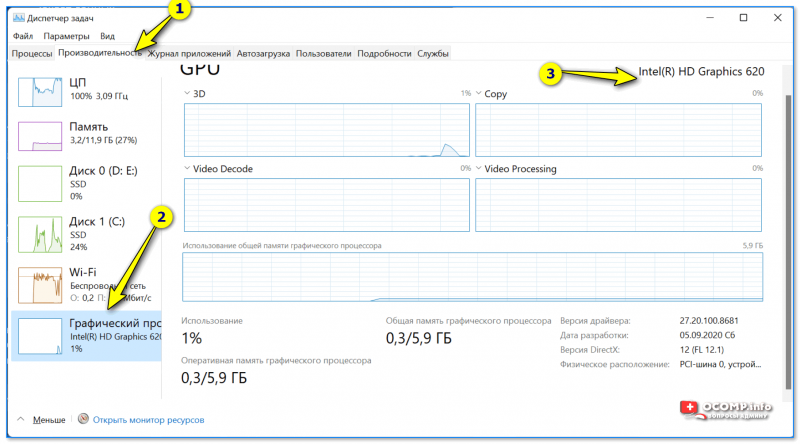
Производительность — графич. процессор!
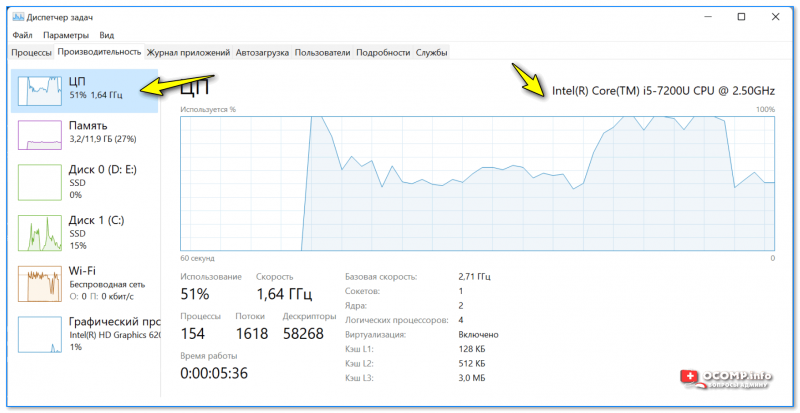
ЦП
Кстати, если речь идет только о модели видеокарты — то в диспетчере устройств можно раскрыть вкладку ‘Видеоадаптеры’ и узнать модель видеокарты.
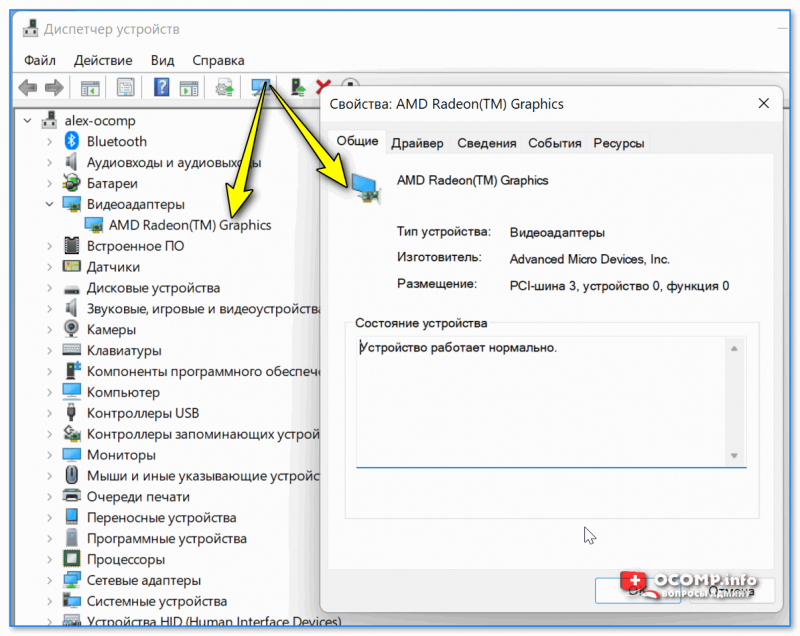
Диспетчер устройств — видеоадаптеры
DxDiag (средства диагностики DirectX)
Плюсы способа: ничего не нужно загружать и устанавливать в систему, работает во всех версиях Windows, для просмотра свойств нужно всего 10 сек. времени!
Минусы: если с системой ‘не все в порядке’ (например, нет драйверов) — информацию не узнаете.
Сначала необходимо нажать сочетание кнопок Win+R (чтобы открылось окно ‘Выполнить’), затем ввести команду dxdiag и нажать по кнопке OK — см. на пример ниже. 👇,
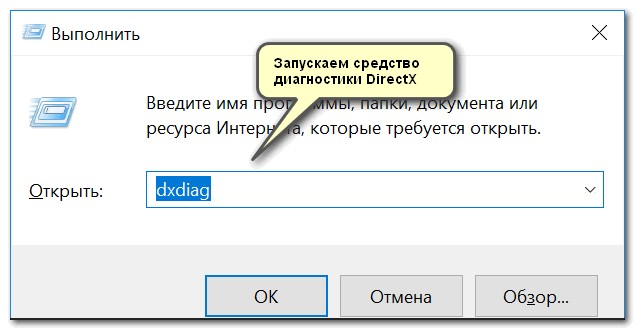
Запускаем средство диагностики DirectX (DxDiag)
Далее должно запуститься средство диагностики: нам нужна вкладка ‘Экран’. Открыв ее, вы увидите модель видеокарты и ее основные свойства (см. цифру-2 на скрине ниже). Собственно, искомая информация получена (см. графу ‘Всего памяти’).
Экран — устройство, смотрим свойства видеокарты (кликабельно)
Кстати!
Пример, представленный выше, стоит отметить отдельно: дело в том, что я спец. показал интегрированную видеокарту IntelHD — а такие карты используют ОЗУ (возникает ‘путаница’). Если у вас подобная видеокарта, то рекомендую ознакомиться вот с этим.
msinfo32 (сведения о системе)
В Windows есть спец. ‘вкладка’ с информацией о железе и ПО. Чтобы ее открыть — нажмите Win+R, и используйте команду msinfo32 (в строке ‘Открыть’).
В окне ‘Сведения о системе’ необходимо раскрыть вкладку ‘Компоненты /дисплей’ — в ней будет представлена информация о видеокарте. 👇,
Сведения о системе, дисплей
CMD (через командную строку)
Сначала необходимо запустить командную строку от имени администратора, и после скопировать в нее нижеперечисленный список команд. В результате узнаете модель адаптера, объем памяти, версию драйвера, ID.
wmic PATH Win32_videocontroller GET description
wmic PATH Win32_videocontroller GET adapterram
wmic PATH Win32_videocontroller GET driverversion
wmic PATH Win32_videocontroller GET pnpdeviceid
Командная строка (+ комментарии) || Информация по адаптеру
Через параметры и свойства экрана
Плюсы способа: не нужно ничего устанавливать, быстро, минимум ‘копаний’ в железе и ПО.
Минусы: можно ничего не узнать, если у вас в системе не установлены видеодрайвера.
Некоторые меню могут немного различаться, в зависимости от версии Windows (я покажу на примере самой новой Windows 10/11).
Итак, щелкаете в любом месте рабочего стола правой кнопкой мышки — в появившемся меню выбираете ‘Параметры экрана’. См. пример ниже. 👇,
Параметры экрана
Далее необходимо открыть ссылку ‘Свойства графического адаптера’ (см. скрин ниже). В некоторых версиях ОС Windows может быть просто ссылка ‘Свойства’ (в Windows 11 нужно открыть подраздел ‘Расширенный дисплей’, пример ниже).
Свойства граф. адаптера
Собственно, открыв свойства, останется только просмотреть интересующую информацию: модель устройства, сколько памяти доступно, а сколько используется… См. пример ниже. 👇,
Windows 11 — свойства дисплея
Адаптер — смотрим характеристики видеокарты