
Вопрос от пользователя
Здравствуйте.
Не так давно на AliExpress заказал себе флешку на 32 ГБ. Она вроде бы работает, но информация на нее очень долго копируется (хотя поддерживает USB 3.0 и подключаю я ее к такому же порту).
Не скажите, как проверить флешку, всё ли с ней в порядке, какая ее реальная скорость работы?
PS Кажется, начал понимать почему многие товары на AliExpress так дешевы…
Здравствуйте.
К сожалению, сам магазин здесь не причем — флешку не надлежащего качества вы могли купить и в любом другом месте (здесь уж как повезет). Хотя, конечно, покупая флешки известных брендов (Adata, Kingston, Sandisk и пр.) — нарваться на различные подвохи маловероятно…
И так, ниже в статье я рассмотрю процесс тестирования в нескольких утилитах, которые помогут вам проверить работу вашей флешки. Начнем…
Как определить реальную скорость работы флешки
Способ 1: с помощью быстрого теста в CrystalDiskMark
Официальный сайт: https://crystalmark.info/download/index-e.html
DiskMark — компактная небольшая утилита, но очень эффективная в плане тестирования различных накопителей: жестких дисков (HDD), SSD-накопителей, флешек, карт памяти и пр.
Позволяет очень быстро получить реальные данные по скорости чтения/записи с диска. В установке не нуждается, достаточно извлечь архив и запустить исполняемый файл. Ниже приведу небольшую инструкцию по тестированию USB-флешки в ней.
- сначала подключаете флешку к USB-порту и запускаете утилиту,
- далее задаете параметры: выбираете количество проходов (я выбрал 1, для объективности ставьте больше), размер файла (для флешек рекомендую поставить 100-200MiB), и указываете букву диска,
- запускаете начало теста — кнопка ALL,
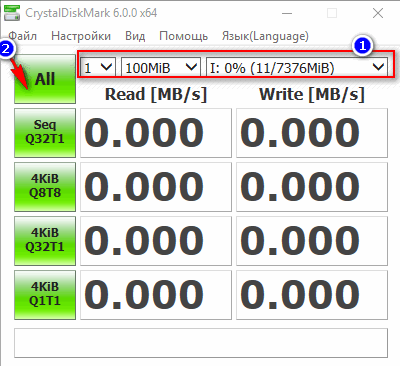
DiskMark — начало работы
- через некоторое время увидите цифры в двух колонках Read и Write (чтение и запись соответственно). Ориентироваться нужно по первой строке Seq — это последовательная скорость записи, чтения.
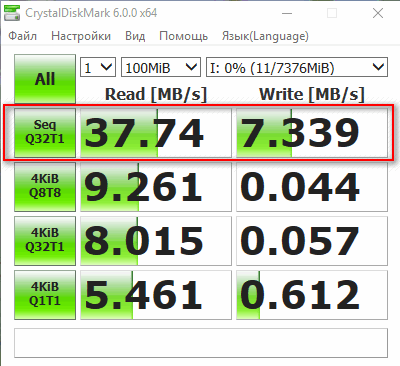
Скорость чтения — 37MB/s, записи — 7MB/s (скриншот окна DiskMark)
Способ 2: с помощью USB-Flash-Benchmark
Официальный сайт: http://usbflashspeed.com/
Софт-педиа (ссылка на загрузку): https://www.softpedia.com/
Отличная утилита для тестирования флешек разных производителей и модификаций. На официальном сайте программы утилиты вы можете ознакомиться с результатами тестирования других флешек, найти самые быстрые накопители (очень удобно, кстати!).
USB-Flash-Benchmark не поддерживает русский язык, но пользоваться ей достаточно просто. Рассмотрю по шагам.
1) Вставляете флешку в USB-порт компьютера/ноутбука. Обратите внимание, что, если у вас флешка поддерживает USB 3.0 — подключайте ее так же к USB 3.0 порту (обычно, такие порты помечаются синим цветом).

Еще один показательный пример: USB 2.0 и USB3.0
2) Скачиваете и запускаете утилиту USB-Flash-Benchmark (устанавливать ее не нужно, достаточно извлечь архив).
3) Далее в утилите выбираете букву диска (наш USB носитель) и нажимаете кнопку ‘Benchmark’ (см. скриншот окна ниже).
Кстати, обратите внимание, что, выбрав нужный накопитель — Вы увидите всю информацию по нему: серийный номер, производителя, модельный ряд, VID, PID, реальный размер. Информация очень полезная, кстати говоря.
Во время тестирования не работайте с флешкой и не прерывайте работу программы.
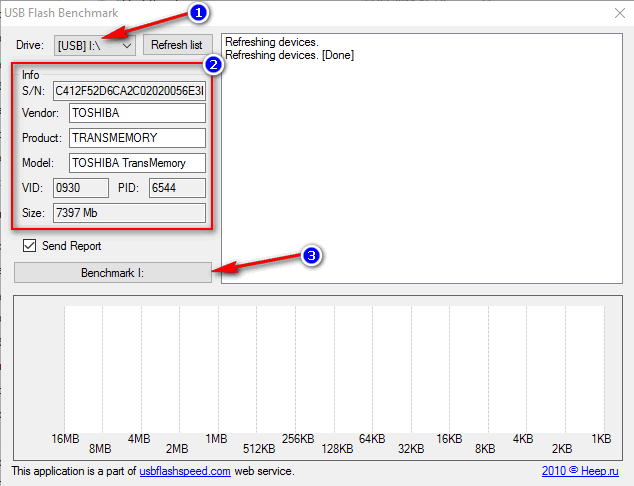
USB-Flash-Benchmark — начало тестирования
4) На тест моей флешки потребовалось около 5-7 мин. времени (время зависит от размера флешки и скорости работы порта). В результатах вы увидите график со средними значениями для каждого размера файлов (16, 8, 4 MB).
Кстати, обратите внимание на ссылку ‘Report Link’. Очень рекомендую вам ее открыть, на сайте будет представлена ваша усредненная информация по тесту.
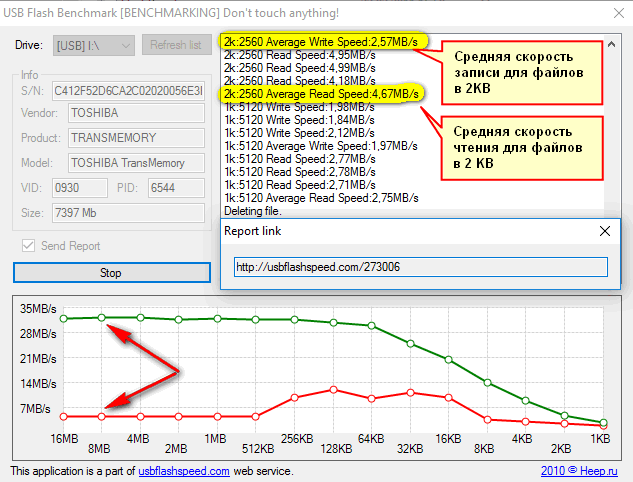
Результаты тестирования // обратите внимание на ссылку ‘Report Link’
5) Вот, собственно, и сами цифры: примерно 32,1 MB/s — скорость чтения, и 12,03 MB/s — скорость записи.
Цифры, прямо скажем, небольшие, но и флешка относится к бюджетным вариантам, и используется крайне редко.
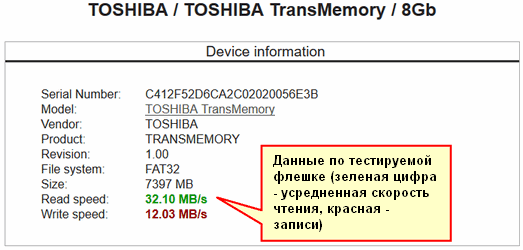
Результаты теста моей флешки Toshiba на сайте утилиты (данные усреднены)
Способ 3: проверка флешки Check Flash на скорость и наличие ошибок
Сайт разработчика: http://www.mikelab.kiev.ua/index.php?page=PROGRAMS/chkflsh
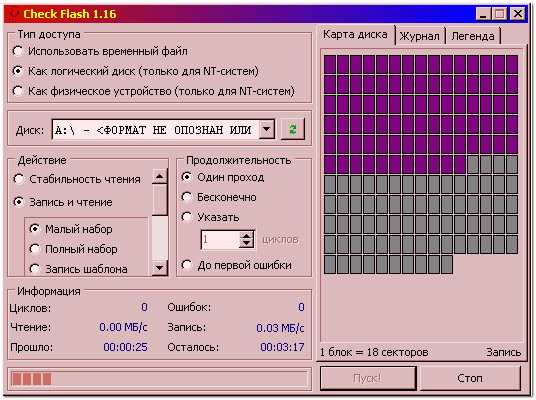
Check Flash — идет проверка накопителя
Это бесплатная утилита, которая проверит не только скорость флеш-накопителя, но и оценит его работоспособность, проверит на ошибки. Утилита поддерживает практически все типы USB-флешек. В установке не нуждается, поддерживает русский язык в полном объеме.
Кроме непосредственной проверки на ошибки и скорость, Check Flash может редактировать информацию о разделах, выполнять сохранение и восстановление образов раздела (или всего диска целиком), проводить полное стирание содержимого накопителя (чтобы никто и ничего не смог восстановить с него).
Для начала работы: просто вставьте флешку в USB-порт, запустите утилиту и укажите ей букву диска, нажмите кнопку ‘ПУСК’.
Далее запустится тест, останется только ждать. Кстати, утилита работает достаточно долго. Я, если проверяю сам, обычно конца не дожидаюсь (минут за 10-15) — получите объективные результаты (если ошибок нет — скорее всего с накопителем все в порядке).
Примечание: скорость проверки и работы утилиты (по заверению разработчика) равна максимальной скорости работы вашего накопителя.