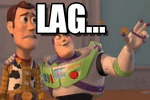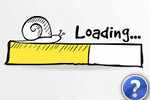
Вопрос от пользователя
Здравствуйте!
Подскажите, я подключился к интернету у провайдера ‘xxx’ (вырезано цензурой ). Обещали скорость 50 Мбит\с, но реальная скорость при скачивании файлов не поднимается выше 1 Мбайт\с. Провайдер говорит, что у них с сетью всё в порядке.
Подскажите, в чем может быть дело, как узнать реальную скорость интернета на ПК?
Всем всего доброго!
Наверное, почти каждый третий не доволен скоростью своего интернета — тут как с деньгами, много никогда не бывает, чем больше — тем больше хочется… ✌
Вообще, вопрос этот достаточно обширный и одной ссылкой на него не ответишь (тем более, что многие пользователи путают базовые понятия, без которых говорить о скорости достаточно трудно).
В этой статье рассмотрю, как проверить свою скорость интернета и узнать реальную скорость (не путать с заявленной!). Кроме этого, рассмотрю пару смежных вопросов, без которых и ни туда, и ни сюда.
И так…
Проверка скорости интернета ▁▃▅▆
Разница в скорости между Мбит\с и Мбайт\с
Это первое, с чего следует начать эту статью (на мой взгляд). Дело в том, что почти ВСЕ Интернет-провайдеры при подключении указывают скорость в Мбит\с (например, подключение со скоростью до 40 Мбит\с).
В то время, как программы, в которых вы что-то скачиваете (торренты, браузеры и т.д.), данные показывают в другой величине: Мбайт\с (Кбайт\с).
Из вышесказанного вытекает еще пара очень популярных вопросов.
Чему равен 1 Мбит\с, как перевести скорость подключения в скорость скачивания?
Вообще, 8 Бит = 1 Байту. Если сейчас отбросить высокоточные математические расчеты и перейти на бытовой уровень, то 8 Мбит\с ≈1 Мбайт\с (отнимите еще от этого 7-12% на передачу служебной информации, и получите реальную скорость интернета).
К примеру, вам обещают скорость подключения до 20 Мбит\с. Кстати, обратите внимание на приставку ДО (это значит в реальности скорость будет ниже. Такое можно увидеть почти у всех Интернет-провайдеров).
Таким образом, считаем 20 Мбит\с / 8 ≈ 2,5 Мбайт\с. Но нужно еще отнять от этого числа 7-12% на передачу служебной информации, таким образом максимальная реальная скорость, которую вы получите, подключившись к этому провайдеру, будет около 2-2,3 Мбайт\с (именно ту, которую вы увидите в браузере при скачивании).
Почему Интернет-провайдеры не пишут скорость в Мбайт\с?
Как мне кажется, здесь две причины. Первая — чем больше цифра, тем лучше в рекламных целях. Сами представьте, что лучше смотрится: 5 Мбайт\с или 50 Мбит\с? Проиграешь в рекламе ⇒ меньше клиентов ⇒ меньше прибыль.
Вторая — указывать скорость скачивания в Мбайт\с не совсем правильно, ведь в момент скачивания сеть занята не только загрузкой непосредственно самого файла, но и передачей служебной информации…
Скорость скачивания и скорость отдачи. Пару слов о пинге
Обычно при проверке скорости интернета любой тест вам предоставит, как минимум, три параметра: скорость скачивания (иногда называют входящая), отдачи (исходящая), и пинг.
- Разница между загрузкой файла и его отдачей. Во время загрузки — вы скачиваете файл с сервера (обычно, под этим и понимается для большинства скорость интернета). Во время отдачи — вы отправляете файл на сервер. Часто по разным причинам скорость отдачи выше, чем скорость скачивания,
- Пинг — это время за которое пакет от вас доходит до другого ПК (сервера), и вы получаете от него ответ. И чем меньше это время — тем лучше.
- Если в интернете вы смотрите только ролики и читаете интернет-странички — то на пинг, вам, в принципе всё равно. А вот для любителей компьютерных игр — это очень важный показатель. При высоком пинге — можно играть лишь в очень ограниченный список игр (разве только в пошаговые стратегии).
Кстати, так же хочу добавить, что пинг (как и скорость скачивания) могут быть совершенно разными на разных серверах: на одном пинг будет 50 мс., на другом 500 мс.!
В помощь!
Статья о пинге — расставляем все точки от А до Я (в том числе: как понизить высокий пинг, от чего он зависит и как его узнать).
Какая заявленная скорость подключения в Windows
Прежде чем приступать непосредственно к тестам скорости, рекомендую посмотреть свойства текущего подключения в Windows, чтобы узнать, на что вообще можно рассчитывать.
Возможно, что низкая скорость интернета связана не с провайдером, а, например, с роутером (например, если он стоит в дальней комнате от вас — то сигнал может быть плохим, и скорость низкая).
Первое, что делаем, открываем сетевые подключения. Для этого:
- нажмите сочетание кнопок Win+R, чтобы вызвать окно ‘Выполнить’,
- введите команду ncpa.cpl и нажмите Enter.

ncpa.cpl — просмотр всех сетевых подключений
Далее должна открыть вкладка сетевые подключения, как на скриншоте ниже (кстати, ее можно открыть и из панели управления Windows: Панель управления\Сеть и Интернет\Сетевые подключения).
Затем выберите активное сетевое подключение (как правило, оно ‘цветное’ и на нем нет красных крестиков), нажмите по нему правой кнопкой мышки и выберите ‘Состояние’ (как на скриншоте ниже).
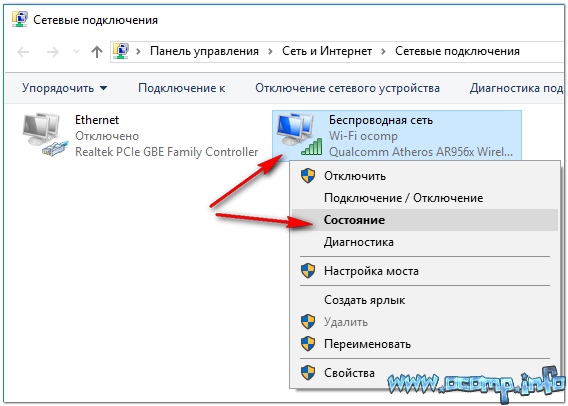
Состояние сети // Windows 10
В открывшемся окне вы увидите скорость подключения — в моем примере она составила 72,2 Мбит\с. Т.е. в лучшем случае можно рассчитывать примерно на 7-8 Мбайт\с реальной скорости, с которой можно будет скачивать файлы.
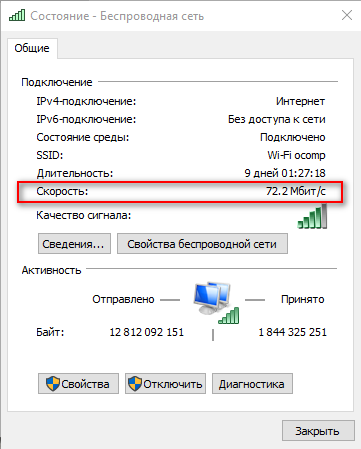
72.2 Мбит\с — скорость подключения
Важно! Что сделать перед проверкой и тестами?
Чтобы показания теста были объективными и более точными, рекомендуется сделать следующее:
- Загрузить все качающиеся файлы в данный момент (либо поставить на паузу скачивание),
- Приостановить обновление антивирусов, программ, в том числе и Windows,
- Также рекомендуется закрыть все программы, сильно нагружающие сеть, процессор. Узнать о таком софте можно через диспетчер задач — чтобы его вызвать нажмите Ctrl+Shift+Esc. Далее отсортируйте список процессов в зависимости от нагрузки на сеть (процессор). Например, на крине ниже показано, что uTorrent скачивает в данный момент данные, и может повлиять сильно на результаты теста! Рекомендуется закрыть такое приложение.
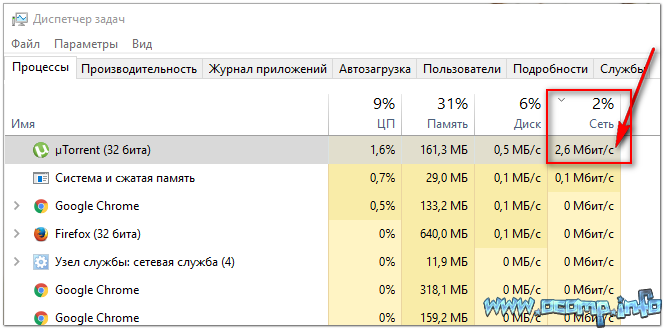
Загрузка сети uTorrent
Собственно, теперь можно приступить к главному — проверке!
►Онлайн-тесты для проверки скорости
Важно! Для нормальной работы нижеприведенных сервисов у вас должен быть установлен Adobe Flash Player. Если он у вас устарел (или не работает) — рекомендую обновить.
Сайт: http://beta.speedtest.net/ru
Наверное, один из самых знаменитых сайтов для тестирования скорости работы интернета. Русскоязычный, простой и быстрый. Все что нужно — нажать одну кнопку ‘Тестировать’.
Для работы сервиса нужен плагин в браузере — Adobe Flash Player (обычно устанавливается автоматически, если нет — см. ссылку выше).
Представленные результаты: Ping 3 ms, Скачать 30,35 Mbps, Загрузить 34,68 Mbps.
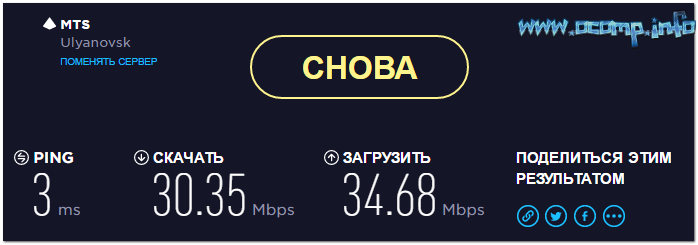
Результаты в beta.speedtest.net/ru
Сайт: https://2ip.ru/speed/
Простой, русский, быстрый сервис для тестирования скорости работы интернета: проверяется входящая и исходящая скорости. Кстати, результатами теста можно поделиться, для этого на сайте (после теста) формируется спец. ссылка.
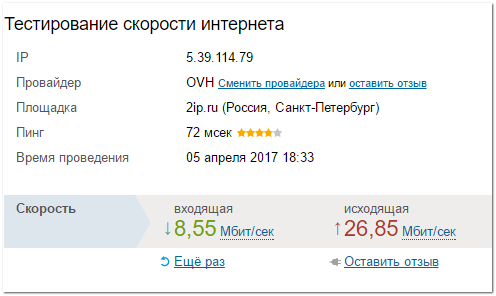
Проверка на сайте 2IP.ru
Сайт: http://www.speed.io/
Хороший добротный сервис, который за минуту проверит и даст объективную оценку скорости вашей сети. В дополнение так же будет проверен пинг. Для начала тестирования — нужно нажать всего лишь одну кнопку ‘Start Speed Test’. В браузере должен быть установлен плагин от Adobe Flash.
Результаты представляются в виде удобной небольшой таблички (как на рис. ниже).

Результаты от сервиса speed.io
Сайт: http://yandex.ru/internet/
Очень лаконичный сервис для проверки интернета, совсем ничего лишнего: всего одна кнопка для начала теста (ни рекламы, ни ссылок, ни рекомендаций).
Пример результатов теста приведен ниже, в них так же нет ничего лишнего. Кстати, имеется ссылка для того, чтобы поделиться результатами теста с другими пользователями в сети.
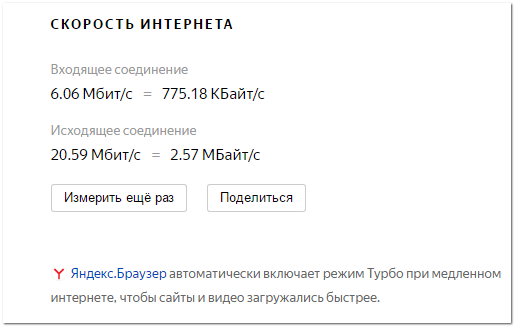
Скорость интернета // результаты проверки на сайте Яндекса
Сайт: http://www.wellink.ru/
Проверка соответствия скорости интернета от компании WELLINK. Для начала теста: нужно ввести заявленную скорость своего подключения (которую вам обещал провайдер), и нажать всего одну кнопку ‘WiTest’.
Время теста — одна минута. После проведенной проверки, вы узнаете скорость загрузки и отдачи (см. пример результатов проверки ниже).

Проверка скорости интернета у Wellink
►Проверка с помощью торрент-программ
Так же объективную скорость скачивания (загрузки) можно с помощью торрент-программ (например, того же uTorrent).
Для объективного замера нужно:
- закрыть все посторонние программы, загружающие вашу сеть (о них можно узнать из диспетчера задач),
- выбрать и поставить на загрузку какой-нибудь популярный файл (желательно, размером в несколько гигабайт), который раздают несколько тысяч сидов (чем больше, тем лучше),
- когда файл будет загружен, выберите его (см. стрелки 1, 2 на скрине ниже), далее откройте вкладку ‘Информация’ и посмотрите среднюю скорость приема. В принципе, это есть объективная скорость загрузки.
- Кстати, так же скорость можно смотреть в режиме-онлайн, когда происходит загрузка файла (см. прямоугольник-4 на скриншоте ниже 👇,).
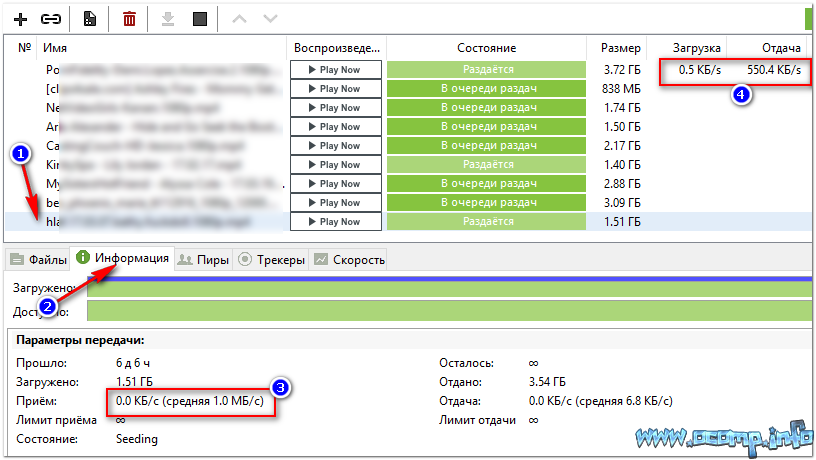
uTorrent — скорость загрузки
Правда, таким способом нельзя узнать свой пинг, а также не проверишь и не получишь объективную скорость отдачи (исходящую).