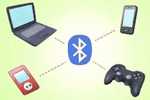
Вопрос от пользователя
Здравствуйте.
Подскажите, как включить Bluetooth на ноутбуке ASUS. Дело в том, что у меня нет вообще никаких значков в трее рядом с часами! На клавиатуре тоже нет функциональной клавиши для включения. Полазил-полазил, понимаю всю абсурдность: Bluetooth есть, а включить его не могу…
Доброго времени суток.
Я думаю, что не все так плачевно, и включить Bluetooth даже на вашем ноутбуке возможно. В этой статье рассмотрю последовательно всё основное, что нужно проверить, и исправить.
И так…
Дополнение!
Кстати, при решении проблемы с Bluetooth, может потребоваться точная модификация вашего ноутбука (например, для поиска драйвера).
Включение Bluetooth: что нужно проверить
ШАГ 1: проверка драйвера, установлен ли он
Пожалуй, первое, с чего следует начать разбираться с проблемой неработоспособности Bluetooth — это проверить установлены ли драйвера.
Кстати, крайне рекомендую ваши текущие драйвера (которые подобрала вам Windows при ее установке) обновить на те, что скачаны с сайта производителя вашего ноутбука!
Чтобы посмотреть, нет ли конфликта драйверов, и есть ли они в системе — откройте диспетчер устройств (для этого: либо нажмите сочетание Win+Pause и в меню слева увидите ссылку, либо зайдите в панель управления, и откройте раздел ‘Оборудование и звук’ — там тоже будет ссылка на его запуск).
Далее раскройте вкладку ‘Bluetooth’ — если у вас с драйвером все нормально, вы должны увидеть, устройство, название которого что-то вроде: ‘Wireless Bluetooth’.
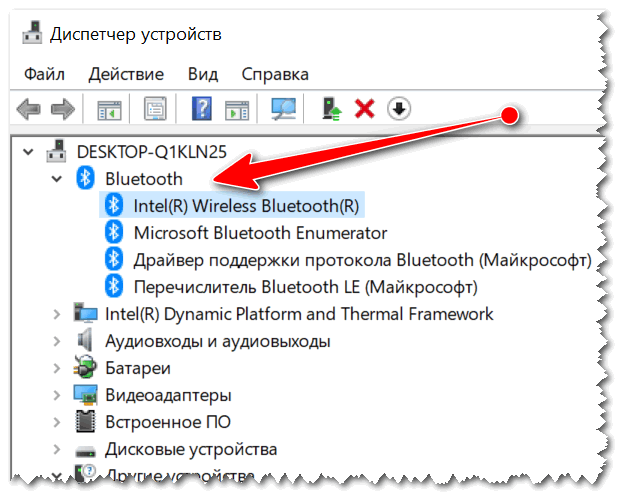
Диспетчер устройств — драйвер установлен
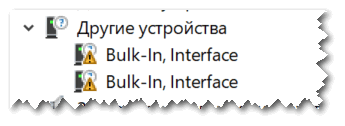
Драйвера нет // В качестве примера
Если таких устройств нет, или напротив них горят желтые восклицательные знаки — значит вам необходимо обновить драйвера (также не лишним будет проверить вкладку ‘Другие устройства’ — в ней отображены устройства, для которых нет драйверов).
О том, как обновлять драйвера на компьютере (ноутбуке) у меня на блоге достаточно много статей. Приведу ниже пару ссылок, там найдете всю исчерпывающую информацию по этому вопросу.
В помощь!
1) Лучшие программы для автоматического обновления драйверов.
2) Как установить драйвера на компьютер, ноутбук — инструкция для начинающих
ШАГ 2: включено ли устройство, включен ли адаптер
Далее, после того, как драйвер будет установлен и устройство появится в разделе ‘Bluetooth’ в диспетчере устройств, проверьте, чтобы оно было включено! Примечание: на выключенном устройстве горит ‘стрелочка’ (см. скрин ниже 👇,).
Вообще, я порекомендую выключить и включить устройство после обновления драйвера!
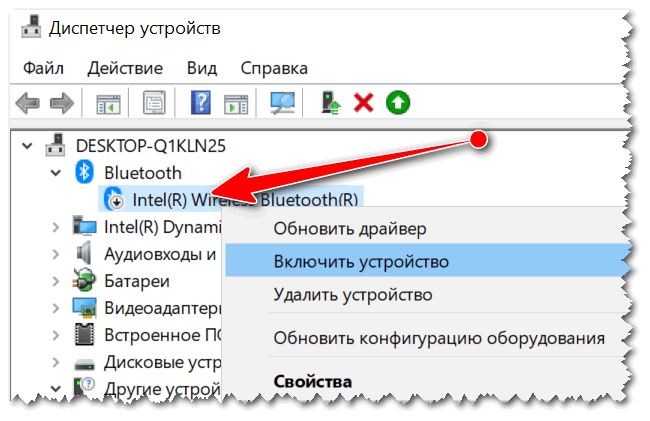
Устройство выключено — выключаем его
Далее необходимо зайти в ‘Сетевые подключения’ и проверить, включен ли адаптер Bluetooth (он должен появиться после установки драйвера).
Универсальный способ входа в ‘Сетевые подключения’:
- нажать одновременно кнопки Win+R, чтобы появилось окно ‘Выполнить’ (либо зайти в диспетчер задач и нажать файл/новая задача),
- ввести команду ncpa.cpl и нажать Enter.
В сетевых подключениях должны отображаться (в большинстве случаев) несколько адаптеров: Ethernet, Беспроводная сеть (Wi-Fi), Bluetooth и пр.
Обратите внимание на Bluetooth-адаптер: щелкните по нему и включите (не всегда он включается автоматически после установки драйвера). 👇,

Проверяем, работает ли адаптер
Пользователям Windows 10 — также рекомендую зайти в меню ПУСК, открыть параметры: раздел ‘Устройства/Bluetooth и др. устройства’ (как на скриншоте ниже). Далее проверить, что Bluetooth включен!
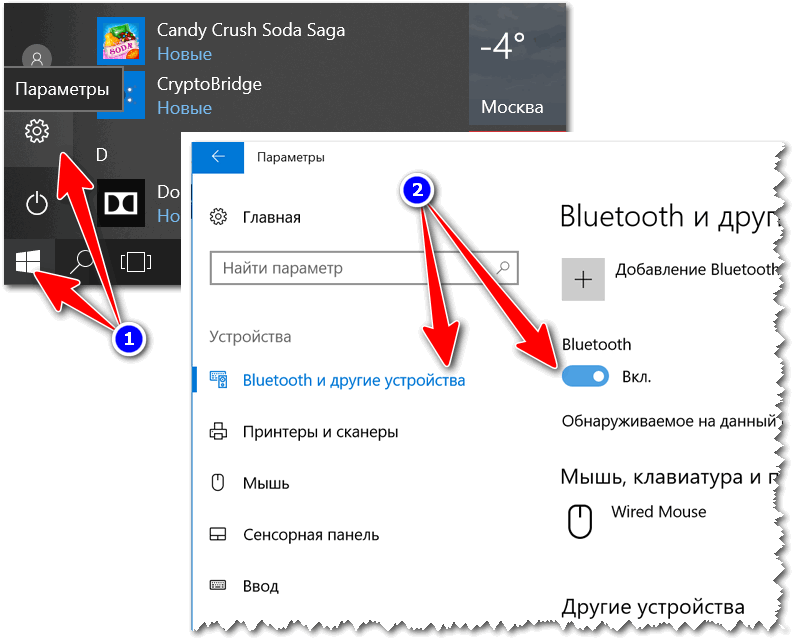
Windows 10 — включаем Bluetooth
ШАГ 3: проверьте параметры, не отключен ли значок
После чего, рекомендую зайти в панель управления Windows и в поисковую строчку написать ‘blue…’ (как в примере ниже). Вы должны увидеть несколько ссылок, нам нужна ‘Изменение параметров Bluetooth’.
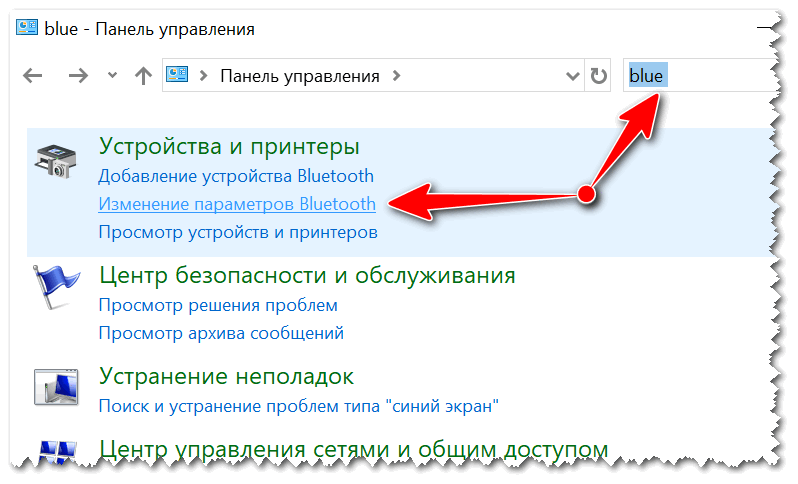
Изменение параметров Bluetooth
Далее проверьте, чтобы стояли следующие галочки:
- разрешить устройствам Bluetooth обнаруживать этот ПК,
- оповещать меня о подключении нового устройства,
- отображать значок в области уведомлений.
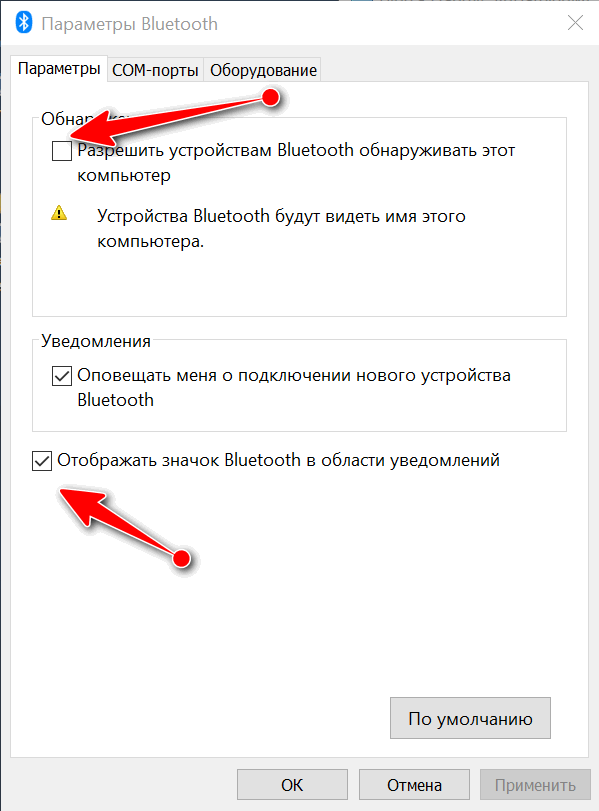
Задаем основные настройки Bluetooth
Теперь в трее, рядом с часами, у вас будет отображаться характерный значок (см. мой пример ниже). Кликнув по нему мышкой, вы вызовете меню, которые очень упрощает работу с адаптером (например, в 2 клика можно подключить новое устройство!).
В помощь!
Пропал значок Bluetooth на ноутбуке: как его добавить в трей рядом с часами [инструкция]
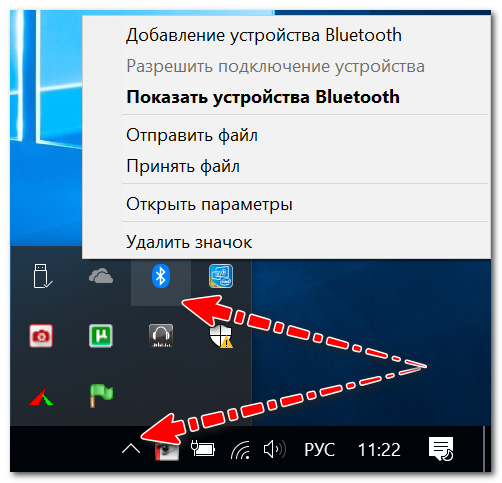
Значок Bluetooth для быстрого подключения устройств и обмена данными
Кстати, также посоветую открыть вкладку ‘Оборудование’ и посмотреть состояние работы устройства (если с ним все в порядке, должно быть написано, что оно работает нормально!).
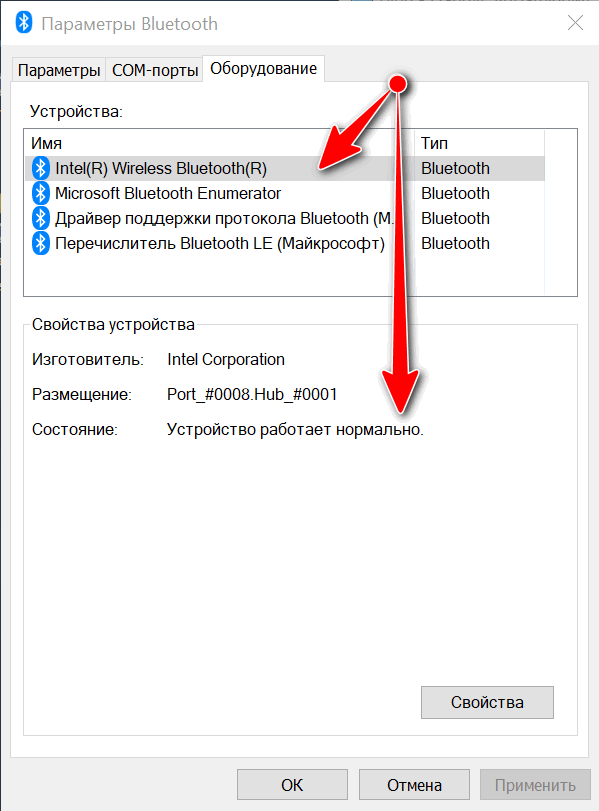
Проверяем, что устройство работает нормально
ШАГ 4: попробуйте добавить устройство (в т.ч. включить Bluetooth с помощью клавиатуры)
Собственно, если все вышеперечисленное проверено, драйвера есть и работают, то пришло время пробовать подключить какое-нибудь устройство!
Обновление от 10.04.2020
1) Как подключить беспроводные наушники (по Bluetooth)
2) Как подключить беспроводную клавиатуру к компьютеру и телефону (в т.ч. Bluetooth-версию)
Способ 1
В трее рядом с часами у вас должен быть значок Bluetooth — щелкнув по которому, можно добавить новое устройство, принять или отправить файл, просмотреть текущие соединения.
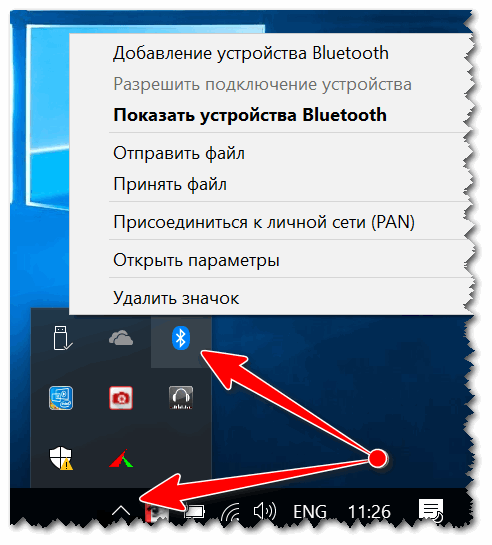
Значок Bluetooth в системном трее
Способ 2
Обратите внимание на клавиатуру: на некоторых ноутбуках есть специальные функциональные клавиши для включения беспроводной сети. Например, ниже представлен ноутбук, у которого включается Bluetooth по сочетанию кнопок Fn+F8.
Дополнение!
Нередко проблема неработоспособности Bluetooth-адаптера связана с тем, что вы его просто не можете включить, т.к. кнопка Fn не реагирует на ваши нажатия
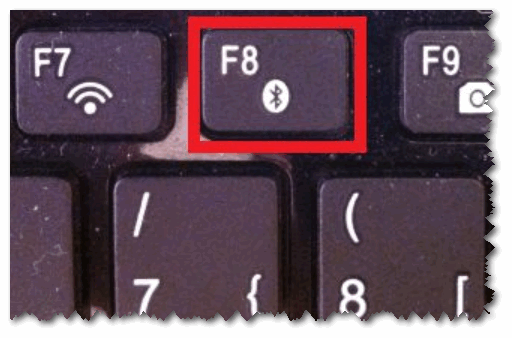
Кнопка для запуска начала работы Bluetooth
Кстати, обратите внимание на индикаторы (светодиоды) на корпусе ноутбука (у некоторых моделей есть отдельный светодиод, отвечающий за Bluetooth).
Если с адаптером все в порядке, он включен и работает — вы должны увидеть, как горит (или моргает) светодиод.
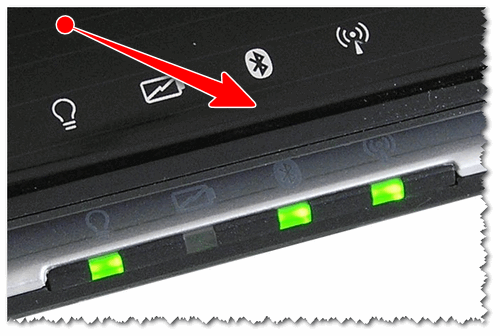
Индикаторы работы жесткого диска, Wi-Fi, Bluetooth на корпусе ноутбука
Способ 3
Еще один способ добавить устройство Bluetooth — это зайти в панель управления Windows, вписать в поисковую строку ‘blue’ и выбрать пункт ‘Добавление устройства Bluetooth’ (пример представлен ниже).
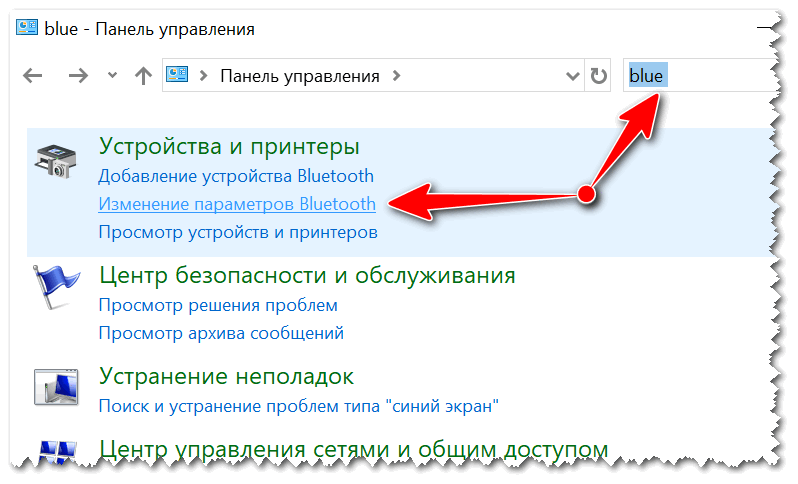
Еще один способ добавить устройство Bluetooth
ШАГ 5: если вдруг не заработает
Если все вышеперечисленное не помогло, и адаптер не подает признаков жизни — возможно он просто сломан. Такое тоже могло случится…
Однако, сейчас переживать из-за этого не стоит — в китайских интернет-магазинах можно купить микро-адаптер Bluetooth буквально за 50-100 руб. (когда вставите в USB-порт — его просто не будет заметно на корпусе ноутбука 👇,).
В помощь!
1) Самые дешевые китайские магазины представлены в этой статье
2) 10 лучших Bluetooth- и Wi-Fi-адаптеров с AliExpress (подборка)

Bluetooth адаптер