 Доброго времени всем!
Доброго времени всем!
Я думаю не ошибусь, если предположу, что большинство пользователей не отказались бы ‘улучшить’ свое изображение на экране: скажем, сделать его более сочнее, живее, а цвета реалистичнее! Так?… ☝
Благо Microsoft в новой версии Windows 10 дает такую возможность (при усл., конечно, что у вас современное оборудование). Речь идет о вкл. режима HDR…
Что это?
HDR расшифровывается как High Dynamic Range (высокий динамический диапазон). Отличается от стандартного режима SDR более качественной картинкой (см. парочку примеров ниже 👇,). Разумеется, далеко не всегда этот режим работает по умолчанию, и поэтому неплохо бы проверить и вкл. его — посмотреть, как измениться изображение, станет лучше/хуже?…
Собственно, как это сделать и будет ‘показано’ ниже…
HDR в Windows
ШАГ 1
Итак, для начала парочка примеров (получилось не очень качественно, но всё же разница в картинке видна невооруженным глазом). Думаю, смысл попробовать ‘поиграться’ с HDR есть.
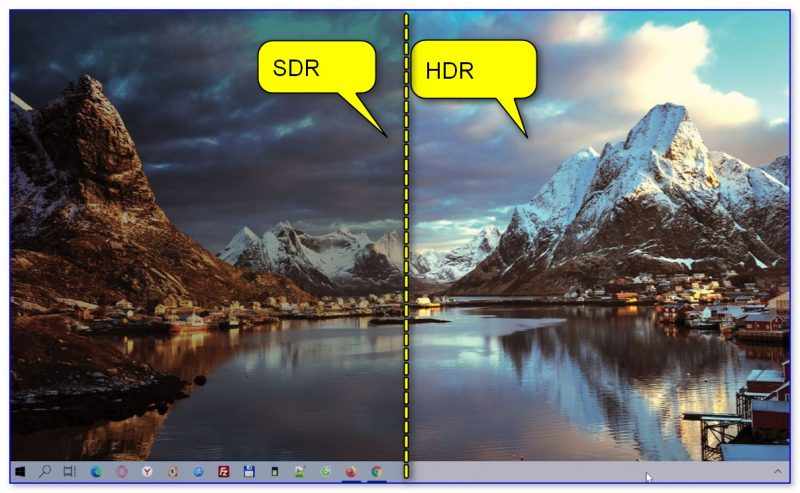
Разница в картинке SDR VS HDR (природа, горы, ландшафт)
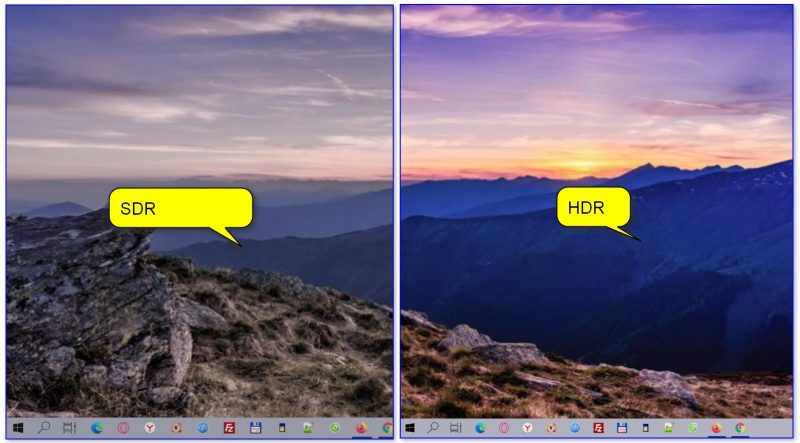
Разница в картинке (еще один пример): SDR VS HDR
ШАГ 2
Само собой режим HDR можно задействовать лишь на определенном оборудовании — приведу ниже краткую выжимку с требованиями:
- интерфейс подключения: DisplayPort 1.4+ или HDMI 2.0 (более подробно о интерфейсах тут),
- разрешение экрана: не ниже 1920 на 1080,
- яркость монитора: 300+ нит,
- поддержка монитором PlayReady 3.0 и 10-битное декодирования,
- наличие обновленного видеодрайвера (+ драйвер на дисплей: WDDM 2.4),
- устройство должно работать от сети питания — режим HDR весьма затратная ‘штука’… (это требование актуально для ноутбуков!).
Если говорить в целом, то современный домашний ПК/ноутбук (от 2019г.+) все эти требования ‘проходит’ — т.е. ничего сверхъестественного среди условий выше нет…
ШАГ 3
Теперь о том, как задействовать этот режим:
- сначала необходимо открыть параметры Windows 10 (через меню ПУСК или сочетание клавиш Win+i),
- затем открыть раздел ‘Система —>, Дисплей’,
- далее нажать по ссылке ‘Настройки Windows HD Color’. См. пример ниже. 👇,

Параметры Windows 10 — дисплей
После перед вами должно появиться окно с возможностями для текущего дисплея (свойства). 👇,
Кстати, если у вас 2 (и более) дисплея — сначала необходимо будет выбрать нужный, а затем перевести два ползунка в режим вкл.:
- Использовать HDR,
- Потоковое видео в режиме HDR.
Сразу же после этого можно будет задать яркость HDR-дисплея, сдвинув ползунок баланса вправо/влево…

Потоковое видео в режиме HDR — вкл.
Ну и останется только сравнить ‘картинку’: стало лучше..?
Примечание: не могу не отметить, что режим HDR пока работает ‘криво’ (по крайней мере на моих ПК). Во-первых, не всегда его удается задействовать, во-вторых, изменение в качестве изображения могут быть минимальны (едва заметны).
Впрочем, ‘попытка — не пытка’… К тому же, Microsoft собирается дорабатывать этот режим и сделать его еще более интересным (Auto-HDR и пр.). Посмотрим…