 Здравствуйте!
Здравствуйте!
С одной стороны подсветку весьма просто включить — достаточно использовать спец. сочетание клавиш, однако, с другой — далеко не всегда она сразу же загорается и корректно работает… 👀,
В виду ряда вопросов по этой теме — решил собрать в одну заметку сразу несколько типовых проблем, и ответить на них здесь.
Думаю, пробежавшись по заметке — многие неискушенные пользователи смогут всё же настроить и включить подсветку самостоятельно (и нормально ‘работать’ в темное время суток).
Добрый совет!
Если вы используете клавиатуру в ночное время для набора текста, редактирования таблиц и другой ‘утомительной’ работы — рекомендую всё же включать освещение в комнате (т.к. работа в таких условиях создает высокую нагрузку на глаза, что может быстро привести к их усталости и пр. проблемам…).
Важно!
У некоторых ноутбуков (клавиатур) очень тусклая подсветка и ее можно увидеть только в темном помещении (если у вас в комнате светло — работает она или нет вы можете не заметить вовсе!).

Пример работающей подсветки
«Разбираемся» с подсветкой
Как включить её
Как правило для включения подсветки на клавиатуре есть спец. клавиша. Чаще всего это одна из функциональных клавиш: F1- F9 (иногда ‘пробел’). Обычно, на этой клавише есть соответствующий значок (![]() ). Нажимать ее нужно совместно с Fn.
). Нажимать ее нужно совместно с Fn.
Ниже приведу несколько примеров от разных производителей ноутбуков.
ASUS (Acer аналогично)
Достаточно зажать клавишу FN и нажать F4 (F3) для прибавления/убавления яркости подсветки. Всего есть три режима работы подсветки:
- очень яркий,
- нормальный,
- низкая яркость.
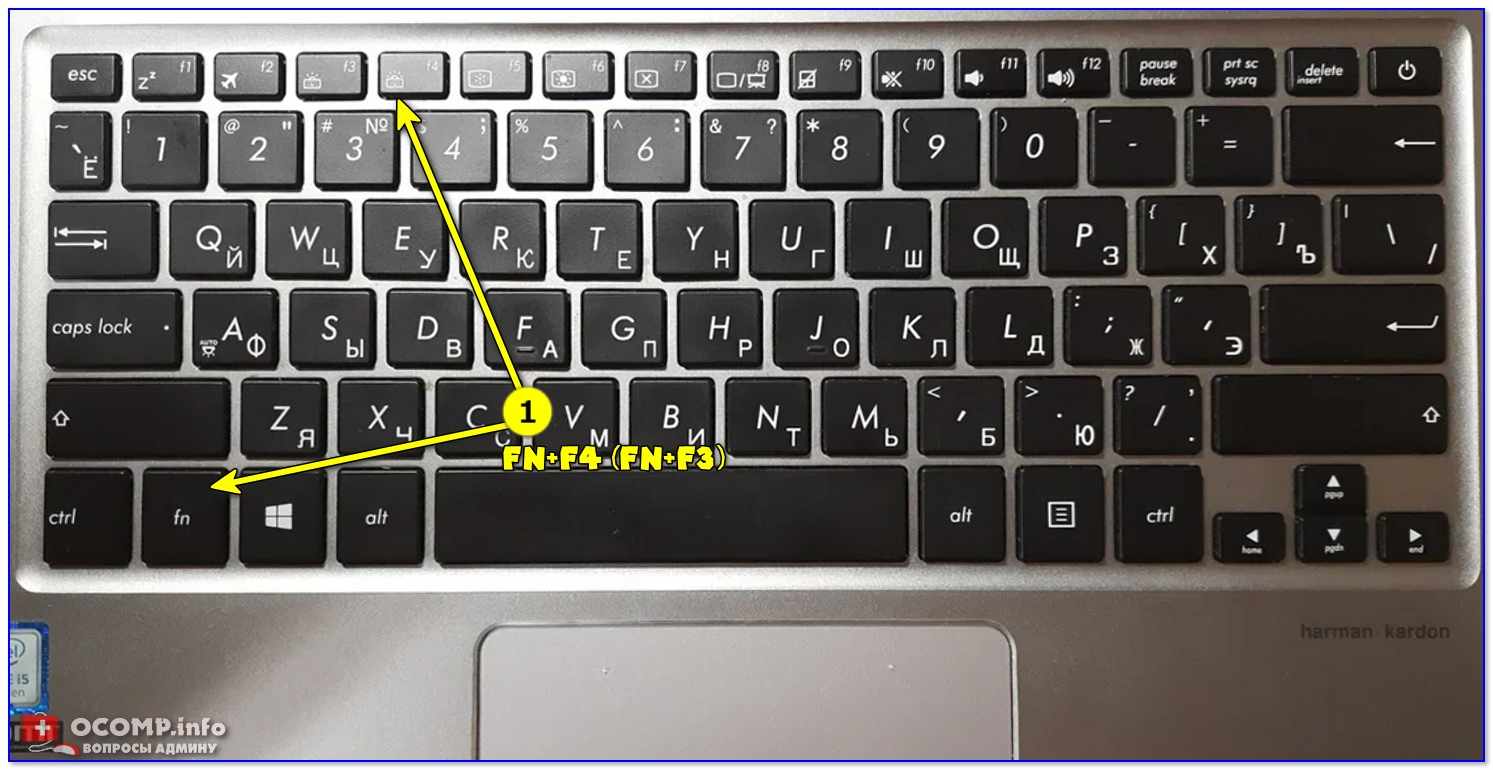
Ноутбук ASUS — FN+F4 включить подсветку (линейка Zenbook)
Разумеется, на низкой яркости заметить работу подсветки можно только в темном помещении!
Кстати, имейте ввиду, что подсветка отнимает ≈3-5% заряда батареи. Т.е. ноутбук с ней проработает чуть меньше по времени…

Подсветка работает // фото сделано в темном помещении // (линейка Zenbook)
HP
У подавляющего большинства ноутбуков от HP (оснащенных подсветкой) клавиша ее включения — F5 (F4). Нажимать ее, возможно, придется совместно с FN (в зависимости от режима работы клавиатуры, выбранного в BIOS).

FN+F5 (ноутбук HP Pavilion)
Lenovo
У производителя этой марки подсветка включается с помощью клавиш пробел и ESC (в зависимости от линейки). Нажимать их нужно совместно с Fn.
Примечание: если на этих двух клавиш нет значка ‘подсветки’ — то ваша модель ноутбука не поддерживает эту возможность.
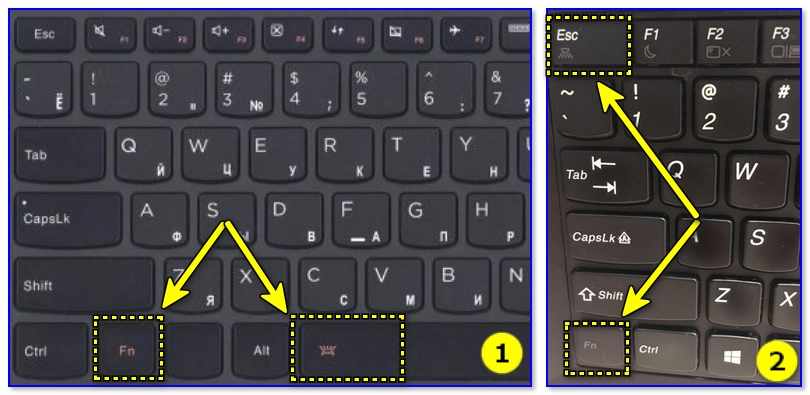
Lenovo — Fn+пробел вкл. подсветку
Dell
У ноутбуков Dell подсветка включается по клавише F10 (или F6, или, что еще реже, клавишей ‘стрелка-вправо’).
Примечание: если функциональные клавиши не сработают — обратите внимание, что у Dell они могут быть заблокированы. Чтобы вкл. их — нажмите на сочетание Fn+ESC ![]() , и повторите попытку…
, и повторите попытку…
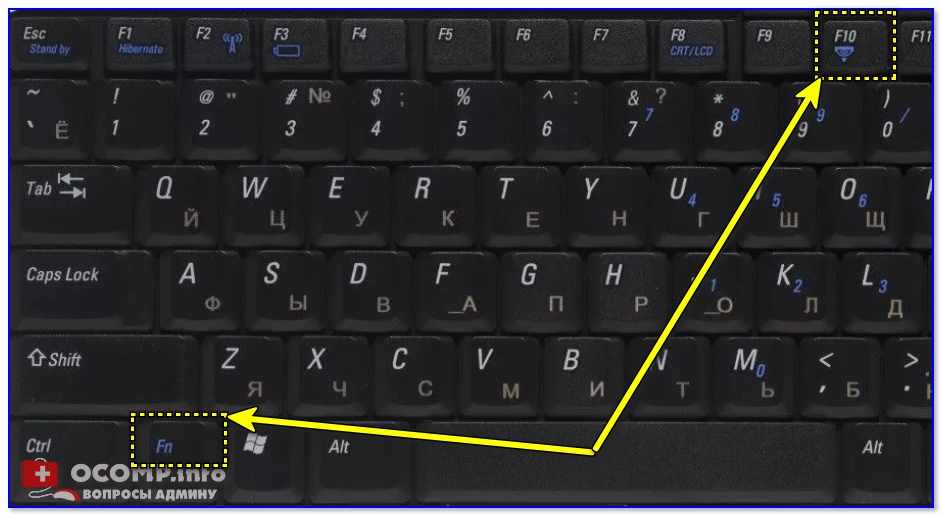
Dell Inspiron 1300 — фото клавиатуры
Что делать, если подсветка не работает
Удостоверьтесь, что ваша модель ноутбука с подсветкой
Если на функциональных клавишах и на ‘пробеле’ нет значка подсветки — перепроверьте, что ваша модель ноутбука поддерживает данную опцию (не раз сталкивался, когда пользователи ‘обманывались’ при покупке… а потом искали ‘заветную клавишу’).
Проще всего это сделать так: определить точную модель ноутбука (ссылка в помощь), а затем на официальном сайте посмотреть функции устройства (или хотя бы на Яндекс-Маркете, например).
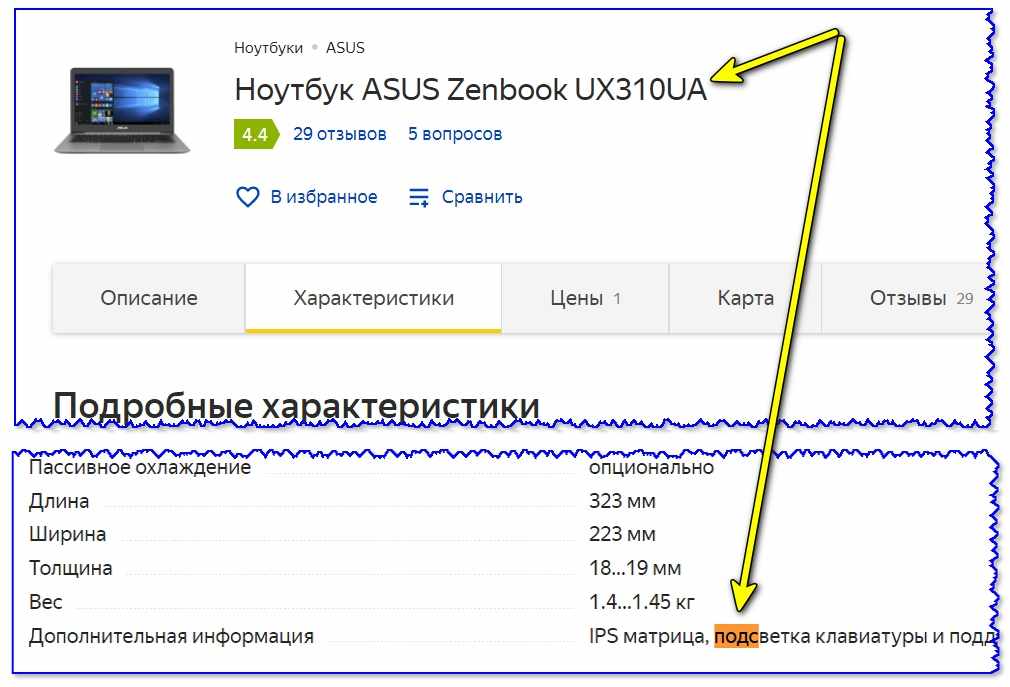
ASUS UX310ua — есть поддержка подсветки
Попробуйте подключить ноутбук к сети, зарядить батарею
Дело в том, что у некоторых ноутбуков подсветка отключается, если заряд батареи достиг определенного процента (в целях экономии, чтобы ноутбук проработал дольше).
Для диагностики: хорошо бы подключить устройство к сети, и подзарядить его… (а потом уже разбираться с проблемной подсветкой ).
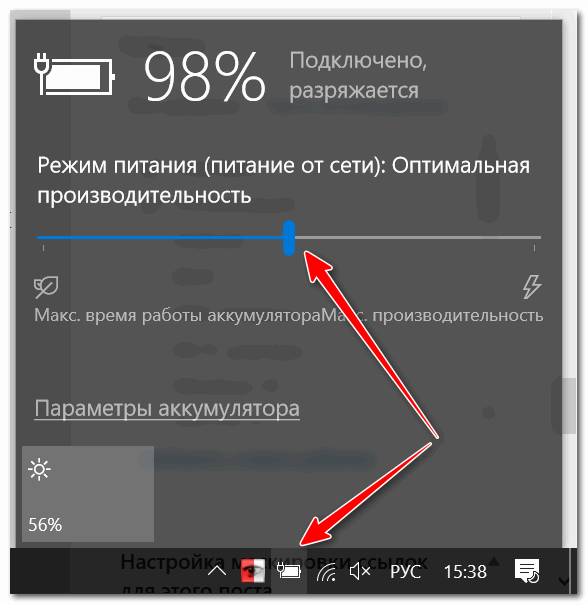
Режим питания
Проверьте, установлены ли драйвера
У ряда ноутбуков на клавиатуру есть ‘отдельные’ драйвера (после установки которых и начинают работать доп. функции, как та же подсветка).
Например, так у ASUS — нужен пакет ATKPackage. Разумеется, Windows 10 по умолчанию этот пакет не устанавливает…
Совет здесь простой: либо ‘вручную’ загрузите с сайта производителя вашего ноутбука пакет драйверов и установите оные (либо воспользуйтесь спец. утилитами, ссылка ниже).
В помощь!
10 Лучших программ для автоматического обновления драйверов — см. мою подборку
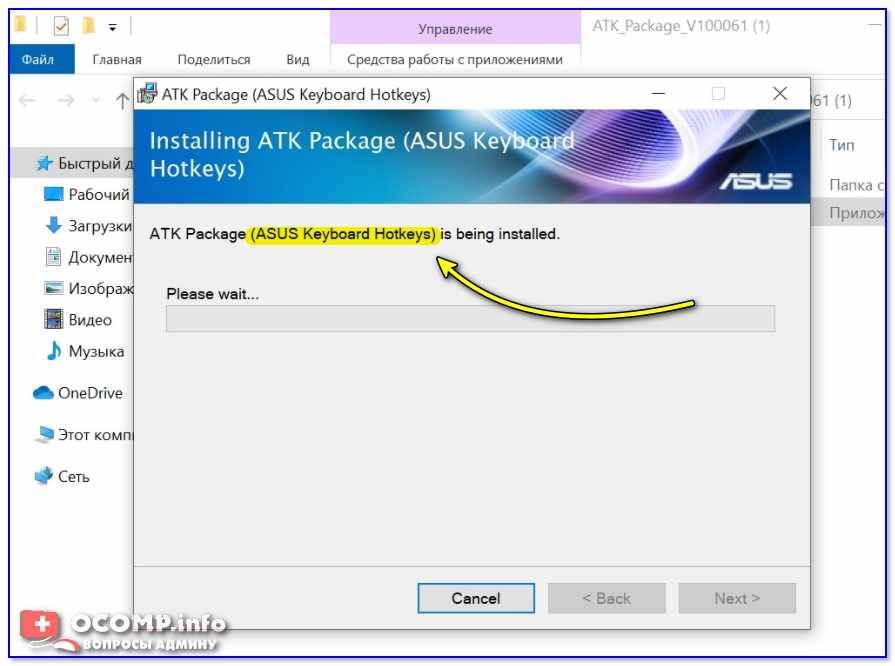
Установка драйвера клавиатуры (доп. функции). ASUS
Работает ли у вас кнопка FN (что с другими функциями)
В некоторых случаях не удается включить подсветку из-за того, что кнопка FN на ноутбуке не работает. Проверьте, работают ли другие функции: можно ли увеличить громкость, изменить яркость экрана и пр.
Кроме этого, обратите внимание на клавишу ESC — на некоторых устройствах может стоять ‘блокировка’ использования функциональных клавиш. Чтобы ее отключить — нажмите сочетание FN+ESC ![]() .
.
В помощь!
Не работает Fn и функциональные клавиши F1÷F12 на ноутбуке.
Не стоит ли в центре управления питанием режим экономии
У ряда ноутбуков (например, от Sony, Lenovo и пр.) может быть своя доп. панель управления питанием. И если в ней выставлен режим экономии заряда батареи — подсветка может не работать! 👇,
Перепроверьте, не установлена ли у вас подобная панель, и какие настройки в ней выставлены…
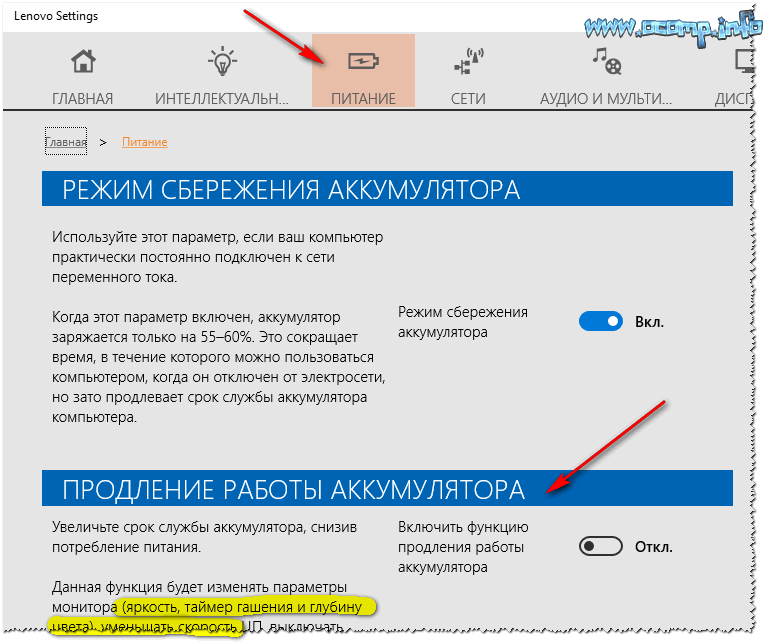
Питание — ноутбук LENOVO
В BIOS / UEFI может быть выставлено ограничение на работу подсветки
Еще одно ограничение работы подсветки можно выставить в BIOS (хотя по умолчанию эта ‘штука’ отключена!). Для исключения подобного вопроса — желательно попробовать сбросить настройки BIOS в оптимальные.
Примечание: на скриншоте ниже показано меню настроек Advanced ноутбука от Sony. Параметр Keyboard Backlight как раз-таки отвечает за работу подсветки (и чтобы она работала — он должен быть включен, т.е. быть в режиме Enabled! 👇,).
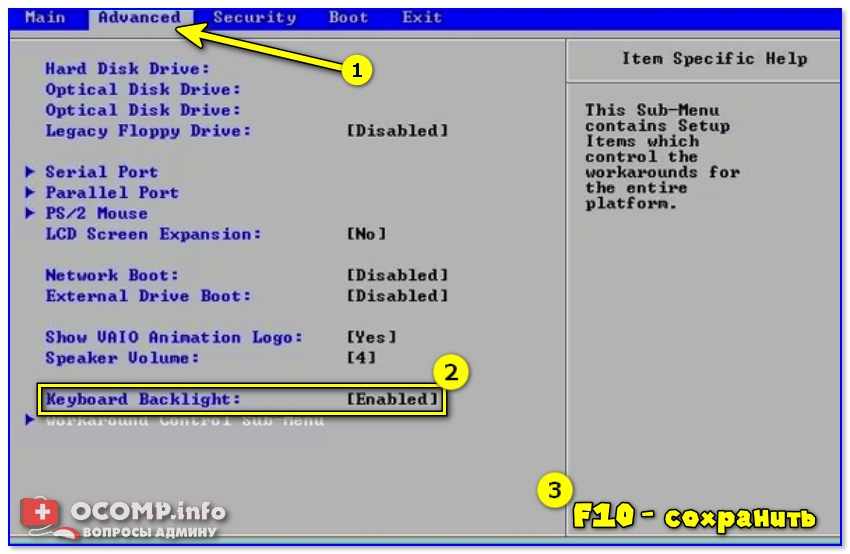
Ноутбук Sony — раздел настроек Advanced
А что, если ноутбук исправен, но подсветка тухнет каждые 1-2 мин.
В некоторых ноутбуках есть ‘неприятная’ штука: если клавиатура не используется в течении нескольких минут — подсветка тухнет / происходит авто-отключение (и ее заново надо включить с помощью спец. сочетания, например, FN+F4).
Как отключить ‘эту автоматику’ — я не нашел… (видимо производитель ‘забыл’ добавить в BIOS эту опцию…).
Хотя, у ряда ноутбуков от MSI, например, работу подсветки можно подредактировать с помощью спец. утилиты, устанавливающейся вместе с драйверами…
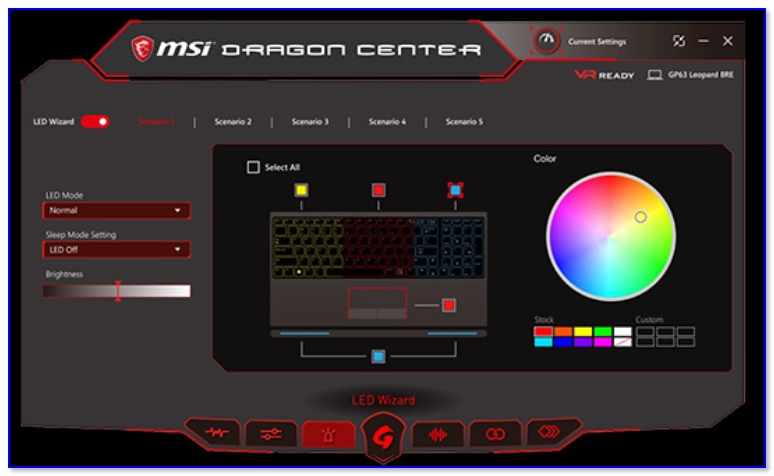
Dragon Center — настройка подсветки клавиатуры (MSI)