
Вопрос от пользователя
Здравствуйте.
Помогите, долго печатал один документ в Microsoft Word (версия 2013 если нужно) – затем пропал свет и компьютер выключился. Теперь думаю, что делать, документ очень нужен, и я его не успел сохранить.
Электричества пока нет, но ожидается становится томным… Что можно сделать, как восстановить документ (и можно ли это)? Извиняюсь за ошибки, пишу с телефона… (прим.: ошибки исправлены редакцией).
Доброго времен суток!
Ну, во-первых, дождаться появления электричества, без этого никак.
Вообще, ситуация в вопросе не такая уж и редкая для тех, кто достаточно часто работает с документами Word или Excel. Помимо отключения электричества, могла быть и ошибка по невнимательности: просто, когда человек закрывает документ, Word переспрашивает ‘Сохранить файл, или нет’ – многие по инерции нажимают не сохранять (и через несколько секунд/минут хватаются за голову…).
Также не редко, когда пользователь просто удаляет папку с документами, забыв скопировать из нее какой-то один-два документа…
Между тем, в ряде случаев удается почти ‘безболезненно’ восстановить такие документы Word. О том, как это сделать – расскажу в этой статье…
- Несколько способов, чтобы восстановить документы
- Вариант #1: воспользуйтесь авто-восстановлением
- Вариант #2: если забыли сохранить документ
- Вариант #3: с помощью папки для авто-сохранения документов
- Вариант #4: проверка корзины, поиск документа на жестком диске
- Вариант #5: поиск удаленного документа на жестком диске
Несколько способов, чтобы восстановить документы
Вариант #1: воспользуйтесь авто-восстановлением
Word не был бы таким популярным редактором текстов, если бы в нем не было хотя бы элементарного механизма защиты от отключения электричества, критических ошибок (после которых программа просто закрывается без вопроса о сохранении документа).
Вообще, если у вас выключился внезапно ПК (то бишь аварийно завершил работу) – Word ‘знает’ об этом, и при следующем запуске программы – предложит восстановить копию документа.
Важно!
Обратите внимание, что такое авто-восстановление доступно только после аварийного завершения работы ПК и показывается окно только при первом запуске программы. Если вы откроете-закроете Word, а затем снова его откроете: никакого окна с авто-восстановлением уже не увидите.
Так, что, когда дадут электричество, просто откройте Word и сохраните свой документ. В большинстве случаев больше и ничего не нужно делать…
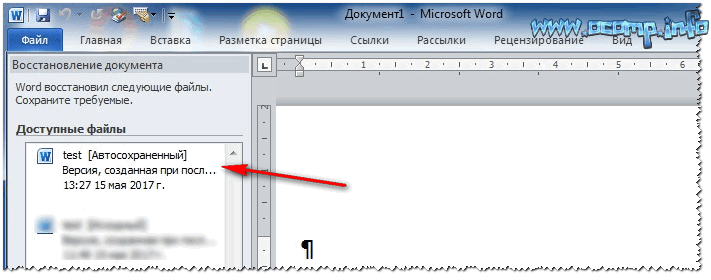
Пример — Word восстановил следующие документы
Вариант #2: если забыли сохранить документ
(Также актуально если Word не предложил восстановить документ, см. скрин выше.)
Этот способ подойдет тем, кто печатал-печатал свой текст, а затем при закрытии документа забыл его сохранить.
Если у вас современная версия Word (2013, 2016, 2019) – то вам достаточно открыть меню ‘Файл/Открыть/Последние’, и внизу окна нажать кнопочку ‘Восстановить несохраненные документы’ (как у меня на скрине ниже).
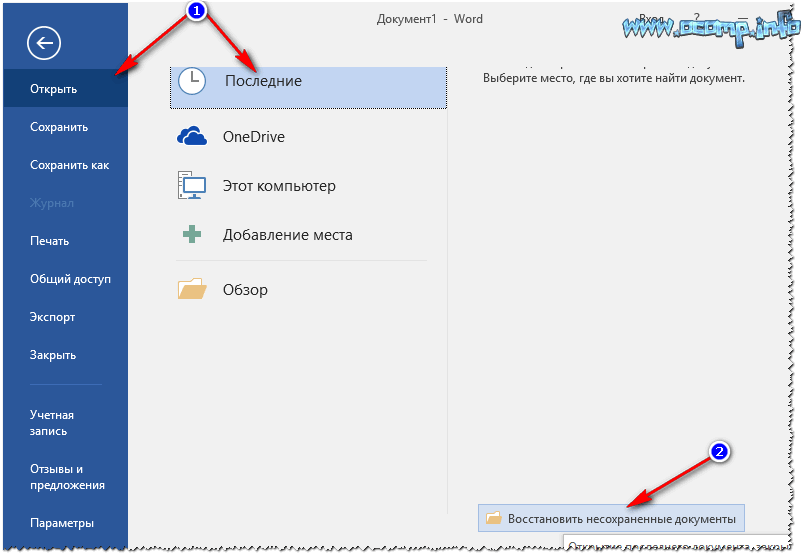
Восстановить несохраненные документы
Далее вы увидите список документов, которые вы забыли сохранить (причем, там могут быть даже те документы, с которыми вы уже работали бог его знает, когда…). В моем случае нашлось 4 документа, о 3-х из них, если честно, я уже давно забыл ✌.
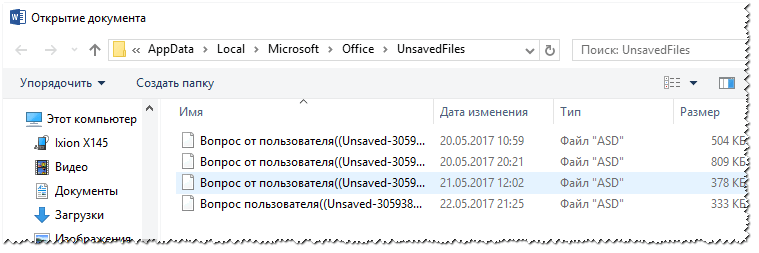
Несколько документов — любой можно открыть!
В общем-то, также хороший рабочий способ. Обязательно попробуйте.
Вариант #3: с помощью папки для авто-сохранения документов
Если вы не меняли настройки Word в части авто-сохранения (а делает это 1% пользователей) – то по умолчанию каждые 10 минут редактор сохраняется любой открытый документ в папку для авто-сохранения.
Чтобы ее найти, необходимо открыть меню ‘Файл/Параметры’, затем открыть вкладку ‘Сохранение’. Далее обратите внимание на две вещи:
- на таймер авто-сохранения (можете поставить его в 1-2 минуты, если дорожите сильно своими файлами),
- каталог данных для авто-восстановления. Откройте его и попробуйте в этом каталоге найти свой документ.
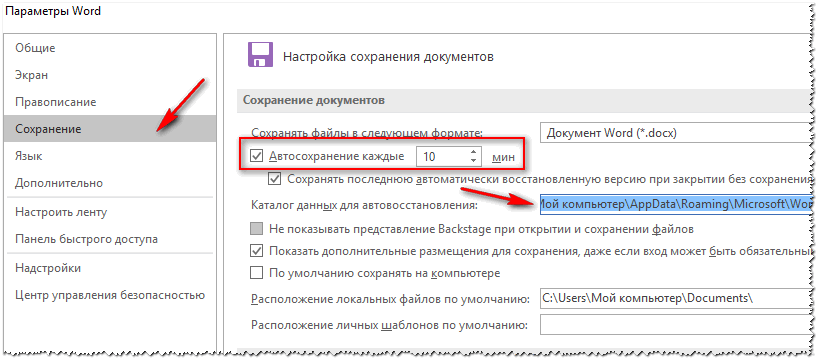
Поиск папки для авто-сохранения документов
Вариант #4: проверка корзины, поиск документа на жестком диске
Если у вас в папке с документами был файл Word, а сейчас вы заметили ‘пропажу’ – то знайте, еще не все потеряно! Возможно, файл удастся спасти…
В первую очередь, проверьте корзину (многие пользователи почему-то напрочь забывают о ней). И, кстати, кто забывает о ней – имеет больше шансов восстановить файл, т.к. они забывают и очищать ее!
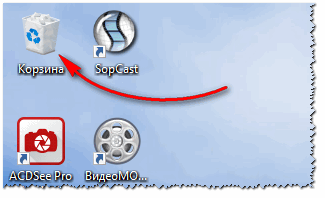
Корзина
Кроме этого, рекомендую попробовать поискать ваш файл на диске. Если файл давно не открывали – то многие пользователи даже не помнят в какой папке лежал оный.
Для начала поиска откройте проводник и диск, на котором у вас лежат документы. Далее откройте настройки поиска и укажите, чтобы поиск проводился во всех вложенных папках (цифра 2 на скрине ниже), также в дополнительных параметрах поставьте все три галочки: содержимое файлов, системные файлы, ZIP-архивы.
Затем вбейте фразу из документа (которая в нем 100% есть) в поисковую строку. Дождитесь окончания поиска.
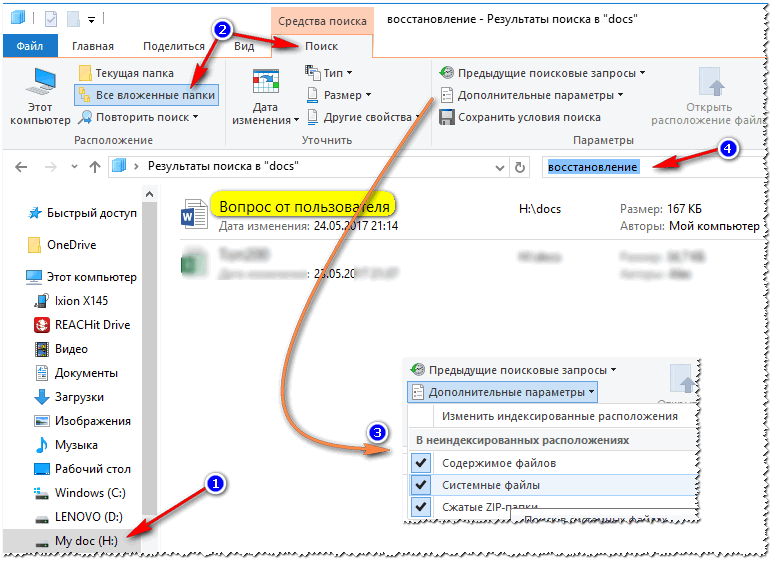
Как искать файлы в проводнике Windows 10
В помощь!
Не могу найти файл на диске… Разные варианты поиска файлов: только текстовые, только картинки, по содержанию и т.д. – https://avege.ru/ne-mogu-nayti-fayl-na-diske.html
Вариант #5: поиск удаленного документа на жестком диске
К сожалению, в некоторых случаях, бывает и так, что MS Word документ сам восстановить не смог. Проверка корзины и поиск файла на диске также не принесли успеха. Но вы знаете, что файл вы когда-то сохраняли и он был на диске. В этом случае можно попытаться восстановить файл на диске (или хотя бы его часть).
Как это возможно?
Дело в том, что, когда вы с диска что-то удаляете – физически файл как был записан на диске, он там так и остается. Просто файловая система диска считает теперь, что это место, где он раньше лежал – стало свободно, и на него можно записывать другие файлы. Т.е. чем вы раньше очнетесь, что удалили что-то нужное – тем выше шансы на успех!
Чтобы просканировать диск на наличие удаленных файлов – необходимы специальные утилиты для восстановления информации. Таких утилит достаточно много: есть как платные, так и бесплатные, как для начинающих пользователей, так и для профессионалов. Я предлагаю остановиться на одной из утилит: бесплатной и максимально-ориентированной на начинающего пользователя. Речь идет о Recuva.
В помощь!
10 бесплатных программ для восстановления удаленных данных – https://avege.ru/10-programm-dlya-vosstanovleniya-dannyih.html
Recuva
Сайт разработчика: http://www.piriform.com/recuva

Бесплатная программа для восстановления данных. Поможет в тех случаях, когда вы нечаянно удалили нужные файлы (в том числе и из корзины), отформатировали диск и пр. В общем, в тех случаях, когда хотите просканировать накопитель (поддерживаются и флешки, и HDD, и SSD и др.) на предмет каких-либо документов, которые на нем могли сохраниться.
Кстати, искать можно не только документы Word, но и файлы MP3, фотки и картинки и др.
В общем-то, перейдем к делу!
Как восстановить файлы с диска (с помощью Recuva)
1) Первое, что рекомендую: если есть возможность, то накопитель, на котором пропали файлы, не использовать – т.е. не записывать на него никакие файлы (и по возможности, не загружать с него Windows). Идеально отсоединить жесткий диск и подключить его к другому ПК, с которого и провести сканирование диска.
2) После установки и запуска Recuva: запустится мастер восстановления, который предложит сразу же выбрать тип искомых файлов. Т.к. статья про документы, я выбрал ‘Documents’ (ищет файлы Power Point, PDF, Excel, Word и пр.).
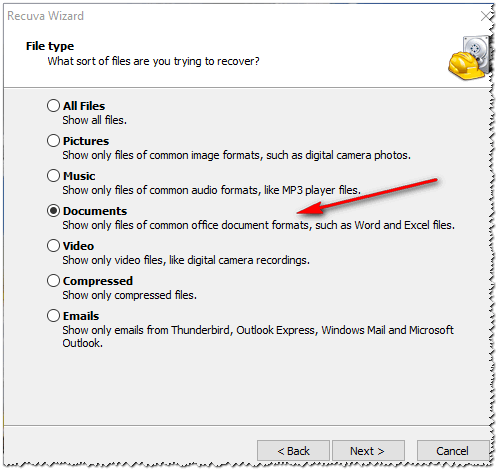
Поиск документов (Recuva)
3) В следующем шаге укажите диск, на котором пропали файлы (можно задать даже папку с документами). В моем случае подвергся сканированию весь диск ‘C:\’.
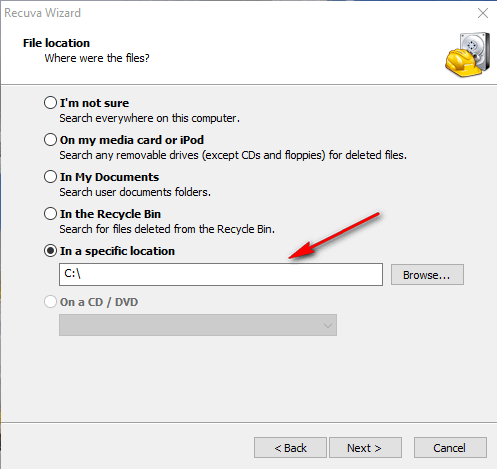
Выбор диска для сканирования (Recuva)
4) В следующем шаге Recuva вас попросит выбрать режим сканирования: обычный или глубокий. Рекомендую поставить галочку на против пункта ‘Enable Deep Scan’ – в этом случае будет произведено глубокое сканирование, которое найдет куда больше пропавших файлов на диске (правда, будет затрачено больше времени).
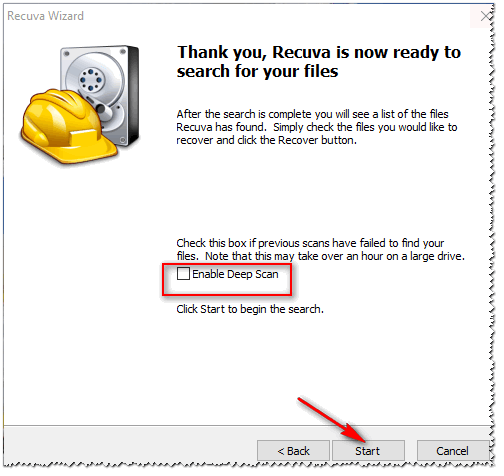
Начать! (Глубокое сканирование)
5) Во время сканирования и поиска удаленных файлов – рекомендую никак не мешать утилите, и не открывать ресурсоемкие приложения (торренты, игры, реакторы и пр.). Лучше вообще оставить ПК в покое. Время сканирования зависит от размера диска, его состояния, загрузки ПК посторонними задачами и пр.
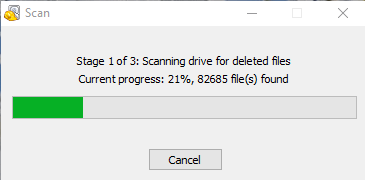
Сканирование диска
6) Ну и последнее, после сканирования вам будут показаны все документы, которые можно восстановить. Обратите внимание, что они будут разбиты на три части:
- с зелеными кружками: состояние файлов хорошее, и скорее всего вы сможете их открыть и прочитать,
- желтые: состояние файла удовлетворительное, частично возможно не читаем,
- красное: файл вы может быть и откроете, но вот будет ли что-то в нем читаемо – вопрос…
Если файлов не много, рекомендую выделить их все и нажать кнопку восстановления ‘Recover’ (затем уже поочередно открыть каждый документ и проверить его содержимое).
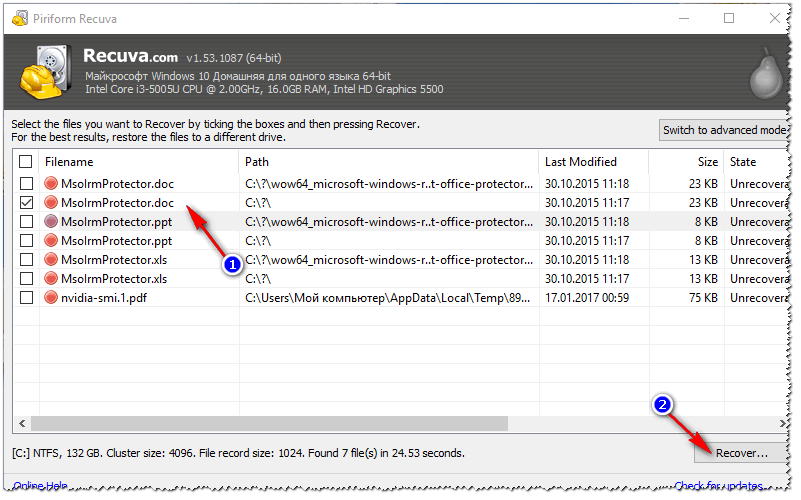
Выбор документов для восстановления
Важно!
Нельзя восстанавливать файлы на тот же диск, который вы сканировали! Иначе новые записываемые файлы затрут старые, еще не восстановленные.
Пример: если восстанавливаете фото или документы с флешки, то сохраняйте найденные файлы на жесткий диск, если восстанавливаете файлы с жесткого диска – сохраняйте их на флешку…
Кстати, если Recuva не смогла найти на диске каких-либо файлов для восстановления – попробуйте использовать ее аналог R.Saver (в ряде случаев эта утилита показывает куда лучшие результаты!). У меня на блоге есть инструкция по работе с R.Saver – https://avege.ru/kak-vosstanovit-foto-s-sd-karty.html

