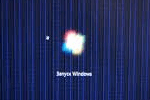Вопрос от пользователя
Здравствуйте.
У меня на мониторе появилась какая-то белая точка по центру, и еще одна красная в углу. Та, которая в углу — мне на нее всё равно, а вот по центру — иногда раздражает и мешает. Когда показывается цветная картинка еще не так заметно, а вот при однотонной (и особенно темной) — выглядит не очень.
В ремонте монитора мне отказали, говорят, что эти битые пиксели не восстановишь (проще купить новый монитор). Правда ли это, и можно ли как-то убрать эти точки, восстановить битые пиксели?
Михаил.
Доброго времени суток!
На самом деле, одна из часто-встречаемых проблем с мониторами — это появление точек на экране, которые не меняют свой цвет (т.е. не работают). Чаще всего они светятся просто однотонным светом: белым, темным, красным и пр. Такие пиксели на мониторе называют битыми.
В этой статье я постараюсь ответить и на ваш вопрос, и на однотипные, касающиеся этой темы. Покажу как проверить монитор на наличие этих битых пикселей, а также приведу несколько рекомендаций, которые могут вернуть к жизни такие пиксели. И так…
В помощь!
Кстати, некоторые путают битые пиксели с рябью, полосами и прочими помехами на экране ПК. Если у вас именно рябь и прочие артефакты на экране, рекомендую вот эту статью
Проверка монитора: делаем тест на наличие битых пикселей
Несколько важных моментов
Если вы думаете, что битые пиксели могут появляться только на старых мониторах — то глубоко заблуждаетесь… Еще обиднее, когда покупаешь новый большой монитор, а потом в процессе работы находишь, что один пиксель по центру не ‘горит’ (точнее горит красным). И что еще обиднее, что вы такой монитор, скорее всего, не сможете вернуть обратно по гарантии!
Важно!
По стандарту, мониторы подразделяются на различные классы (I, II и пр.). Каждому классу допускается определенное количество битых пикселей, и пока это количество не будет превышено — это не гарантийный случай!
Поэтому, будьте очень внимательный при покупке нового монитора, рекомендую вам протестировать его прямо в магазине!
Одна из таблиц с допускаемым количеством битых пикселей приведена ниже. Вообще, IV — класс это по сути брак (и их нет в продаже на массовом рынке), чаще всего, обычный домашний монитор — это II или III класса устройства.
Поэтому, для сдачи по гарантии — вам нужно хотя бы 2-3 битых пикселя. Это я все к тому, что проверка при покупке очень важна!

Сколько допускается битых пикселей на мониторе (в зависимости от его класса). Важно: эта табличка — это всего-лишь пример, нормы по несоответствиям часто изменяются.
И так, теперь о том, как проверять…
Суть проверки: нужно залить экран поочередно разными цветами: белый, красный, зеленый, черный и пр. При каждой заливке — обязательно просмотрите внимательно всю поверхность, нет ли какой-то точки, которая выделяется на фоне остальных. См. 2 фото ниже, на них очень хорошо показано, что нужно искать.

На цветной картинке битый пиксель практически не заметен!
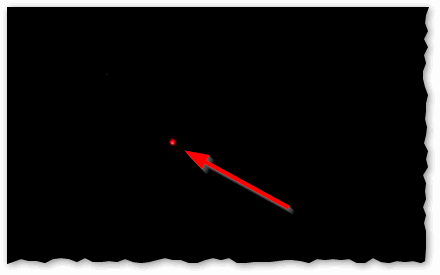
Зато очень хорошо заметен на черном (темном) фоне
Лучше всего ‘заливать’ монитор разноцветными красками с помощью специальных утилит. Одна из самых удобных — это IsMyLcdOK (о ней чуть поподробнее ниже).
С помощью программы IsMyLcdOK
Официальный сайт: http://www.softwareok.com/?Download=IsMyLcdOK
Одна из лучших утилит для проверки монитора на битые пиксели!

IsMyLcdOK — главное окно программы — подсказки по кнопкам управления
Утилита очень простая и не нуждается в установке и настройке. Весит всего 36 Кб, и ее можно записать на любой носитель. После запуска — вам нужно всего-лишь нажать цифры на клавиатуре: 1, 2, 3 и т.д., либо клавишу Ctrl — и весь экран будет поочередно заливаться различными цветами. От вас лишь требуется внимательно смотреть за происходящим.
Таким образом, использовав IsMyLcdOK, можно за несколько минут оценить состояние монитора. Рекомендую обязательно к использованию!
Основные достоинства утилиты:
- маленький размер — всего 36 Кб, можно записать на любую флешку,
- ничего не нужно устанавливать или настраивать — просто запустить и нажимать одну кнопку Ctrl,
- утилита бесплатна, и работает во всех версиях Windows.
Онлайн способ
Monitor Test
Сайт: (монитор тест)
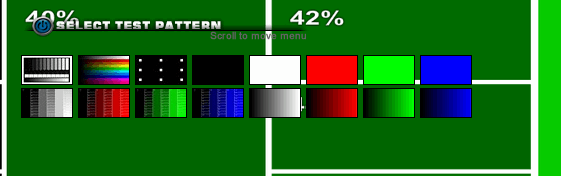
Flatpanels Online monitor tool
Проверить монитор можно и онлайн способом, правда, необходим доступ к сети Интернет (не во всех магазинах тестируемый ПК/монитор можно подключить к сети). К тому же, еще один минус данного способа в том, что заливается не весь монитор целиком, а только та его часть, что показана в браузере (это 90-95%, полоски внизу и сверху остаются не залитыми).
В остальном это такой же эффективный способ: адрес сайта я привел выше, перейдя по ссылке, вы можете запустить тест и нажимать мышкой по различным цветам. Когда экран будет залит нужным цветом — внимательно просмотрите всю поверхность, затем снова залейте. После 3-4 итераций, уже можно будет говорить о наличии/отсутствии битых пикселей.
По поводу восстановления битых пикселей
Сколько людей — столько и мнений… ☝
Для начала стоит сказать, что битый битому — рознь. Есть два вида битых пикселей:
- те, которые ‘мертвые’ (их уже не восстановишь, как правило, они светятся просто белым цветом, либо они просто темные),
- те, которые ‘зависли’ (или как говорят ‘застряли’) — они горят красным, зеленым, синим цветом. Вот их можно попытаться восстановить! Вероятность восстановления достаточно высока, до 30%-40% (правда, сколько они проработают до нового ‘застревания’, сказать сложно).
Важно!
Неумелыми и не аккуратными действиями, при использовании подобных способов восстановления монитора, можно его испортить. Так же это может быть поводом в отказе гарантийного обслуживания (поэтому, я бы рекомендовал сначала проконсультироваться в сервисном центре, а потом, после их отказа, идти во все тяжкие ).
Способ №1: принудительная смена цвета
Способ состоит в том, чтобы небольшую область пикселей (в центре которой находится ‘застрявший’ пиксель) заставить быстро менять цвета. Причем, делать это в течении 10-30 мин.! Благодаря этому, рядом находящие пиксели ‘выдергивают’ из застрявшего состояния нужный нам пиксель, и он начинает работать. Способ достаточно эффективный.
Как это сделать? Логично, что нужна какая-нибудь спец. утилита, и я рекомендую остановиться на UDPixel.
UDPixel
Официальный сайт: http://udpix.free.fr/
Загрузить можно на MyDiv: https://soft.mydiv.net/
Очень простая и эффективная утилита, способная оживить (восстановить) битые пиксели. Утилита бесплатная, работает во всех версиях Windows, занимает очень мало места. К тому же, при ее работе, вы можете параллельно заниматься своими делами. Именно поэтому, я и остановил свой взгляд на ней ✌.
Как c ней работать (по шагам):
- сначала необходимо указать сколько у вас битых пикселей на мониторе (указывается в графе ‘Flash Windows’) и нажать кнопку Start,
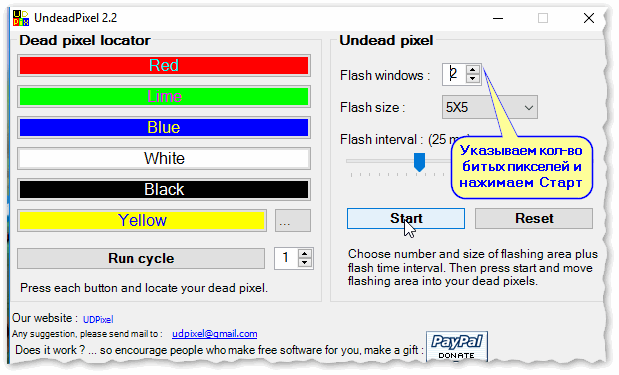
UndeadPixel 2.2 — как начать лечение
- Далее вы увидите 2 точки 5 на 5 на экране, которые быстро моргают. Вам их нужно мышкой перетащить на то место, где у вас битый пиксель. Затем подождите 10-30 мин.: все это время программа будет нагружать эту область, сменяя цвета.
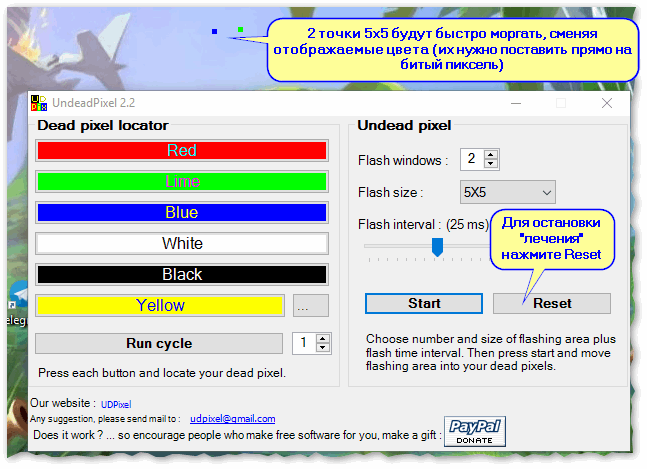
Процесс восстановления
- После окончания восстановления, нажмите кнопку Reset. Точки на экране пропадут, программа перестанет выполнять свою работу…
Способ №2: разрядка…
Этот способ может в некоторых случаях помочь восстановить работу пикселя. Суть его заключается в том, чтобы отключить монитор от любых источников питания и дать постоять несколько дней (рекомендуется 4-5 дней!).
Если у вас ноутбук: отключите от сети, выньте аккумуляторную батарею, отключите все провода, идущие к устройству (сетевой кабель, мышки, колонки и т.д.). Всё, оставьте устройство в таком состоянии на несколько дней.
Если у вас обычный монитор ПК: также отключите его от сети и от компьютера.
Если оставить в таком состояние устройство на эти 4-5 дней — то все конденсаторы в устройстве будут разряжены, из тонкопленочных транзисторов уйдет остаточное напряжение. А когда вы подключите монитор к питанию и включите его — будет встряска застрявшему пикселю, возможно он вернется к ‘жизни’ (сразу отмечу, что способ помогает далеко не всегда, примерно в 5-15% случаев).
Способ №3: механическое надавливание
Если программный способ не помог, попробуйте взять ватную ушную палочку (или карандаш с ластиком на конце). Затем установите эту палочку или карандаш примерно по центру битого пикселя и слегка надавите (при появлении разводов на экране — уберите предмет).
Если пиксель не начал работу, повторите операцию (можно несколько увеличить усилие). Таким образом попробуйте выполнить 20-50 итераций.
Также, попробуйте выключить полностью монитор, затем надавить на то место, где есть битый пиксель, а затем включить монитор. В некоторых случаях ‘застрявший’ пиксель пробуждается и начинает работать как положено…
Важно: не рекомендуется использовать для нажатия пальцы рук! Во-первых, у них большая площадь соприкосновения, во-вторых, сложнее контролировать усилие, которое идет на разные площадки под пальцем.