
Вопрос от пользователя
Здравствуйте Александр!
Посоветуйте пожалуйста вариант записи всего, что происходит на экране (на рабочем столе) в 60 FPS, и так, чтобы компьютер не тормозил. Бьюсь 3-и сутки, а воз и ныне там. Попробовала уже не одну программу, но не получается: то все дико тормозит, то видео идет рывками, то всего 15 FPS. Встроенная в Windows 10 функция (Game Bar) — на раб. столе вылетает, и не ведет запись.
PS
Не знаю, может мне пора менять ноутбук? Asus, Intel Core i5 1035G1, 8 GB Ram, SSD, LCD Panel (переписала все, что было на упаковке).
Здравствуйте.
Насчет замены ноутбука — тут сложно сказать, не зная какие задачи вы выполняете (может он у вас тормозит и без всякого захвата видео…). Хотя бы банально посмотрите, насколько загружен ваш ЦП, диск, видеокарта во время обычной работы, без видеозаписи (сделать можно в диспетчере задач, для его вызова — сочетание Ctrl+Shift+Esc).
Что касается захвата в 60 FPS — порекомендую ниже несколько способов. Возможно, вам (или др. читателям) они помогут!
Еще по теме!
1) 10 лучших программ для записи видео с экрана компьютера — [золотая подборка]
2) Если вам нужно захватывать видео из игр — можете воспользоваться также материалами этой заметки.
Варианты захвата видео в 60 FPS
Спец. ПО
Bandicam
Офиц. сайт:
Отличная программа для захвата видео с экрана компьютера: позволяет снимать как рабочий стол (в 60 FPS!), так и запущенные игры (и любые другие полноэкранные приложения // что делает ей большой плюс в отличие от встроенной панели в Windows 10/11, которая сгодится лишь для игр).
Покажу на примере, как ей пользоваться (установка у нее стандартная, ее пропускаю ). Сразу после запуска — укажите, что вам нужно захватить, например, весь экран. См. мой скрин ниже. 👇,
Выбор захвата всего экрана — Bandicam
Далее перейдите в раздел ‘Видео’ и выберите один из шаблонов для захвата — здесь их несколько, но для ‘нашего’ случая сгодятся 2:
- ‘Быстрый для 60 FPS’ — позволяет записывать видео в 60 FPS, при этом ‘слабо’ нагружает ЦП (но есть минус: видео занимает довольно-таки много места на диске — 1 мин. 100÷400+ МБ!),
- ‘H264, 60 FPS’ — этот вариант хорошо ‘жмет’ видео, однако дает и на ЦП приличную нагрузку (для слабых ПК вряд ли подойдет). Еще стоит сказать, что задействовать этот шаблон можно не на всех устройствах.
Какой из них вам выбрать — можно лишь после теста… Для начала записи видео — следует нажать по кнопке ‘REC’. 👇,
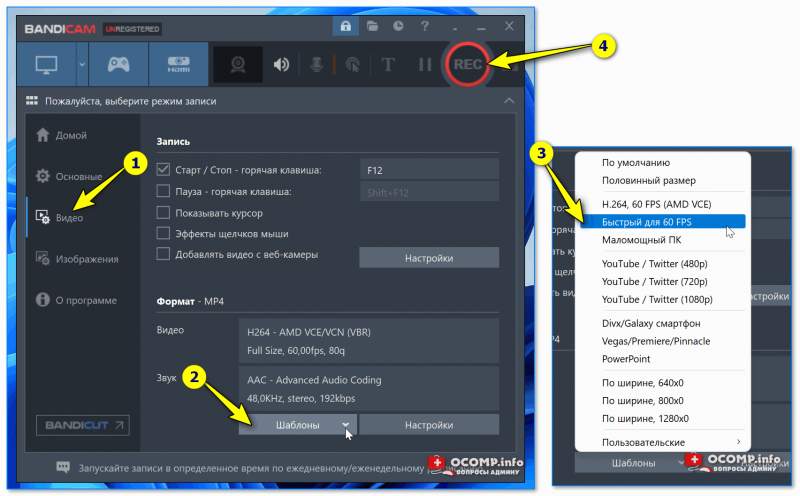
Выбор качества захвата и кнопка записи REC
Для примера привожу скрин со своего рабочего ноутбука:
- видео в FullHD, 60 FPS (+ аудио) — нагрузка на ЦП Ryzen 3 5300U порядка 2-10% (постоянно меняется),
- размер 1 мин. видео — сильно ‘пляшет’, может весить как 6 МБ, так и 50 МБ (в зависимости от динамизма происходящего). Я, кстати, использовал второй шаблон, ☝️
- бесплатная версия программы не позволяет записывать видео длиннее 10 мин. (в принципе, для многих домашних нужд и этого достаточно).
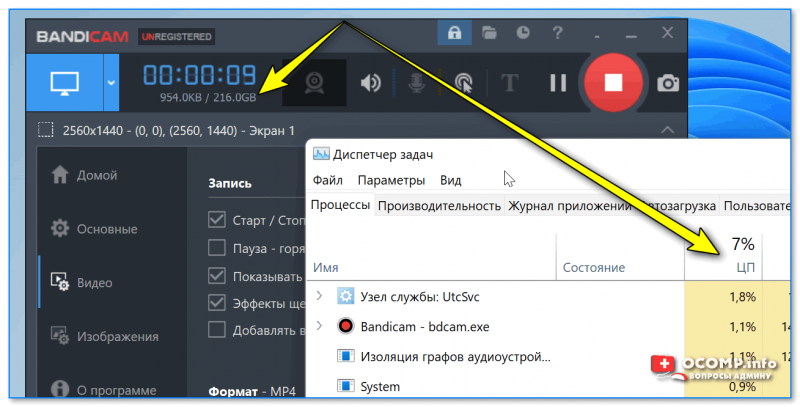
На моем Ryzen 3 5300U — загрузка 60 FPS FullHD — 2-10% (выше не поднималась)
Кстати, ниже на скрине привел свойства одного из захваченных видео (как видите, реально 60 кадров/сек.).
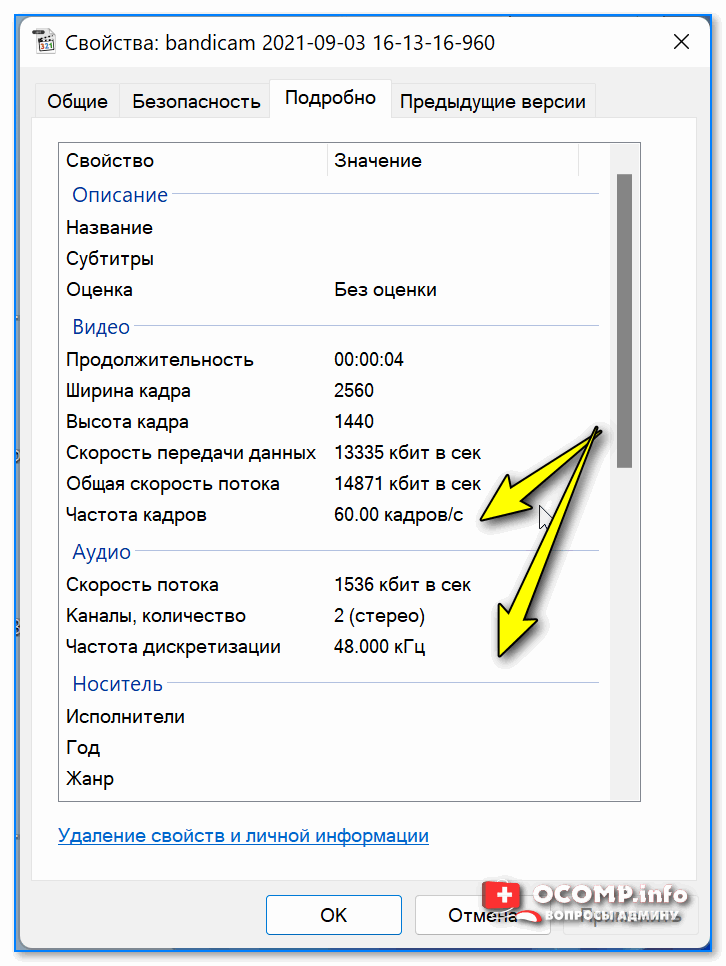
Качество видео вполне себе неплохое!
OBS
Офиц. сайт: https://obsproject.com/ru
Инструкция по настройке и использованию: https://avege.ru/kak-nastroit-programmu-obs.html

Эта программа бесплатна, однако не так проста в настройке (плюс на некоторых ПК/ноутбуках она ведет себя нестабильно, нередко выбрасывая черный экран).
Тем не менее, для захвата видео в высоком разрешении (при 60 кадрах в сек.) — она как раз-таки подходит!
Полная ее настройка у меня описана здесь. В рамках этой заметки остановлюсь на ключевых параметрах.
Во-первых, в разделе ‘Видео’ укажите нужное вам разрешение и значение FPS. 👇,
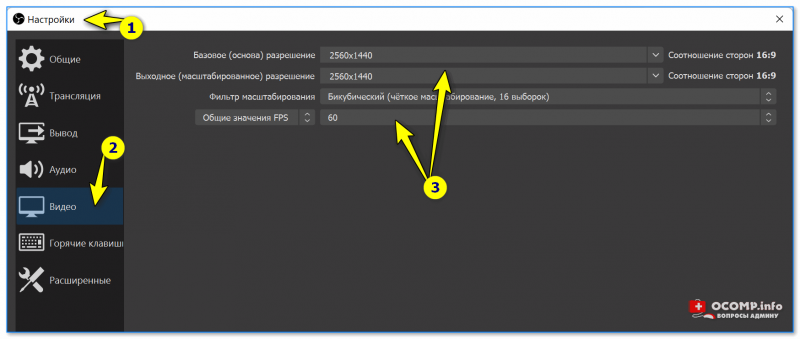
OBS — настройки — видео — 60 FPS
Во-вторых, в разделе ‘Вывод’ задайте формат для записи и кодек (кодировщик). Чтобы снизить нагрузку на процессор (и чтобы компьютер меньше тормозил) — желательно выбрать аппаратный.
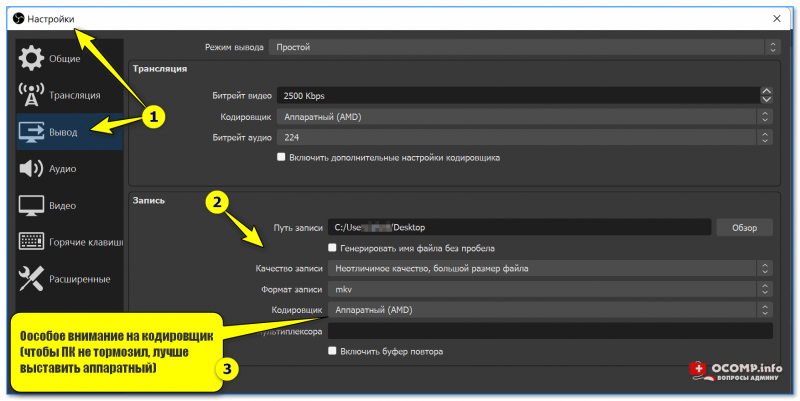
Настройки записи видео — программа OBS
Собственно, далее можно тестировать: смотреть какая нагрузка идет на ЦП, сколько кадров в сек. реально захватывает программа и т.д.
*
Встроенная функция в видеодрайвер (для Intel в том числе)
Если у вас ноутбуке (ПК) ЦП Intel Core 6+ поколения и Windows 11 (или 10-ка 1709+) — то в панели управления графикой IntelHD есть функция для захвата всего происходящего на экране. У нее есть несколько опций:
- выбор разрешения (1080p, 720p),
- установка количества кадров в сек.: есть два режима 30 и 60 FPS,
- задание папки для записи видео,
- флажки для вкл. записи аудио, перемещения курсора, настройки битрейта, и пр. ‘мелочи’.
В помощь!
Intel HD Graphics: где и как скачать драйвер на видеокарту (неск. способов) // Если у вас нет значка IntelHD в меню ПУСК и в трее (рядом с часами).
Что очень подкупает: для начала записи нужно нажать лишь одну кнопку! На видео не будет никаких лишних элементов, водяных знаков, время записи не ограничено. Плюс к этому добавьте минимальную нагрузку на ЦП (на моем стареньком Core i-5 7200U она не поднималась выше 10%). Удобно?!
IntelHD — начать захват экрана
Кстати!
У видеокарт Nvidia и AMD тоже есть свои встроенные утилиты для записи экрана: и соответственно!
Использование спец. устройств — карт захвата ( нагрузка будет минимальна!)
Сегодня в китайских онлайн магазинах можно найти относительно дешевые карты для видеозахвата. Что это такое?
Карта захвата — это спец. устройство, которое подключается к HDMI выходу ноутбука/компьютера (вместо монитора), получает изображение с него, обрабатывает и передает на другое устройство для записи. Т.е. это посредник, позволяющий записывать всё, что происходит на экране, при этом никак не нагружая компьютер! См. принципиальную схему ниже. 👇,
Есть один минус: эту карту нужно будет приобрести, плюс вам понадобится второй компьютер/ноутбук.
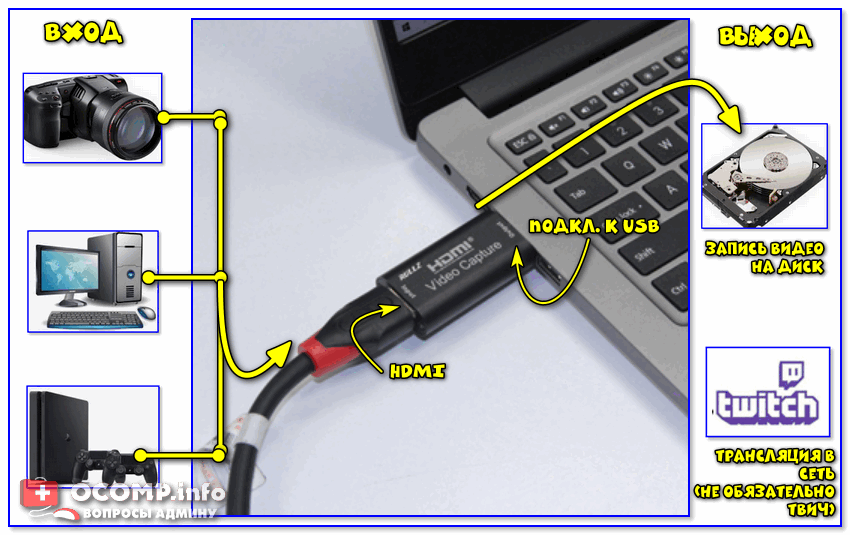
Принципиальная схема захвата
Разумеется, карты захвата есть разные: есть те, которые поддерживают изображение только в 30 FPS, а есть и те, что и в 60+ FPS (при покупке это нужно учитывать!). О том, как правильно настроить такую карту захвата для записи видео (и как ее выбрать) — я рассказывал в одной из своих прошлых заметок, здесь привожу ссылку!
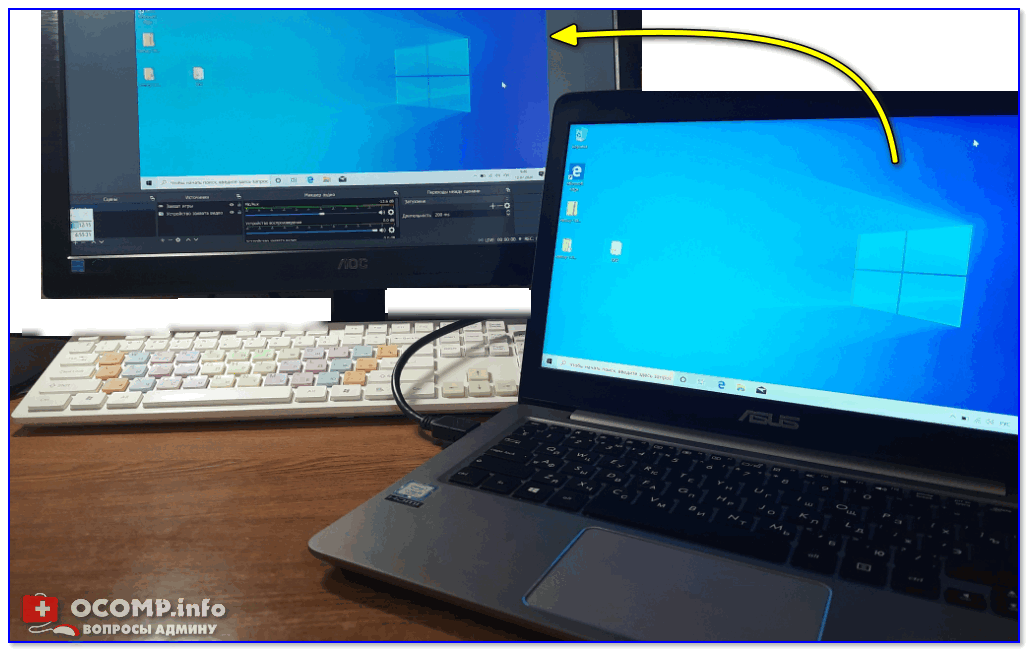
Захват видео с ноутбука (по HDMI изображение передается на ПК и записывается в OBS)
Само собой, этот вариант (по нагрузке и универсальности) выигрывает у остальных, т.к. его можно использовать хоть в играх, хоть на раб. столе, да даже при установке ОС Windows (главное, чтобы компьютер подавал сигнал на видеовыход, например, на HDMI).