 Доброго времени суток!
Доброго времени суток!
Этот небольшой пост будет для любителей старых компьютерных игр (Doom 3, FarCry, FlatOut, GTA, Need for Speed и др.).
В чем суть: относительно старые игры не очень хорошо выглядят на современных мониторах. Во-первых, многие из них поддерживают формат 4:3 (а не современный широкоформатный 16:9), во-вторых, запускаются они в низком разрешении (что может создавать эффект ‘кубиков на экране’), ну, и, в-третьих, на экране по бокам могут быть черные полоски…
Разумеется, штатными средствами подобную проблему часто не исправить — в опциях игры просто нет нужного вам разрешения (да и Remast в HD делают далеко не ко всем хитам).
Но подобную проблему можно решить — достаточно использовать спец. утилиту (ссылка на Софт-педию, там же полный список игр, которые она поддерживает).
Ниже покажу как это всё можно настроить…
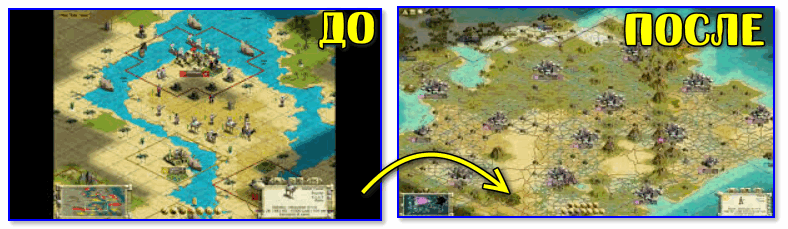
До и после — сравните разницу картинки / пример из игры ‘Цивилизация 3’
Как это всё работает: по шагам
ШАГ 1
Стандартен и банален. Нужно скачать и установить (обычным образом) вашу любимую старую игрушку… Крайне желательно не брать портативные версии, и различные ‘урезанные’ варианты (т.к. в них ряда файлов может не быть, да и классические настройки часто сбиты).
ШАГ 2
Далее нужно загрузить утилиту Game WideScreener (рекомендую выбрать портативную версию, которую достаточно просто извлечь из архива).
Game WideScreener
Ссылка на SoftPedia: https://www.softpedia.com/
Разработчик: https://egoroffsoft.ru/ (информация о продукте у него на сайте исчезла…)
Утилита для настройки широкоформатного разрешения на старых играх. Очень проста в работе, поддерживает русский. Совместима с ОС Windows 7/8/10.
ШАГ 3
Далее, после извлечения утилиты Game WideScreener и ее запуска, укажите название игры из списка (STEP 1 — Select Game) — сразу же после этого должна появится папка, в которую она установлена (STEP 2 — Game Directory). При необходимости, директорию подкорректируйте.
После укажите разрешение (в своем примере я взял FullHD — 1920 x 1080) и нажмите Install (Reinstall).
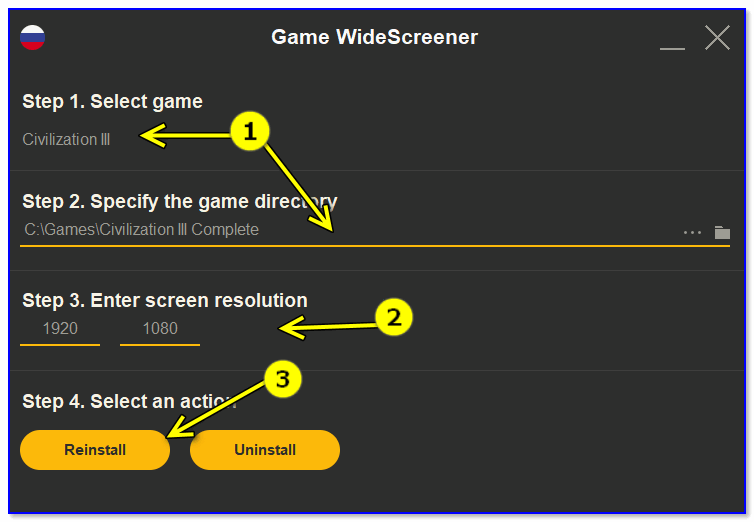
Game WideScreener — пример работы
В течении 3-5 секунд несколько файлов игры будут подкорректированы (появится спец. окно, что работа выполнена).
ШАГ 4
Теперь можно запускать игру — она пойдет в указанном вами разрешении (в нашем примере 1920 x 1080).
Разумеется, если вы захотите вернуть игру в первоначальные настройки — можно проделать обратную процедуру и восстановить параметры по дефолту…
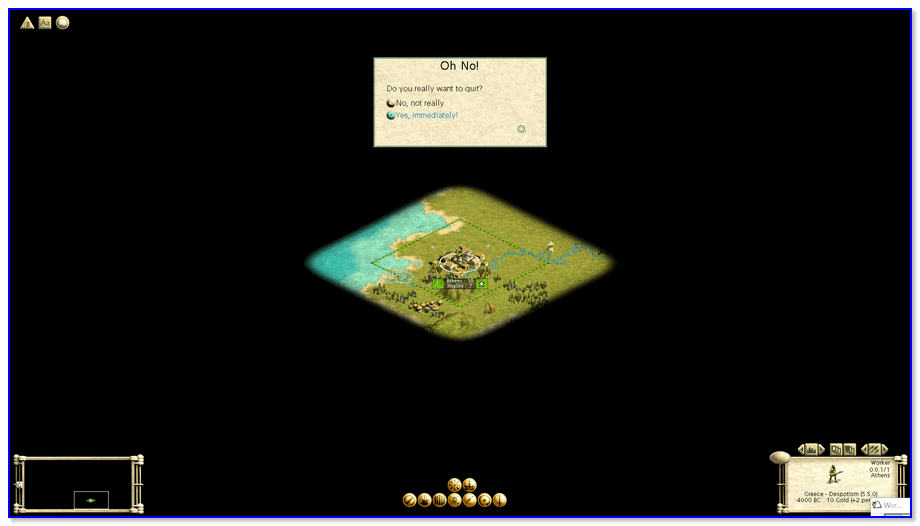
Скриншот из Civilization III — FullHD Разрешение
ШАГ 5
Если утилита не сработала и не помогла изменить разрешение, то обратите внимание на следующие моменты:
- использовали ли вы оригинальную версию игры (с различными портативными версиями — могут наблюдаться ошибки…),
- на этапе указания названия игры — проверьте, правильно ли утилита определила путь до папки с игрой (возможно, что в реестре Windows есть ошибки и путь до игры указан неверно),
- попробуйте запустить утилиту от имени администратора (для этого нажмите по исполняемому файлу ПКМ и выберите данную опцию в меню проводника).
Кстати, также в старые игры можно поиграть с помощью виртуальной машины (ссылка на статью по этой теме чуть ниже).
В помощь!
Как запустить старую игру на новом компьютере (на виртуальной машине) — https://avege.ru/kak-zapustit-staruyu-igru.html#_5
