
Вопрос от пользователя
Здравствуйте.
Подскажите, никак не могу зайти в безопасный режим на моем ноутбуке HP.
Установлена ОС Windows 10. Нажимал на кнопку F8 — не работает, также пробовал создать загрузочную флешку, но с нее не стартует ноутбук. Может быть укажите, есть ли рабочий 100% способ?
Михаил.
Доброго времени суток!
Да, с ноутбуками от того же HP (и моноблоками, кстати тоже) часто бывают казусы… 👀,
Вообще, при различных проблемах с Windows — нередко её необходимо загрузить в безопасном режиме. К примеру, ваша ОС перестала нормально работать, перед вами периодически появляется черный экран, вылезла какая-то критическая ошибка, конфликт драйверов и т.д.
Но далеко не всегда удается в него войти (как у пользователя, задавшего вопрос) — часто компьютер/ноутбук просто не реагирует на ваши нажатия кнопки F8 (раньше, до выхода Windows 8, это была базовая кнопка для вызова меню выбора загрузки).
В этой статье рассмотрю несколько способов, которые могут вам зайти в безопасный режим в различных версиях Windows.
Итак…
—>, Безопасный режим
В Windows 11/10 (а также 8, 8.1)
Если Windows загружается
Способ №1: с помощью msconfig
Для того, чтобы изменить тип загрузки — откройте конфигурацию системы: для этого нажмите сочетание кнопок Win+R, затем в строку ‘Открыть’ введите команду msconfig и нажмите Enter. 👇,
Далее нужно перейти во вкладку ‘Загрузка’, и поставить галочку напротив пункта ‘Безопасный режим’. Кстати, обратите внимание, что есть несколько вариантов загрузки: минимальная, другая оболочка, с поддержкой сети и пр. 👇,
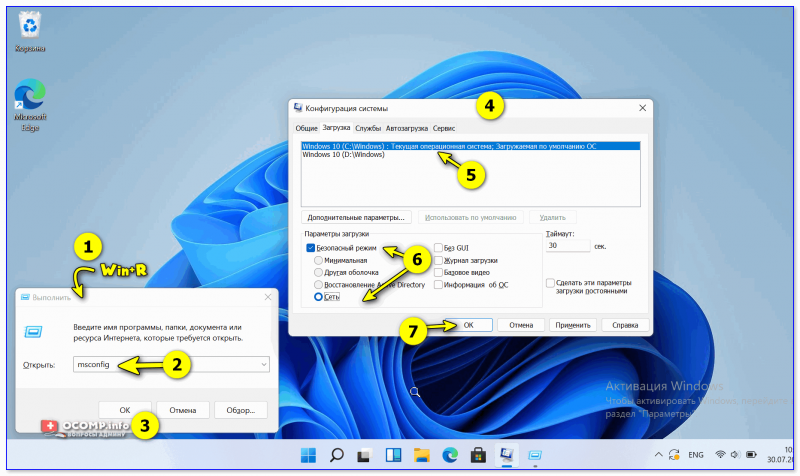
Windows 11 (10) — безопасный режим (msconfig)
Сохраните настройки и перезагрузите ваш ПК, ноутбук. Windows должна запуститься в безопасном режиме.
Чтобы Windows снова начала загружаться в обычном режиме — используйте обратную процедуру (снимите галочку во вкладке ‘Загрузка’ в конфигурации системы).
Способ №2: перезагрузка с зажатой клавишей Shift
Способ работает и в Windows 8, и в Windows 11/10. Просто зажмите клавишу Shift и перезагрузите компьютер при помощи кнопки в меню ПУСК (в Windows 8 — на раб. столе).
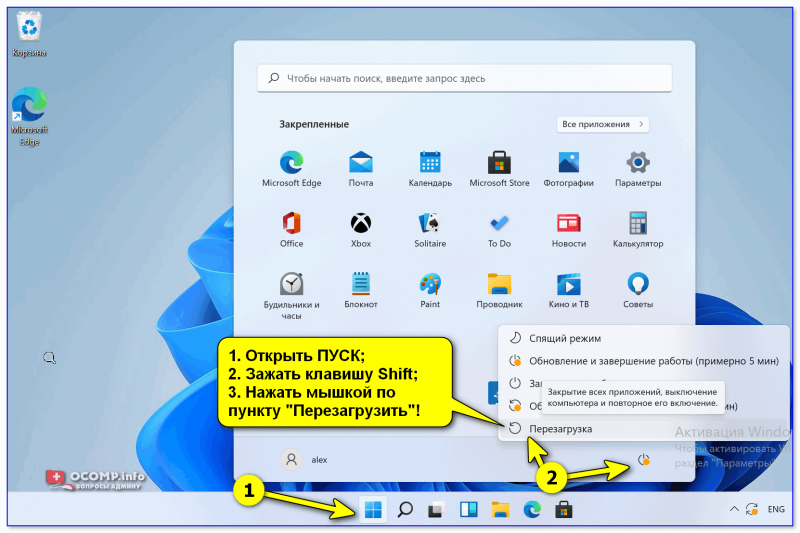
Зажать Shift и нажать в меню ПУСК на перезагрузку…
Далее компьютер начнет перезагружаться и перед вами должно появиться окно с предложением выбрать один из вариантов действия: в нашем случае выбираем ‘Поиск и устранение неисправностей’, затем в ‘Диагностике’ выбираем ‘Доп. параметры’ (см. фото ниже). 👇,
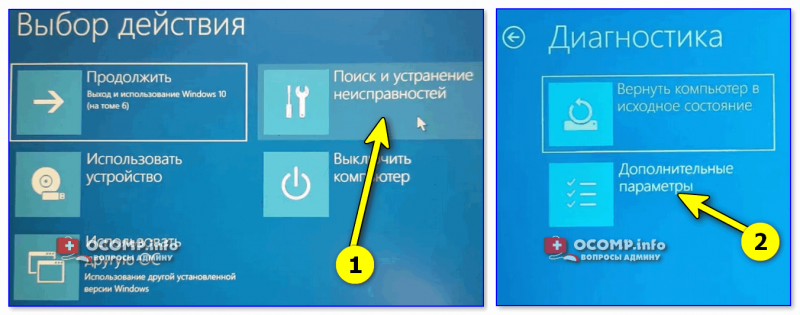
Поиск и устранение неисправностей — доп. параметры
После, нужно открыть раздел ‘Параметры загрузки’.
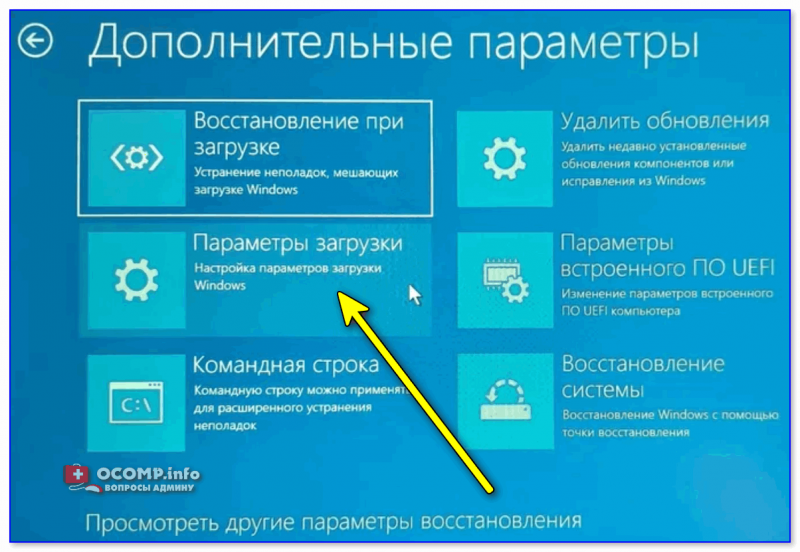
Параметры загрузки
И перезагрузить компьютер.
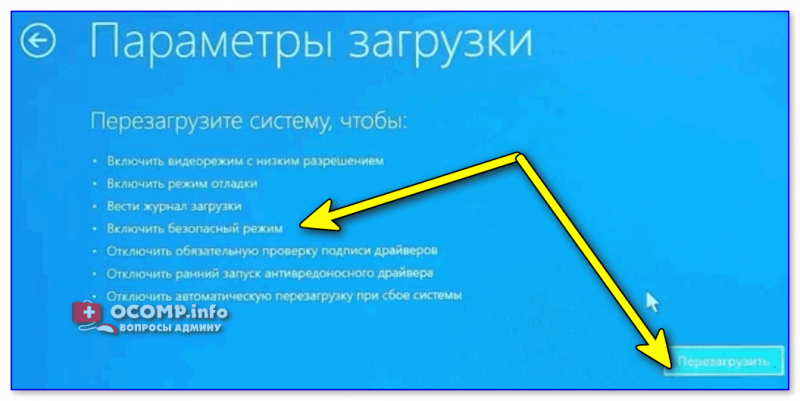
Перезагрузить
Собственно, после перезагрузки на ваш выбор будет предложено несколько вариантов безопасного режима: с загрузкой сетевых драйверов, с поддержкой командной строки. Кнопки для выбора: F4, F5, F6.
Важно!
На ноутбуках функциональные клавиши (F1, F2, и др.) часто нужно нажимать совместно с Fn!

F4, F5, F6 для загрузки ПК в без. режиме
Способ №3: с помощью F8 (для Windows 8)
Вообще, по заявлениям разработчиков в ОС Windows 8 в безопасный режим можно войти с помощью всё той же ‘старой’ клавиши F8 (на части ПК/ноутбуков — Sfift+F8).
Но проблема в том, что ОС Windows 8 грузится быстрее, чем более старые ОС. Из-за чего у пользователя просто не остается время на то, чтобы вовремя успеть нажать клавишу.
Совет!
Перед включением ПК/ноутбука — зажмите клавишу F8 (в ряде случаев так удается 100% запустить безопасный режим).
Тем более, если у вас современный ПК с SSD-диском и UEFI вместо BIOS. На более старых ПК с HDD и классическим BIOS — клавишу F8 можно успеть нажать, и способ этот вполне рабочий!
Если Windows не загружается
Если вместо привычного рабочего стола вы наблюдаете черный экран или появление каких-то критических ошибок, или ПК сразу же зависает и становится ‘мертвым’ (как только появляется рабочий стол, и вы не ничего успеваете) — то необходимо иметь либо загрузочный CD/DVD диск, либо USB-флешку.
Если у вас нет установочной флешки, чуть ниже привожу ссылку на актуальную статью. Если у вас флешка не была записана загодя, и у вас нет второго рабочего ПК, то придется обратиться за помощью к соседу/другу .
В помощь!
1) Создание загрузочной USB-флешки Windows 10 / Windows 11.
2) Инструкция по созданию загрузочных флешек для установки Windows XP, 7, 8,10, 11 (UEFI and Legacy).
После, нужно загрузиться с этого носителя. Чтобы это сделать, вам нужно зайти и настроить соответствующим образом BIOS, либо вызвать BOOT-меню (прим.: загрузочное меню с выбором носителя).
Темы эти обширные и в этой статье на них не останавливаюсь, ниже приведу ссылки на свои инструкции.
В помощь!
1) Как настроить BIOS для загрузки с флешки или диска (CD/DVD/USB).
2) Горячие клавиши для входа в меню BIOS, Boot Menu, восстановления из скрытого раздела.
Далее, когда появится первое окно установки Windows — нажмите ссылку ‘Восстановление системы’ (слева в нижнем углу). 👇,
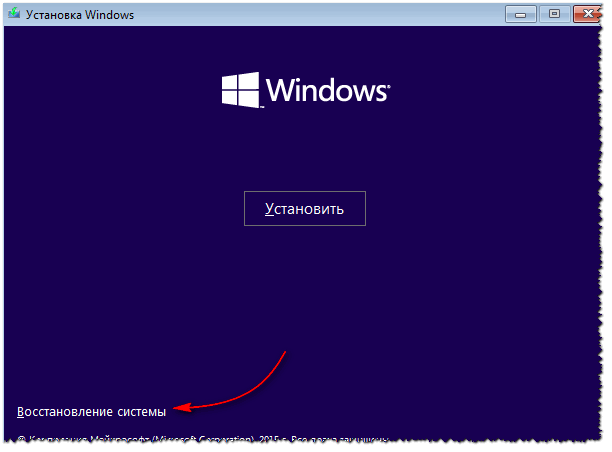
Восстановление системы (при установке ОС)
Затем проследуйте по следующему пути:
Выбор действия/Диагностика/Дополнительные параметры/Командная строка
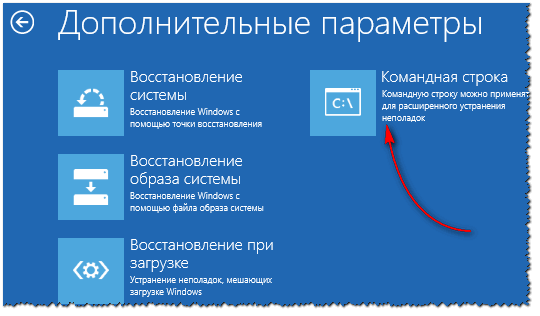
Доп. параметры — командная строка
После чего нужно ввести нижеприведенную команду и нажать Enter.
bcdedit /set {default} safeboot minimal
Далее закрыть командную строку и нажать по кнопке ‘Продолжить’. Компьютер должен загрузиться в безопасном режиме — миссия выполнена!
Примечание!
Если нужно загрузить Windows в безопасном режиме с поддержкой сети (Safe Mode with Networking) — используйте команду:
bcdedit /set {default} safeboot network
В Windows XP/7
В Windows XP/7 чтобы открыть меню с вариантами загрузки — достаточно после включения компьютера/ноутбука нажимать последовательно несколько раз клавишу F8 (пока не увидите экран дополнительных вариантов загрузки Windows, пример ниже 👇,).
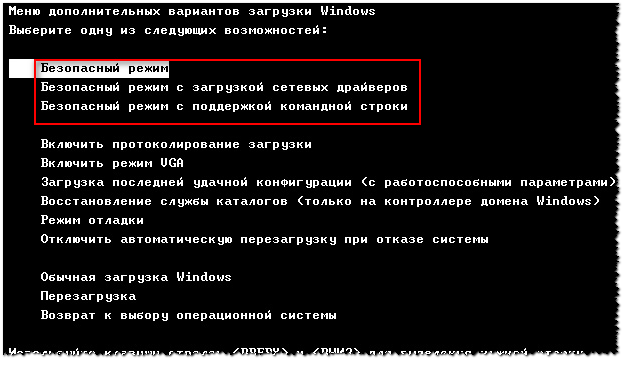
Выбор варианта загрузки // Windows 7
Если у вас не работает клавиша F8, или по ‘неизведанным’ причинам войти всё же не получается — можно прибегнуть к одному способу…
Дождитесь, пока Windows начнет грузиться и в этот момент нажмите на кнопку перезагрузки на системном блоке — RESET (на ноутбуках нужно зажать кнопку включения на 5-10 сек.).
В результате ПК будет перезагружен, а вы увидите меню безопасного режима (появляется оно автоматически).
Но вообще, использовать такой метод для входа в безопасный режим — не рекомендуется (во избежание появления доп. проблем 👀,).
На ноутбуках/моноблоках (Asus, Acer, Lenovo, HP)
Вообще, на современных ноутбуках вход в безопасный режим Windows выполняется аналогично тому, что описано выше (используйте способ, в зависимости от вашей ОС Windows). Однако, пару ремарок ниже сделаю…
Ноутбуки Asus: актуально рекомендации выше (F8 или Shift+F8 // можно попробовать зажать кнопку еще до вкл. ноутбука!).
Ноутбуки Acer: актуально всё, что выше. Правда, есть некоторые модели (старые), где был довольно необычен способ: Ctrl+F9.
Ноутбуки Lenovo: как правило при загрузке достаточно нажать кнопку F8 (для Windows 7). Если у вас Windows 8, 10 — используйте вариант с командой msconfig.
Ноутбуки HP (вход в безопасный режим не из среды Windows)
Если не получились варианты, предложенные выше, попробуйте следующее:
- включите ноутбук,
- сразу же нажимайте кнопку Esc, пока не откроется меню запуска,
- нажмите клавишу F11 (должно начаться восстановление системы),
- далее запустите Windows в безопасном режиме (аналогично второму способу в начале этой статьи).
Важно!
Обратите внимание на то, что на ноутбуках функциональные клавиши F1-F12 могут быть отключены в BIOS (либо их можно использовать при одновременном нажатии на клавишу Fn (F-key)).
Речь идет о режиме HotKey Mode (и ему подобных). Именно поэтому, иногда на ноутбуках невозможно войти в безопасный режим в Windows 7, нажимая на кнопку F8…
В помощь!
1) Не работает Fn и функциональные клавиши F1÷F12 на ноутбуке.
2) Настройка BIOS ноутбука в картинках (инструкция).
