
Вопрос от пользователя
Здравствуйте.
Помогите пожалуйста справится с одной проблемой: не так давно я поменял жесткий диск на SSD от Kingston (серия A400). Работать ПК стал быстрее, однако появилась неприятная ‘штука’: один раз в 5-10 минут (всегда по-разному) происходит зависание на 1-3 сек., затем снова всё работает нормально.
Заметил, что чаще всего подобное происходит в момент открытия каких-либо программ, документов, запуске игр и т.д.
Доброго времени!
Вообще, судя по описанию, наиболее вероятна проблема с накопителем (некоторые SSD, кстати говоря, именно так себя и ведут: при нагрузке на диск через небольшой промежуток времени скорость чтения/записи на них падает до очень низких значений, а затем — снова вырастает (связано с работой контроллера)).
В статье приведу несколько рекомендаций, которые (возможно) смогут помочь вам диагностировать и найти причины подобного поведения компьютера/ноутбука.
И так…
Причины вероятного подвисания ПК (на 1-3 сек.)
❶ Состояние накопителя: проверка SMART, тесты
Как уже рекомендовал выше, при подобной ‘симптоматике’ логичнее всего начать разбор с накопителя (в конкретном случае — с SSD).
Во-первых, при этих подвисаниях обратите внимание на ‘шум’: нет ли каких-нибудь скрежетов, щелчков и пр. странных звуков от жесткого диска, CD/DVD привода, внешних накопителей и т.д. (SSD, конечно, бесшумны, но возможно у вас 2 разных диска?). Нередко, появление таких шумов от жесткого диска может указывать на наличие проблем с механикой…
Во-вторых, стоило бы взглянуть на показания SMART всех дисков, подключенных к ПК (встроенная само-диагностика накопителя). Для этого лучше всего использовать утилиту CrystalDiskInfo (ссылка на офиц. сайт). Она не только покажет таблицу с различными параметрами (в которых не так просто разобраться начинающему пользователю), но и оценит их (см. техсостояние, в идеале должно быть 100%).
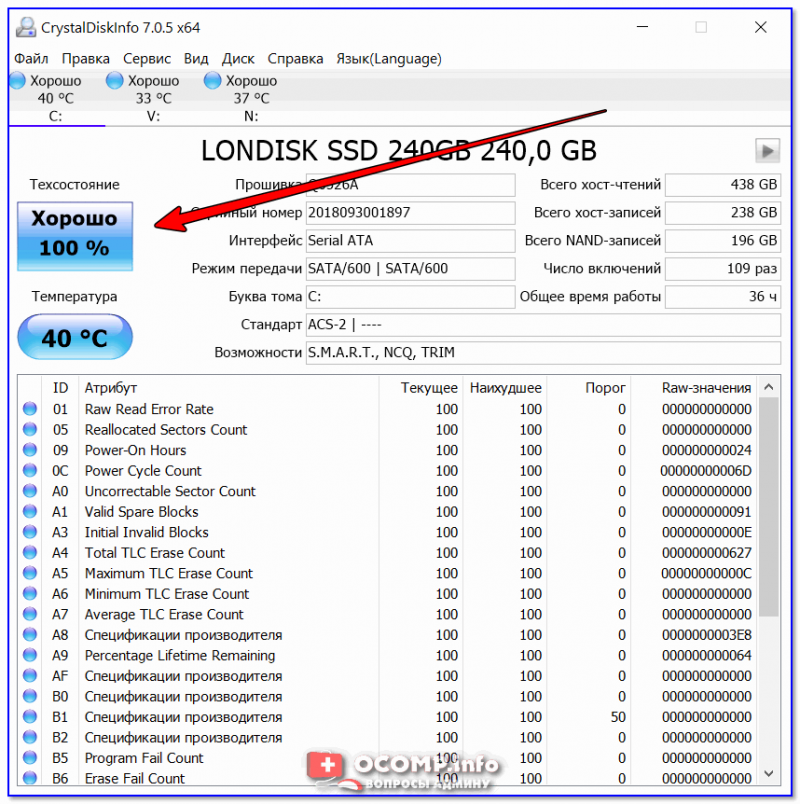
Если техсостояние диска оставляет желать лучшего — вы увидите предупреждение от CrystalDiskInfo, в таблице параметров будут выделены красным те строки, с которыми есть проблемы (в качестве примера см. скриншот ниже).
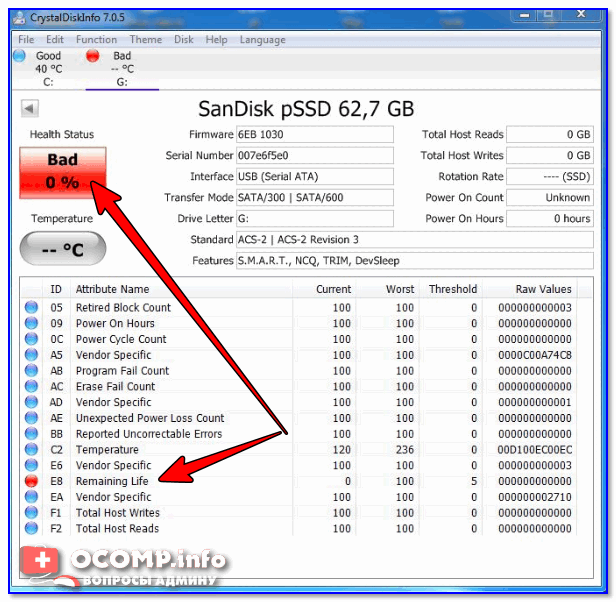
В качестве примера: как выглядит диск, с которым не все в порядке (CrystalDiskInfo)
Кстати, весьма неплохую оценку ‘здоровью’ диска дает утилита Hard Disk Sentinel. Она также работает в авто-режиме, не требуя от пользователя каких-то специфических знаний (достаточно посмотреть на строку ‘Health’).

Hard Disk Sentinel — диагностика диска
В-третьих, рекомендую проверить с помощью бенчмарка как ‘держит’ скорость чтения/записи диск. Для корректных результатов, кстати, тестируемый накопитель лучше подключить к другому ПК (у которого зависаний нет). Хотя, если с диском что-то не так — тест в любом случае будет показательным.
Для этого я рекомендую использовать утилиту HD Tune. В ее арсенале есть спец. проверка скорости чтения/записи в течении продолжительного времени.
Тест позволяет выявить стабильность работы диска в режиме реального времени. Для начала тестирования — просто выберите диск, откройте вкладку ‘Benchmark’ и нажмите Start. См. скрин ниже.
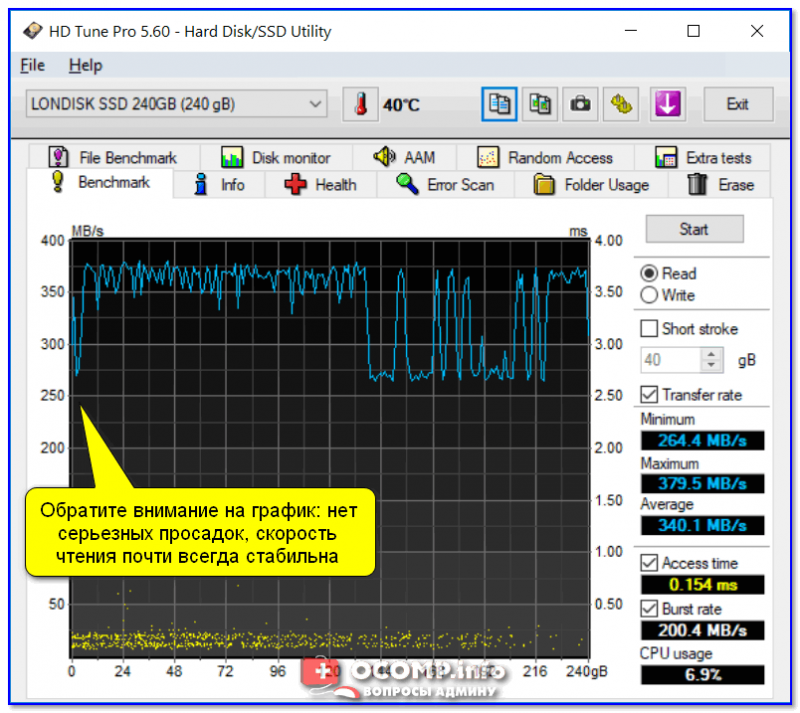
HD Tune — тестирование работы диска (так работает норм. диск)
Если с диском все в порядке — то скорость должна установиться в определенном диапазоне (либо плавно снижаться, без резких просадок). Для наглядности я привел 2 скриншота: сверху — с диском все в порядке, снизу — проблемный накопитель с бэдами. Обратите внимание, какие у него просадки: со 100 МБ/с до 0…
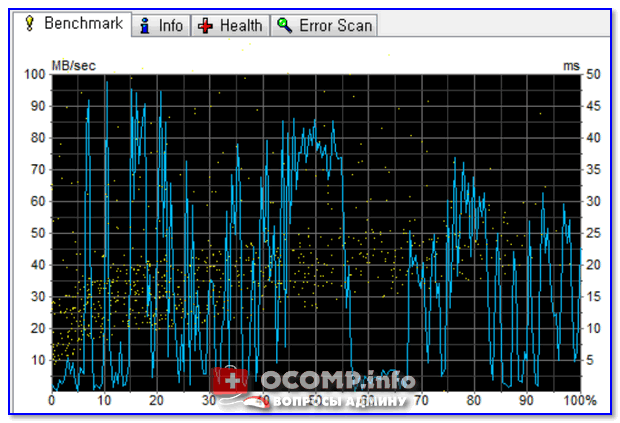
HD Tune — а вот так выглядит диск, с которым не все в порядке — прыжки от 0 до 100 МБ/сек
В помощь!
1) Диагностика и проверка диска за 5 мин. для начинающих (быстрый тест в новой Victoria 5)
2) Низкая скорость чтения/записи SSD накопителя. Почему и что с этим делать
❷ Нет ли процессов, вешающих систему
Следующим момент, на который рекомендую обратить внимание — не запущены ли какие-то процессы, которые сильно нагружают ЦП. Сделать это можно даже с помощью диспетчера задач (но все же лучше спец. утилиты, о них ниже).
Причем, желательно запустить диспетчер задач (Ctrl+Shift+Esc) еще до того, как произошло подвисание (чтобы увидеть в этот момент, что за процесс подвешивает систему. Смотреть нужно в первую очередь на столбцы ‘ЦП’ и ‘Диск’).
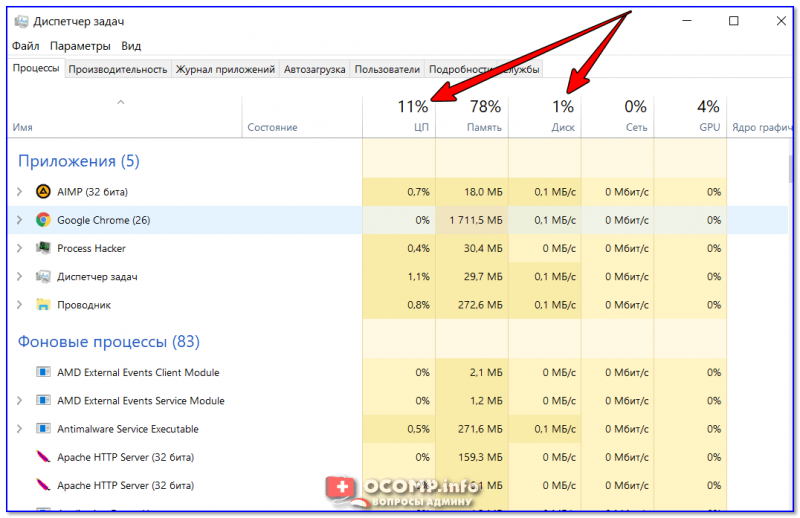
Диспетчер задач — нагрузка на ЦП и диск
Гораздо лучше диспетчера задач (да и объективнее) утилита Process Hacker (ссылка на офиц. сайт).
Она позволяет не только просмотреть все запущенные процессы, но и мониторить их состояние в режиме реального времени. Вообще, рекомендую открыть вкладку ‘System Information’ и после спокойно заниматься своими делами…
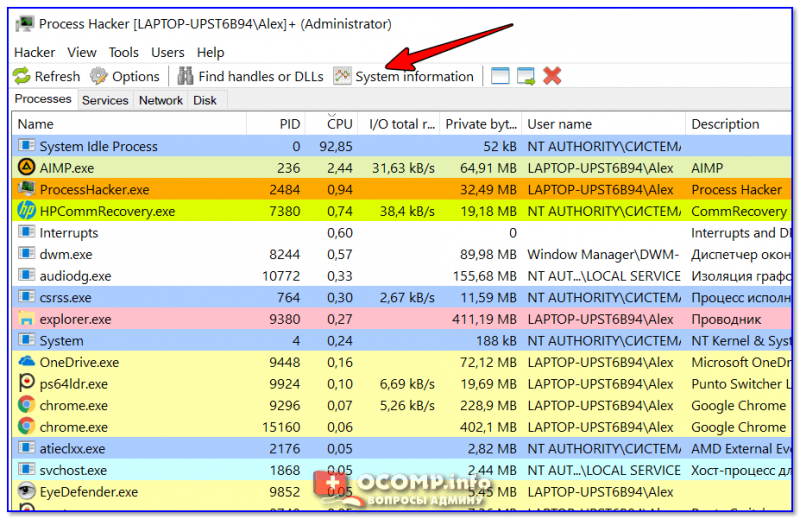
Process Hacker — просмотр служб, нагружающих ЦП
Далее, когда произойдет подвисание, перейдите во вкладку ‘System Information’ и посмотрите не было ли высокой нагрузки на диск (Disk), процессор (CPU), и пр.
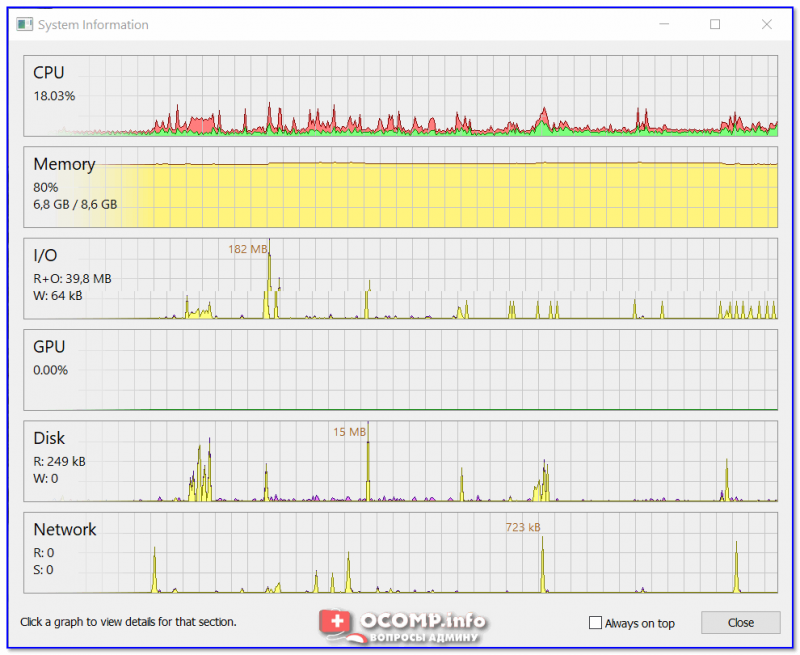
Process Hacker — нагрузка на ЦП, Память, диск, видеокарту, сеть
Кстати, очень похожая утилита на предыдущую — Process Explorer (ссылка на сайт Microsoft). Пользоваться ей — аналогично Process Hacker.
Process Explorer. Сортировка по нагрузке на ЦП (кстати, System Idle Process — это холостой ход, т.е. в моем случае процессор не загружен на 92%)
❸ Проверьте (обновите) драйвера
После того, как Windows 8/10 начали очень активно подбирать и устанавливать драйвера в авто-режиме для большинства оборудования — многие пользователи даже не вспоминают о них.
Между тем, часто все дело в том, что драйвер на SATA контроллер просто не обновлен (и как следствие, нестабильность в работе с накопителем).
Вообще, тема обновления драйверов была подробно и неоднократно разобрана на страницах сайта, поэтому ниже приведу пару ссылок в помощь…
В помощь!
1) 10 Лучших программ для авто-обновления драйверов — моя подборка
2) Как найти и установить драйвер для любого устройства — см. инструкцию
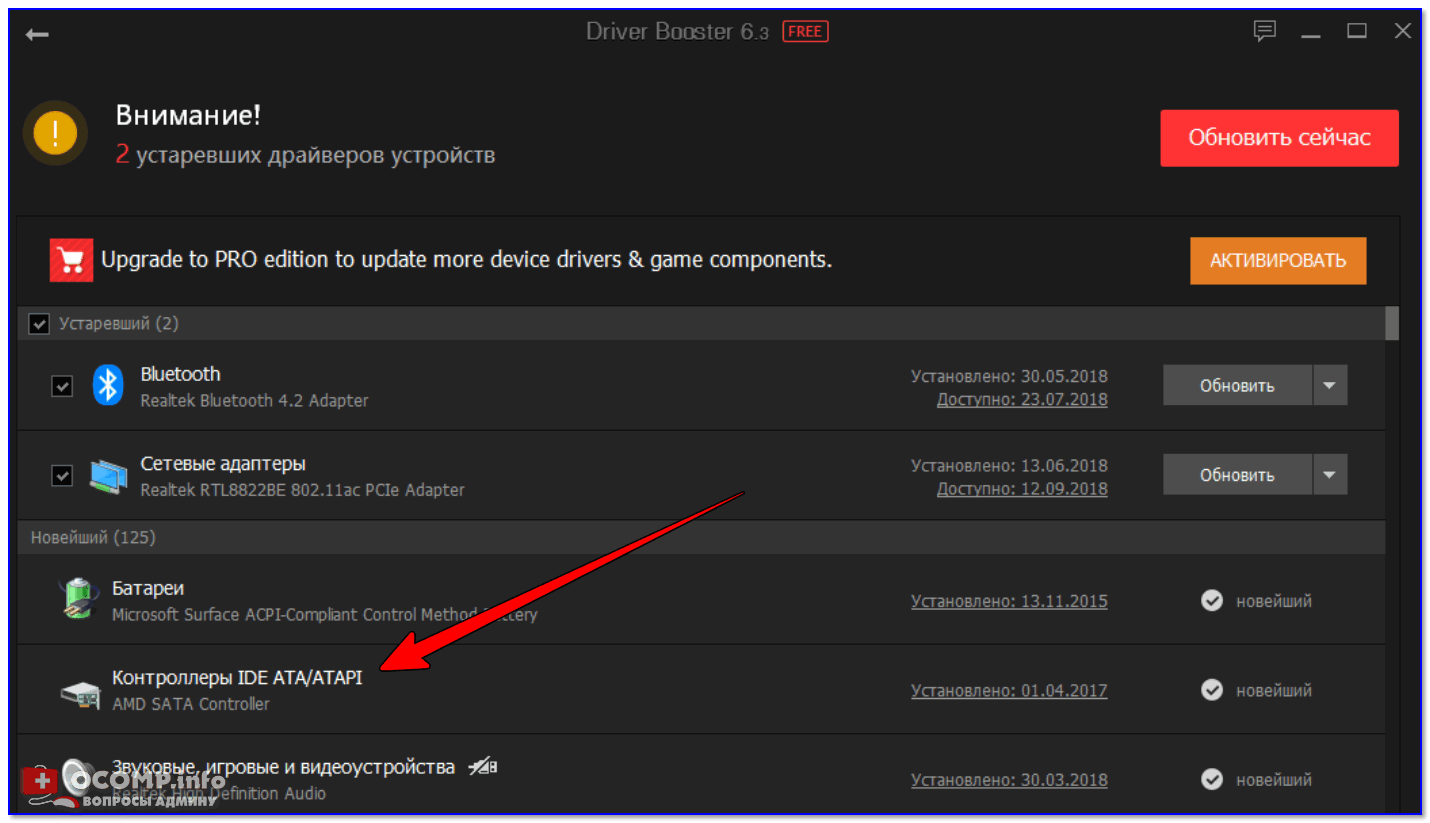
Driver Booster — поиск и обновление драйверов в авто-режиме
❹ Перегрев устройства
Зависания, тормоза, перезагрузки, выключение компьютера — могут быть связаны с высокой температурой (перегревом) процессора. Дело в том, что в современных процессорах двухкомпонентная система защиты:
- когда температура доходит до определенного значения — процессор начинает работать медленнее (так называемый троттлинг),
- если это не помогает, и температура растет (доходит до критической) — то компьютер просто выключается. Благодаря этому процессоры достаточно редко выходят из строя (* если не ‘играться’ с напряжением и разгоном).
Узнать текущую температуру основных компонентов можно с помощью спец. утилит. Одна из самых известных в своем сегменте — это AIDA64 (см. скриншот ниже 👇,). После ее запуска, откройте вкладку ‘Компьютер/датчики’.

Датчики — утилита AIDA
В помощь!
Как узнать температуру процессора, видеокарты и жесткого диска, что считается нормой? Способы снижения температуры компонентов компьютера/ноутбука.
Если температура выходит за пределы нормы, предпринимайте меры:
- почистите компьютер/ноутбук от пыли,
- замените термопасту,
- для ноутбуков, кстати, есть в продаже спец. охлаждающие подставки (для ПК можно установить доп. кулер / в летнее жаркое время — достаточно открыть крышку системного блока и напротив поставить обычный комнатный вентилятор),
- оптимизируйте систему: закройте и удалите программы (которыми не пользуетесь), отключите службы/процессы, которые сильно нагружают ЦП и т.д.
❺ Все ли в порядке с ОЗУ
При зависаниях, появлении ‘синих’ экранов, ошибок и пр. — не могу не отметить, что совсем не лишним было бы проверить оперативную память. Проводить тестирование лучше всего с помощью спец. утилит (например, Memtest86+).
О том, как провести подобные проверки и тесты — рассказано в одной моей прошлой заметке, рекомендую .
В помощь!
Тест ОЗУ (RAM): проверка оперативной памяти на ошибки — инструкция
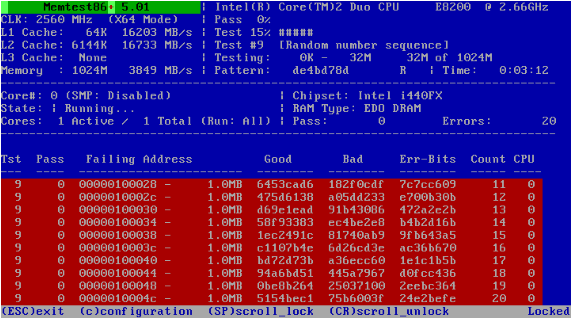
С памятью есть проблемы… (результаты тесты в Memtest86+)
❻ Попробуйте запустить стресс-тест системы в целом
Иногда для выявления ‘слабых’ мест компьютера приходится прибегать к стресс-тестам (например, те же подвисания могут никак не проявляться, когда вы их ‘ждете’, но как только начнете работать — ‘всплывут’…).
Выполнить стресс-тест также полезно для того, чтобы проверить систему охлаждения, все ли в порядке с основными компонентами, посмотреть, как держит частоты ЦП, видеокарта и пр.
Провести тест можно с помощью утилиты AIDA64 (которую уже рекомендовал выше): для этого просто откройте вкладку ‘Сервис/Тест стабильности системы’.
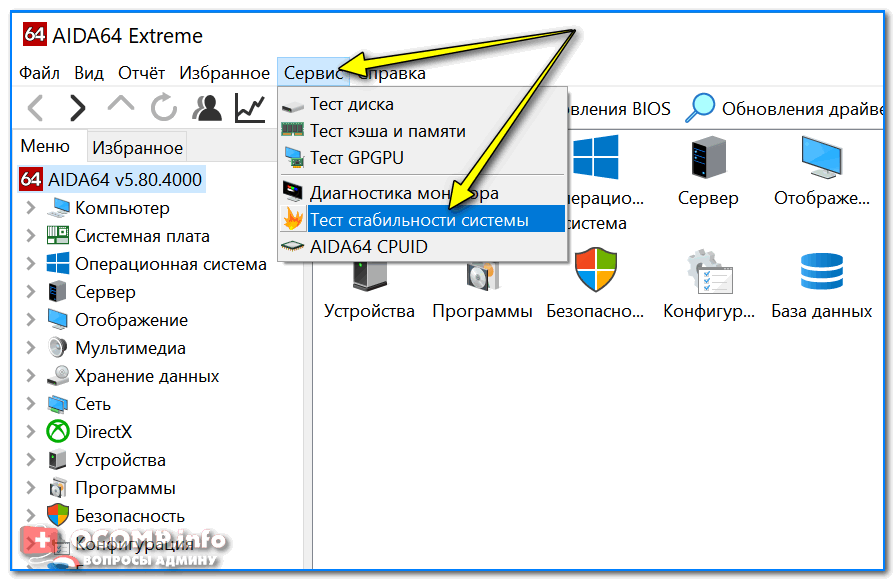
Тест стабильности системы / AIDA64
Далее нужно отметить галочками (слева, сверху) те компоненты, которые хотите протестировать и нажать кнопку ‘Start’.
После внимательно наблюдайте за графиками, как ведет себя процессор, какие рабочие температуры и пр. Как правило, если с компьютером есть проблема — при стресс-тесте удается ее выявить и диагностировать.
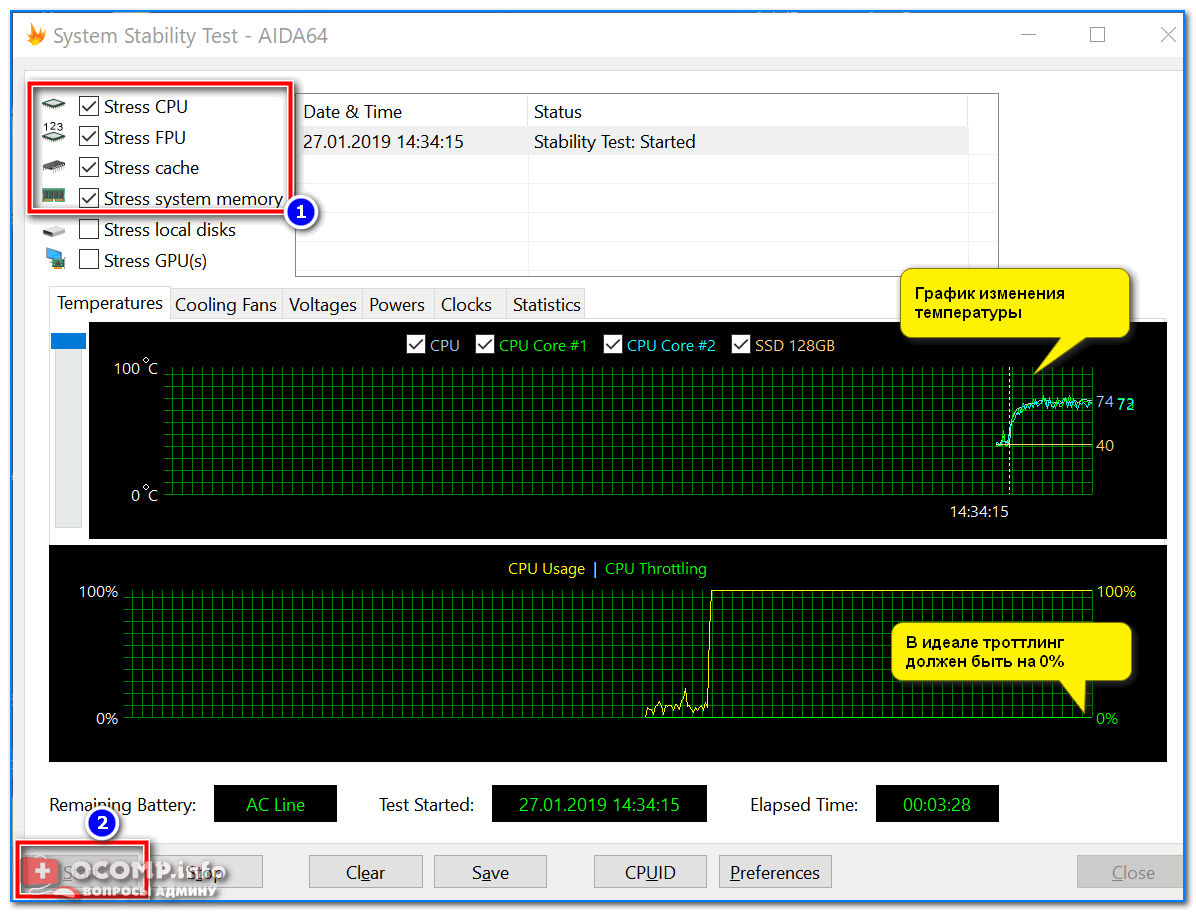
Начало теста / Кликабельно
Более подробно о тесте можете почерпнуть из одной моей прошлой статьи, ссылка ниже.
В помощь!
Как выполнить стресс-тест процессора и системы в целом, держит ли он частоты, нет ли перегрева (AIDA 64).
❼ Попробуйте загрузиться с LiveCD-накопителя
Если предыдущие шаги ничего ‘не показали’ и зависания всё также происходят — я бы порекомендовал попробовать загрузиться с LiveCD-флешки (с Windows PE) и посмотреть, будет ли разница. По крайней мере, этот шаг позволит исключить сбои и программные ошибки в работе Windows…
Для справки!
На LiveCD флешке записана Windows PE — минимальная версия операционной системы, с ограниченными службами. Она позволяет загрузиться прямо с флешки (не обращая внимания на ваши диски в системе).
Разумеется, благодаря этой ‘компактной’ ОС — вы сможете проверить, всё ли в порядке с вашим железом…
О том, как подготовить такую LiveCD-флешку и загрузиться с нее — рассказано в парочке моих прошлых заметок. Ничего сложного в них нет, рекомендую!
В помощь!
1) LiveCD для аварийного восстановления Windows — что выбрать и как подготовить флешку
2) Как загрузиться с USB-флешки или внешнего HDD — инструкция для начинающих
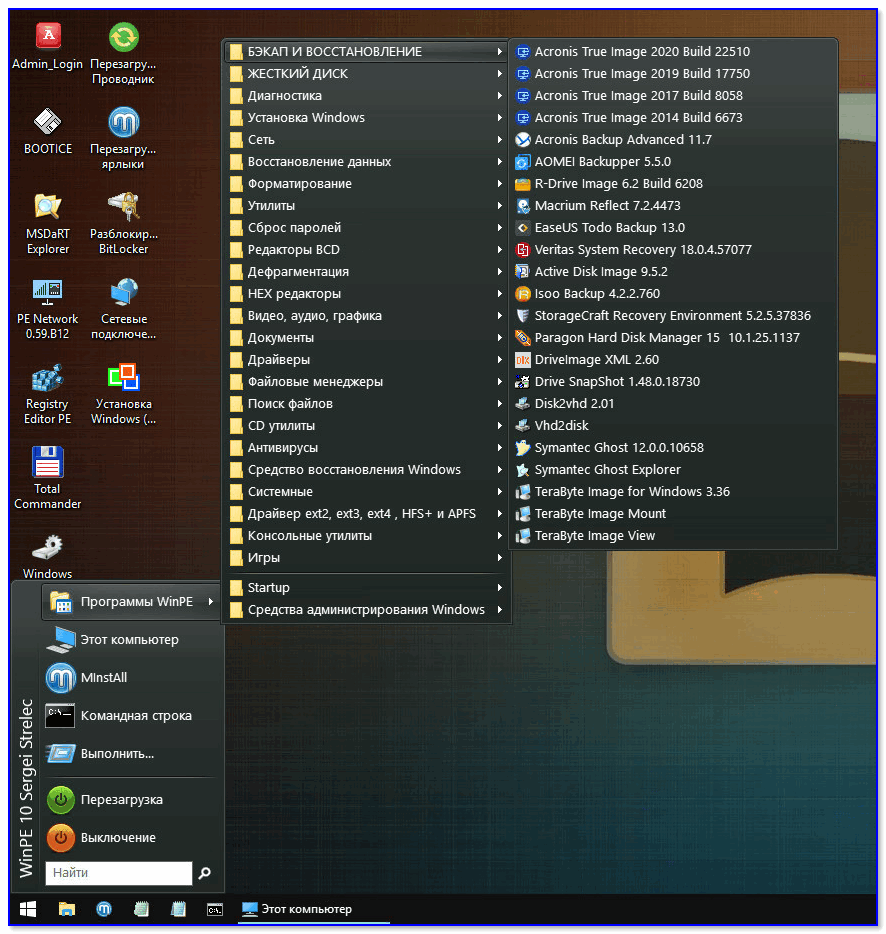
Один из вариантов LiveCD. Как видите — работать с ней не сложнее, чем с обычной ОС.
PS 1
Если вы пользуетесь ОС Windows 10 — проверьте службы телеметрии (это вопрос про слежку), защитника. На время тестирования и диагностики рекомендуется их выключить.
Кроме этого, если есть возможность — попробуйте ПК подключить к др. блоку питания.
PS 2
Вообще, вопрос с периодическими подвисаниями достаточно ‘скользкий’ и не всегда просто вот так в двух словах дать ответ…
Тем не менее, с чего следует начать проверку я постарался рассказать в этой заметке — надеюсь, кто-то сможет решить проблему…

