 Доброго времени всем!
Доброго времени всем!
Вчера вас посетило вдохновение, вы полночи рисовали новый проект в программе Adobe Illustrator, а сегодня файл просто перестал открываться? 👀, Обидно! Никогда такого не было и вот опять! Тем более, что оставалось доделать всего-то пару штрихов…
Не знаю, утешит вас это или нет, но не вы первый, не вы последний, с проблемами испорченных файлов Adobe Illustrator сталкиваются многие.
Да, восстановить всё непросто, да, может занять некоторое время… но что делать?.. Позавчера я столкнулся с такой же проблемой, но в итоге мне удалось всё решить, хотя я уже был готов сесть и снова рисовать проект, с самого начала. Конечно, по памяти-то оно быстрее получилось бы нарисовать, но к чему такие мучения?..
Как восстановить поврежденные файлы от Adobe Illustrator
Важные заметки
И так, в этой статье я буду считать, что в результате сбоя документ Adobe Illustrator не только перестал открываться, но и вдобавок к этому был удален с диска (по закону подлости, так и бывает…).
Теперь к делу…
1) Прежде всего в этом случае нужно восстановить удаленный файл, это можно сделать бесплатной программой — Recovery Toolbox File Undelete Free https://recoverytoolbox.com/ru/undelete.html.
2) Затем, нужно восстановить испорченный файл с помощью Recovery Toolbox for Illustrator https://illustrator.recoverytoolbox.com/ru/.
Эта программа платная и сначала я предлагаю попробовать бесплатные способы восстановления данных. О них чуть поподробнее ниже… 👇,
ШАГ 1: попытка восстановления встроенным средством в Adobe Illustrator
Современная версия Adobe Illustrator уже имеет собственные средства восстановления информации. Правда, сводятся они к тому, чтобы с заданной регулярностью делать резервные копии (и это все). Тем не менее, это позволяет не думать о различных сбоях и ошибках — ведь Adobe Illustrator сам, в течение определенных промежутков времени, сохранит резервную копию…
Нам же нужно просто посмотреть куда производится автоматическое сохранение данных в программе Adobe Illustrator, и, возможно, там есть копия удаленного (испорченного) файла.
Чтобы посмотреть данную ‘фишку’ — нужно сделать следующее:
- открыть меню Edit / Preferences / File Handling & Clipboard (Редактировать / Параметры / Управление файлами и буфером обмена),
- в области Data recovery (Восстановление данных) уточните период автоматического сохранения,
- посмотрите (выберите) папку для сохранения резервных копий,
- после попробуйте открыть данную папку и посмотреть, есть ли там что-то…
Если вдруг с документом опять случится страшное, можно взять последнюю копию и продолжить работу.
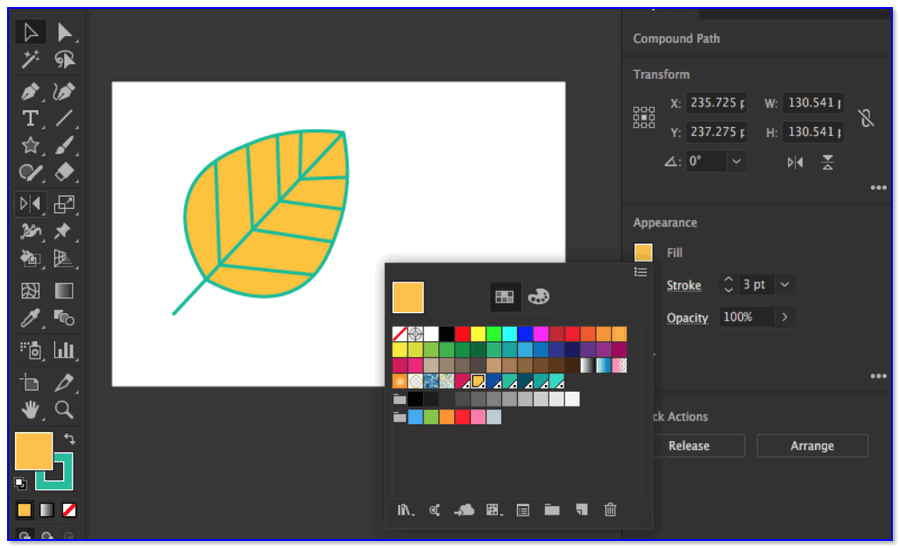
Adobe Illustrator — скрин окна
Это выручает и в том случае, если вы вдруг открыли иллюстрацию и поняли: с ней что-то не так. Опция позволяет открыть последнюю сохраненную версию файла, достаточно выполнить команду File – Revert (Файл — Восстановить) и Adobe Illustrator подменит текущую иллюстрацию на ее последнюю сохраненную копию.
ШАГ 2: если файл был удален с диска (и шаг 1 не помог)
Если вдруг вы по ошибке удалили документ и резервных копий в Adobe Illustrator уже нет, попробуйте утилиту Recovery Toolbox File Undelete Free.
Эта программа может проверить жесткий диск (или съемный носитель) и определить, возможно ли восстановить удаленный файл.
Для проведения подобного анализа, необходимо:
- скачать Recovery Toolbox File Undelete Free по ссылке: https://recoverytoolbox.com/ru/undelete.html,
- установить программу,
- выбрать диск, на котором находились удаленные файл и документы,
- запустить анализ диска,
- затем указать найденный файлы, которые вам требуется восстановить,
- выбрать режим восстановления, и, собственно, провести его (напоминаю: восстанавливать файлы нужно обязательно на отличный накопитель от того, который вы сканируете/анализируете).
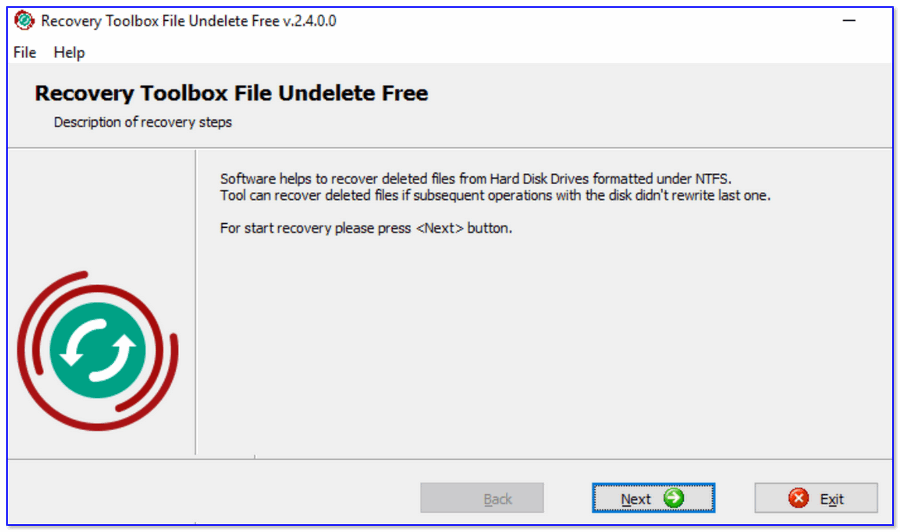
Recovery Toolbox File Undelete — скрин окна приложения
Если программа отработает успешно, удаленные документы снова появятся на диске. С ними уже можно начинать работать и попробовать восстановить данные. Как еще это сделать?
Например, есть и другой способ. Он заключается в том, что Adobe Illustrator использует множество надстроек и плагинов и зачастую невозможно определить, какой именно из них вызвал ошибку, программа просто закрывается.
При следующем запуске, Adobe Illustrator предлагает открыть документ в безопасном режиме, это позволяет последовательно запускать все надстройки приложения и проверять, нет ли ошибок в их работе.
При возникновении ошибок, Adobe Illustrator отключает соответствующую надстройку и блокирует ошибку. Это позволяет открыть документ, приложение не закроется при возникновении ошибки, как это было в обычном режиме.
Ну как, получилось? 😎, Если да, то поздравляю! Дальше можете не читать… 👋,
ШАГ 3: если восстановленный файл не открывается (например, был поврежден)
Если предыдущий шаг не помог, то предлагаю использовать сторонние средства восстановления файлов Adobe Illustrator, например Recovery Toolbox for Illustrator.
Восстановление данных возможно двумя способами: онлайн и оффлайн. В первом случае, пользователю не нужно ничего устанавливать на свой компьютер, достаточно просто закачать поврежденный документ на сайт разработчика, выполнить несколько простых шагов и скачать восстановленный файл.
Вот небольшая инструкция:
- перейти на сайт https://illustrator.recoverytoolbox.com/online/ru/ и выбрать файл для восстановления на локальном диске (см. скрин ниже 👇,),
- ввести адрес электронной почты,
- указать код CAPTCHA,
- нажать на кнопку Next step для перехода к следующему этапу,
- дождаться окончания обработки файла,
- оплатить восстановление документа,
- скачать восстановленный файл.
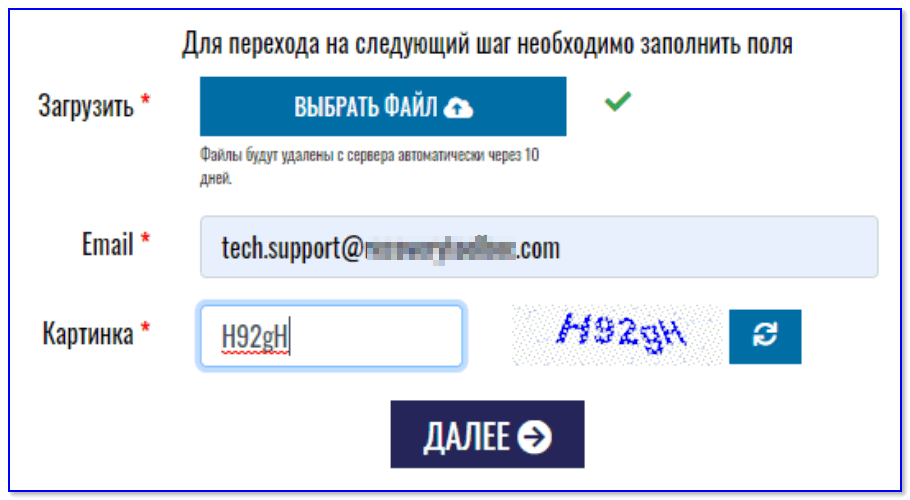
Скрин формы восстановления
Способ работает на любом компьютере или планшете, неважно какая операционная система используется. Однако, каждый сеанс восстановления оплачивается отдельно.
Я подвожу к тому, что, если у вас или ваших коллег более-менее регулярно возникают такие случаи, лучше приобрести лицензию и установить программу Recovery Toolbox for Illustrator на локальный компьютер…
В этом случае, можно восстанавливать сколько угодно поврежденных файлов в формате Adobe Illustrator, не беспокоясь об ограничениях лицензии и конфиденциальной информации, которая может содержаться в иллюстрации. Recovery Toolbox for Illustrator работает с любой версией ОС Windows и Adobe Illustrator.
Для работы с программой нужно сделать следующее:
- скачать программу со страницы https://illustrator.recoverytoolbox.com/ru/,
- установить Recovery Toolbox for Illustrator,
- запустить программу и выбрать файл ‘AI’ формата для анализа,
- начать процедуру восстановления и дождаться ее завершения,
- просмотреть результаты восстановления данных и сохранить файл,
- открыть восстановленный файл в Adobe Illustrator и продолжить работу.
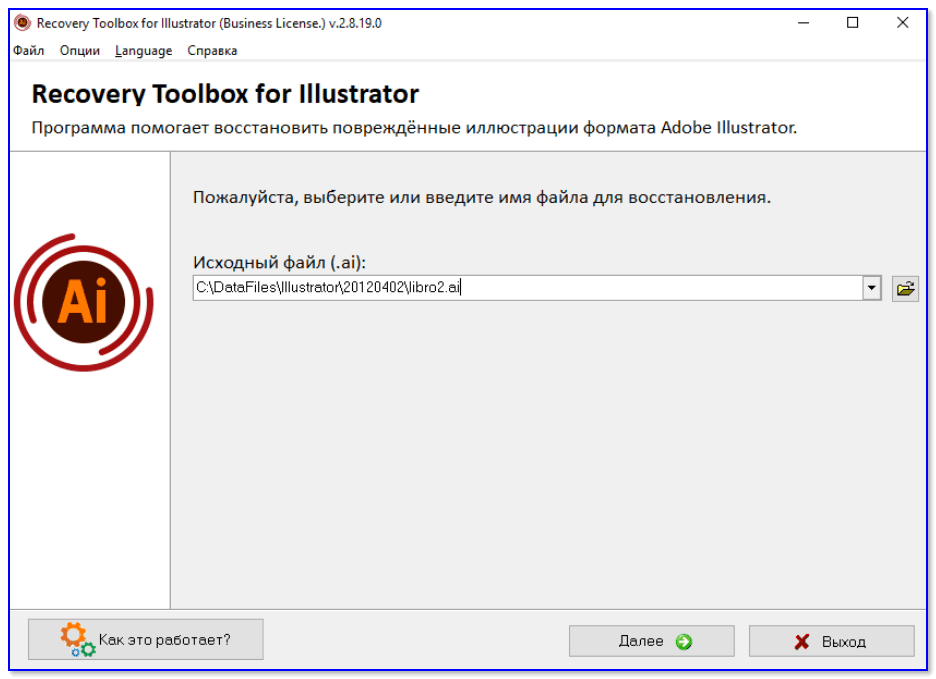
Recovery Toolbox for Illustrator — скрин окна приложения
А вообще, я считаю что большинство проблем лучше предотвращать, а не искать решение и устранять их последствие.
Поэтому, самое лучшее решение заключается в том, чтобы регулярно делать резервные копии самых важных документов, как встроенными средствами Adobe Illustrator, так и самостоятельно.
В помощь!
Яндекс Диск: как им пользоваться, загружать и скачивать файлы, фото. Как настроить авто-создание копии моих документов
Если вы хотя бы иногда делаете копии, то вам никогда не потребуются средства восстановления данных. Самое главное помнить: программа Recovery Toolbox for Illustrator это не страховой полис, который гарантирует восстановление данных при любых условиях, слишком многое зависит от состояния исходного документа.
В некоторых редких случаях, восстановление вообще невозможно, обязательно проверьте в демо-режиме Recovery Toolbox for Illustrator, действительно ли это так? Если восстановление завершается успешно, уже можно приобретать лицензию, чтобы снять ограничения бесплатной версии и сохранить восстановленный документ на жесткий диск…