Один из вопросов
Здравствуйте.
Я купила новый ноутбук и столкнулась с одной неприятной вещью. Когда заходишь в папку с фотографиями или картинками — то не видно их эскизов, вместо них горит просто значок (стандартный с синим прямоугольником). Это очень неудобно для поиска нужных изображений…
Здравствуйте.
Чаще всего это происходит из-за настроек проводника (например, многие оптимизируют работу ноутбука на максимальную производительность, и как следствие — вместо эскизов отображаются обычные значки). Скорее всего, вашу ОС Windows оптимизировали подобным образом.
Ниже рассмотрю варианты, что можно сделать.
Почему не отображаются эскизы (превью) к картинкам/видео
Вариант 1
Итак, чтобы изменить параметры быстродействия (а заодно отображение превью к картинкам), сначала необходимо открыть свойства системы.
Для этого достаточно вызвать окно ‘Выполнить’ (сочетание Win+R) и использовать команду sysdm.cpl (см. скрин ниже). 👇,
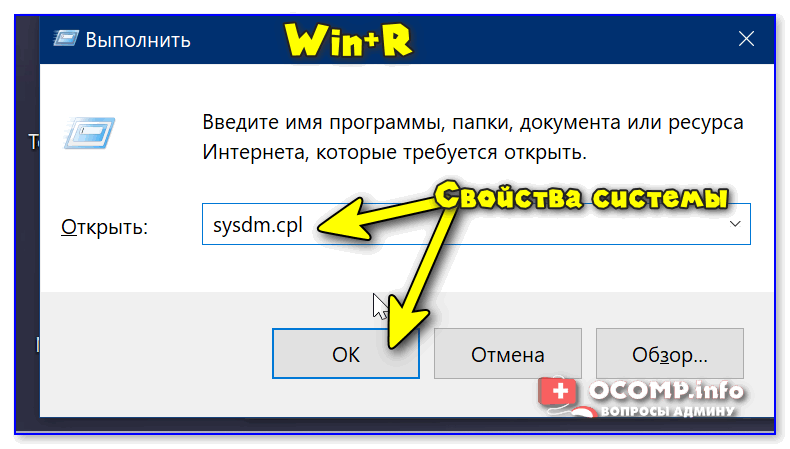
sysdm.cpl — открываем свойства системы
Далее перейти в дополнительные параметры системы и открыть параметры быстродействия.
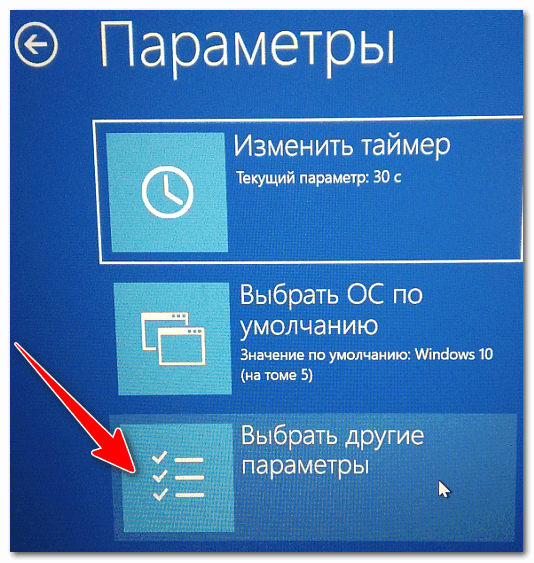
Параметры
Переведите ползунок в режим ‘Восстановить значения по умолчанию’ (проверив при этом, чтобы стояла галочка рядом с пунктом ‘Вывод эскизов вместо значков’). Пример ниже. 👇,
Визуальные эффекты
Вариант 2
Следующий момент, на который стоит обратить внимание — это тип отображаемых значков (в Windows предусмотрено несколько вариантов: таблица, список, обычные значки и пр.). Если использована, например, таблица — то в ней эскизы не отображаются!
Чтобы уточнить этот момент, откройте любую из папок на диске, и перейдите в меню ‘Вид’ (как это выглядит в Windows 10 представлено ниже). После откройте параметры проводника (сочетание Win+R, а после команда control folders).
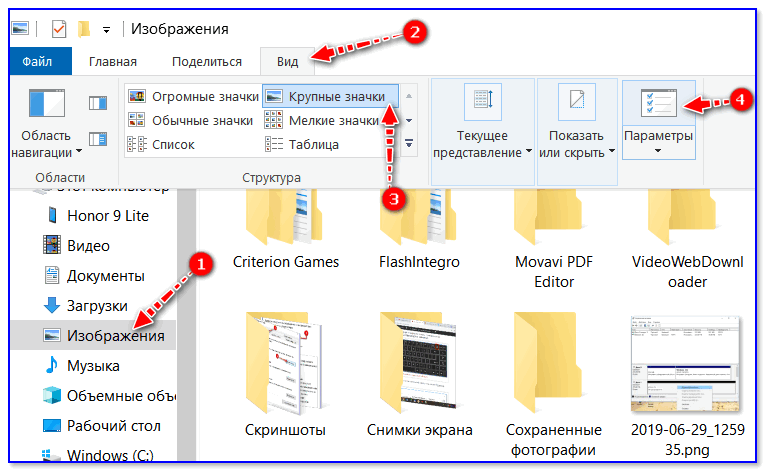
Крупные значки, параметры проводника
В меню ‘Вид’ проверьте, чтобы НЕ СТОЯЛА галочка рядом с пунктом ‘Всегда отображать значки, а не эскизы’.
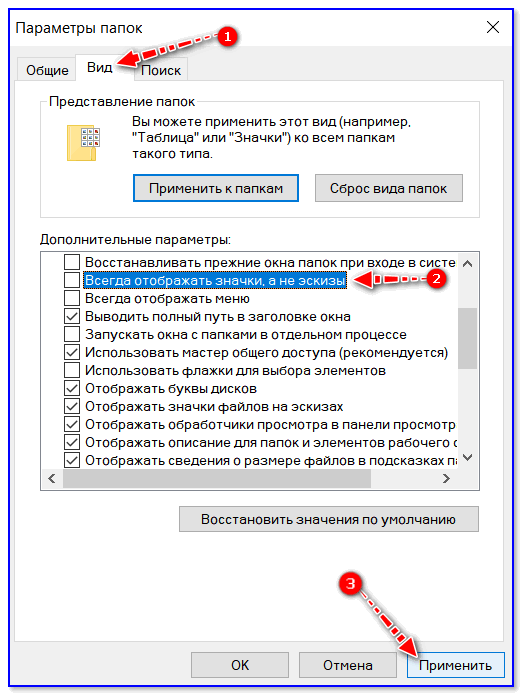
Отображать значки, а не эскизы
Вариант 3
Возможно, что проводник просто ‘глючит’. Попробуйте его перезапустить.
Для этого откройте диспетчер задач (сочетание Ctrl+Alt+Del, либо Ctrl+Shift+Esc), найдите процесс с именем ‘Проводник’ и перезапустите его (пример на скрине ниже). 👇,
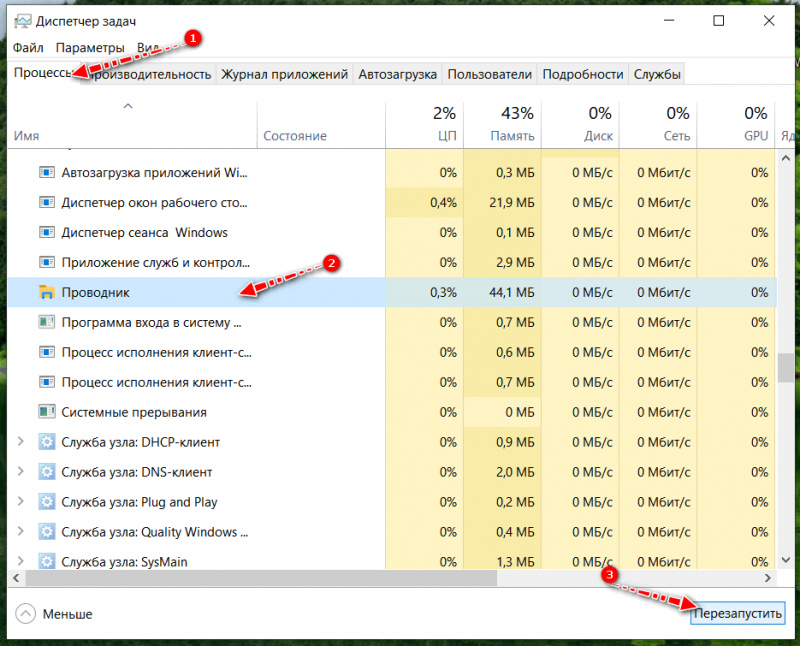
Перезапустить проводник
Вариант 4
Если у вас не отображаются превью картинок с внутренней памяти телефона, фотоаппарата и других аудио-/видео-устройств, возможно, что причина в отсутствие прав (устройство ограничивает возможности Windows, чтобы не аккуратными действиями вы что-нибудь не удалили лишнего…).
Чтобы решить проблему, можно сделать следующее:
- скопировать все файлы с телефона (например) на диск ПК/ноутбука и спокойно продолжить работу с ними (как это сделать),
- загрузить фото с телефона на облачный диск (с ним можно работать с любого устройства и все превью отображаются),
- если фотографии расположены на SD-карте — то ее можно просто подключить к ПК напрямую (через кардридер) и просмотреть все содержимое. Кардридер можно приобрести на AliExpress, например…

SDXC кардридер
Вариант 5
Возможно, что ваши картинки просто ‘битые’ (например, флешка или диск, на котором они расположены, пришел в негодность и часть файлов стала не читаемая).
Кстати, особенно часто это происходит с SD-карточками в телефоне (у меня на блоге есть отдельная статья, как можно восстановить файлы с поврежденной флешки, ссылка ниже).
В помощь!
Как восстановить фото с MicroSD карты памяти или USB-флешки — [см. пошаговую инструкцию]
Что можно сделать, если вышеперечисленное не помогло
В некоторых случаях восстановить нормальную работу проводника не удается (например, это может быть из-за того, что у вас не официальная версия Windows, а ‘сборка’ от умельцев).
В этом случае, как вариант, можно использовать альтернативы проводнику — вьюверы (спец. программы, для просмотра и редактирования картинок, фото, и др. медиа-файлов). Они не только покажут превью к картинкам, но и сделают это для видео файлов, архивов и пр. Рекомендую!
В помощь!
Лучшие программы для просмотра и редактирования изображений — см. мою подборку
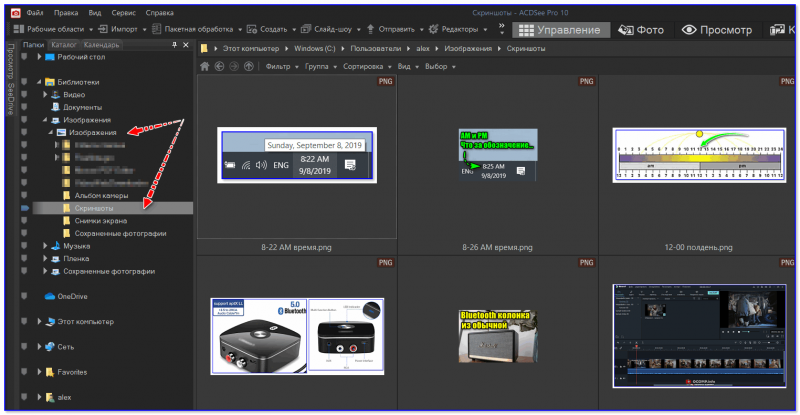
ACDSee — главное окно