 День добрый!
День добрый!
Вообще, по статистике, стоит сказать, что левая кнопка мышки — одна из самых нагруженных.
Казалось бы, ну что такое простая офисная работа? Но при ней на ЛКМ* за час (в среднем) нажимают до 200 и более раз! В некоторых играх показатель может быть в несколько раз выше (в общем-то, нагрузка на неё дай боже…). Впрочем, хватает работы и для правой… 👀,
Вообще, при отказе любой из кнопок мыши — работа за ПК становится очень неудобной (а в некоторых случаях и вовсе невозможной).
Начать ‘разбор’ ситуации стоило бы с разделения проблемы на два направления: аппаратное и программное (например, если сломалась сама кнопка — то это аппаратная проблема, если проблема в драйвере, например, — то программная). Собственно, исходя из этого и постараюсь разделить эту статью….
И так, перейдем к делу…
* Народное сокращение:
- ‘ЛКМ’ — левая кнопка мышки,
- ‘ПКМ’ — правая кнопка мышки,
Рекомендации тем, у кого не работает одна из кнопок мыши
Проблема в мышке? (Диагностируем!)
Самое первое, чтобы я порекомендовал сделать в этом случае — проверить, все ли в порядке с самой мышкой. Нередко при интенсивном использовании сама кнопка у мышки перестает срабатывать (и на нее нужно нажать чрезмерно сильно, чтобы она отреагировала).
Кстати, характерный симптом при этом: периодически ЛКМ (ПКМ) у мышки то не реагирует, то начинает срабатывать, причем, нередко получается сразу двойной клик.
Для диагностики: достаточно подключить мышку к другому компьютеру/ноутбуку (на котором нет подобной проблемы). Если она ведет себя на нем аналогично (т.е. ЛКМ не срабатывает) — то проблема наверняка в мышке (возможно вышла из строя кнопка, повреждена плата и пр.).
В этом случае два пути: либо покупать новую мышку, либо попробовать ее отремонтировать (если у вас есть свободное время на эксперименты ).
Кстати!
Купить дешевые мышки (да и др. компьютерное железо) можно в китайских онлайн-магазинах.
Пару слов о ее ремонте
При наличии опыта пайки, можно попробовать разобрать мышку, почистить от пыли и посмотреть, не отошли ли где какие контакты, все ли в порядке с платой.
Если все OK, то можно попробовать вместо старой кнопки впаять новую. В принципе, ничего сложного здесь нет (разве только могут понадобиться старые мышки, с которых взять работающую кнопку).
Кстати, также можно попробовать правую кнопку установить на место левой, левую — на правую. Этот вариант особенно актуален в тех случаях, когда у вас ЛКМ плохо срабатывает (либо происходит двойной клик).

Перепайка кнопок мышки
Сервисы, насколько знаю, ремонтом мышек не занимаются (т.к. время работы мастера стоит дороже, чем новая мышь). Разве только, если у вас дорогая геймерская мышка (с которой вы уже сроднились, и готовые выложить за нее любую разумную сумму).
Что делать, если сама мышка работоспособна, но ЛКМ (ПКМ) не срабатывает
Это более интересный вариант (т.е. на другом ПК мышка работает и с ней все в порядке, а на текущем — почему-то ведет себя ‘странно’).
Вообще, одним из первых советов будет — попробовать перезагрузить компьютер (иногда подобная проблема происходит из-за различных системных сбоев, высокой нагрузки на ЦП и пр.). Если перезагрузка ничего не дала, то порекомендую следующее…
1) Попробуйте подключить мышь к другому USB порту
Крайне желательно не подключать ее к USB портам, которые находятся на клавиатуре, идут через какие-то раздвоители и пр. переходники…
Подключите именно к USB с задней стороны системного блока (если у вас ноутбук — то непосредственно к нему). В любом случае, проверьте последовательно несколько своих USB-портов.
Если у вас проблема с PS/2 мышкой — подключите ее через переходник к USB-порту.

Переходник PS/2 на USB
2) Проверьте энергосберегающий режим
Дело в том, что при его работе компьютер может отключать мышь в целях экономии энергии. Чтобы проверить так ли это, необходимо открыть диспетчер устройств (приведу способ, как это сделать без мышки):
- нажмите Win+R, чтобы появилось окно ‘Выполнить’,
- введите команду devmgmt.msc,
- нажмите Enter.
В диспетчере устройств найдите вкладку ‘Мыши и иные указывающие устройства’ (см. скрин ниже 👇,). Если мышка у вас не работает: сначала нажмите ‘TAB’ (чтобы появился указатель) и далее для перемещения вверх-вниз используйте кнопки ‘↑’, ‘↓’ (прим.: обычные ‘стрелочки’ на клавиатуре), для раскрытия вкладки нажмите ‘→’.
Выбрав нужное устройство (например, ‘HID-совместимая мышь’. Кстати, у вас может быть название несколько отличное) просто нажмите на ‘Enter’.
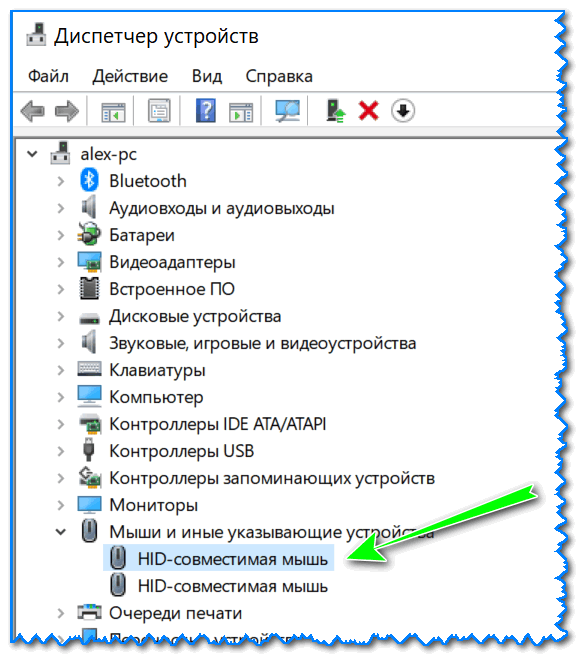
Диспетчер устройств — мыши
Далее (используя ‘TAB’ и ‘стрелочки’) откройте вкладку ‘Управление электропитанием’ и снимите галочку с пункта ‘Разрешить отключение этого устройства для экономии энергии’.
Сохраните настройки и перезагрузите компьютер.
Разрешить отключение этого устройства для экономии энергии
3) Проверьте параметры электропитания
Для этого откройте панель управления Windows, и перейдите по следующему пути: Панель управления\Оборудование и звук\Электропитание.
После откройте настройки текущей схемы электропитания.
Настройки схемы электропитания
Далее перейдите по ссылке ‘Изменить дополнительные параметры питания’ (см. скрин ниже 👇,).
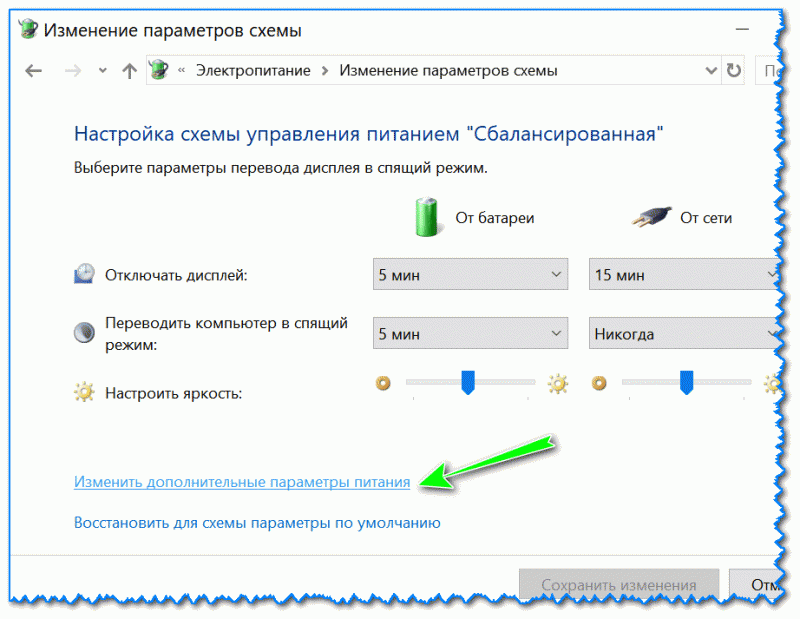
Доп. параметры питания
Во вкладке ‘Параметры USB’ запретите отключение USB порта (см. пример ниже 👇,).
Электропитание (Отключение USB — запрещено)
Далее сохраните настройки, перезагрузите компьютер и проверьте работоспособность мышки.
4) Отключите тачпад (относится к ноутбукам)
В некоторых случаях параллельная работа тачпада и мышки затруднительна (дело в том, что современная работа тачпада ‘не учитывает’ случайные нажатия на него (например, когда вы что-то печатаете и случайно задели тачпад), т.е. она просто блокирует такие нажатия, как будто их и не было.
Отмечу, что она также может блокировать не только их, но и ваши нажатие на ЛКМ/ПКМ).
Для отключения тачпада в Windows 10 достаточно открыть параметры системы, вкладку ‘Устройства/Сенсорная панель’ и перевести ее в режим ‘Откл.’ (пример ниже 👇,).
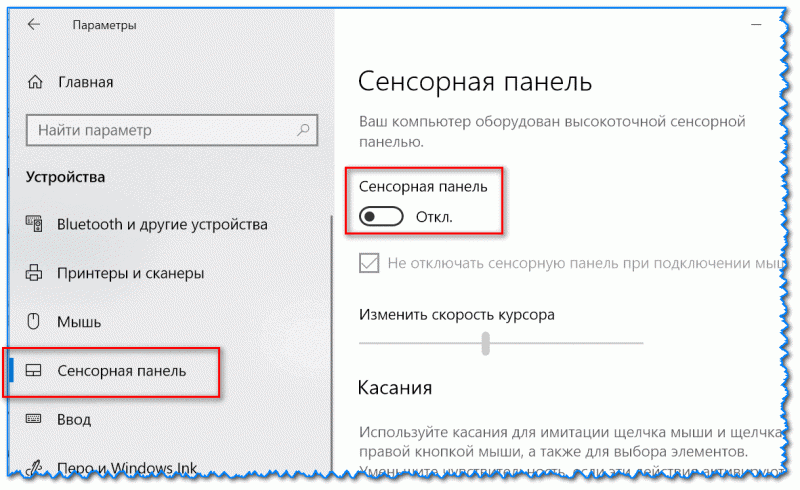
Параметры Windows 10 — Сенсорная панель
Отмечу, что на многих ноутбуках есть спец. клавиши для вкл./откл. тачпада: например, на ноутбуках ASUS это сочетание Fn+F9 (обычно).

Клавиатура ноутбука ASUS: откл./вкл. тачпада
В помощь!
Как отключить тачпад на ноутбуке (несколько способов) — см. инструкцию
5) Проверьте драйвера на мышь (это особо относится к игровым мышкам, которые идут с доп. кнопками)
По статистике, как правило, проблем больше возникает с навороченными мышками: у которых есть дополнительные клавиши (их часто используют в играх для быстрого доступа к игровому персонажу).
Так вот, для подобных мышек часто необходимо устанавливать драйвера вручную (т.к. драйвер, который подберет Windows, может работать с ней некорректно).

Типичная геймерская мышка
Вообще, тема драйверов ‘достаточно’ обширна. Если вы не знаете как их обновить, рекомендую воспользоваться материалами, ссылки на которые ниже:
- 10 Лучших программ для обновления драйверов (автоматически!) — см. подборку,
- Как найти и установить драйвер для неизвестного устройства — см. инструкцию.
Дополнение!
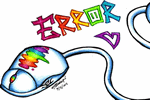
Что делать, если совсем перестала работать мышь (даже курсор не двигается!).
6) Для пользователей Windows 10 — проверьте, чтобы не был включен режим планшета
Дело в том, что Windows 10 универсальная система, и она устанавливается не только на самые обычные классические ПК и ноутбуки, но и на планшеты (и устройства-трансформеры). И, разумеется, на них пользоваться системой удобнее в спец. ‘режиме планшета’ (а в нем мышь не работает*).
И подмечено, что в некоторых случаях он может включиться даже в том случае, если у вас нет сенсорного экрана (и устройство никак для этого не предназначено).
Поэтому, если у вас эта ОС — попробуйте нажать на Win+A (для открытия бокового меню), затем несколько раз на TAB, и проверить выключен ли он. 👇,
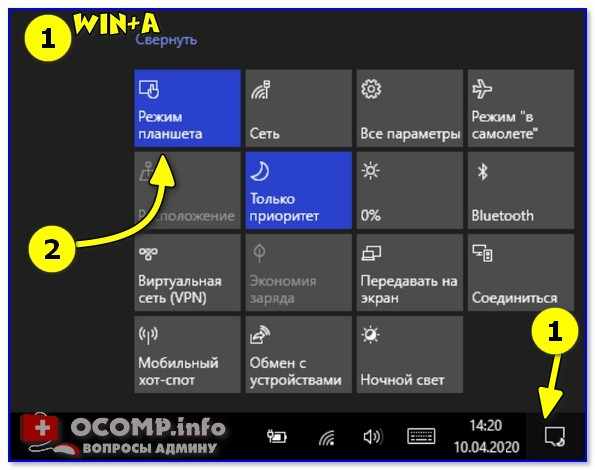
Win+A — боковое меню / режим планшета / Windows 10
В помощь!
Как отключить (включить) режим планшета (Windows 10) — см. несколько способов
Как заменить правую или левую кнопки мыши клавиатурой
Да, частично заменить мышку можно клавиатурой (любую из кнопок). Т.к. вопрос этот не редкий, я его тоже включил в эту заметку.
Правую
- вариант 1: на классической клавиатуре есть кнопка вызова контекстного меню — это и есть ПКМ (обычно, она между Ctrl и Win 👇,),
- вариант 2: использовать сочетание Shift+F10 (на ноутбуках возможно Shift+Fn+F10),
- вариант 3: в Windows есть спец. режим, при котором клавиатура полностью заменяет мышь. Чтобы его активировать — нажмите ALT+SHIFT+NUMLOCK (после ‘минус’ станет аналогом ПКМ),
- вариант 4: если у вас ноутбук — используйте тачпад (это очевидно).
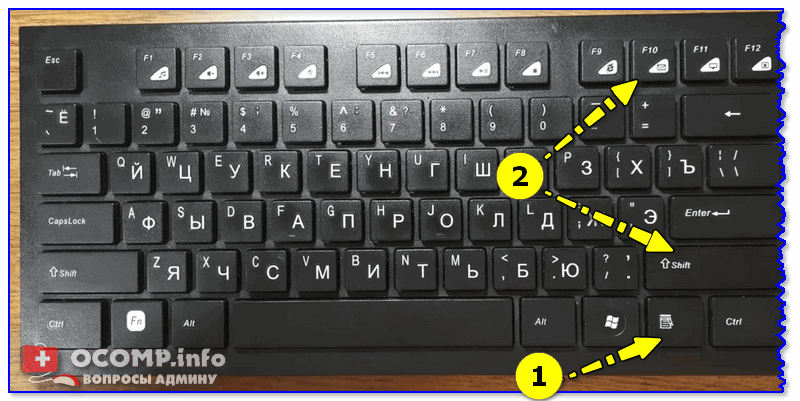
Типовая клавиатура — нажимаем Shift+F10
Левую
- вариант 1: клавиша Enter заменяет ЛКМ,
- вариант 2: сочетание ALT+SHIFT+NUMLOCK переведет работу клавиатуры в особый режим (заменяющий мышь). Аналогом ЛКМ станет клавиша ‘5’ (или ‘косая черта’),
- вариант 3: на ноутбуках есть тачпад (нажимать длинную левую кнопку в нижней его части).
Общие моменты:
- TAB и стрелочки (→, ↓ и др.) — помогают перемещать курсор по различным элементам на рабочем столе (или открытой программы),
- Alt+TAB — перемещение между окнами,
- Ctrl+Esc или Win — вызов меню ПУСК,
- Win+E — вызов проводника,
- Alt+F4 — выход из приложения (закрытие),
- Ctrl+S — сохранение файла,
- Ctrl+A (Ctrl+C) — выделить всё, что есть на странице/окне (и скопировать в буфер),
- Ctrl+V — вставить в открытый документ всё, что было ранее скопировано в буфер.

