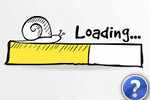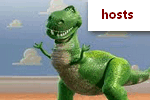Доброго времени суток!
Доброго времени суток!
Довольно часто при серфинге встречается ошибка с невозможностью получения доступа к сайту (как на примере ниже 👇,). Возникать она может по разным причинам: отсутствие интернет-соединения, проблема с DNS, заражение системы рекламным ПО и т.д.
Собственно, в этой статье хотелось бы рассказать, как можно ее устранить и что для этого делать. Думаю, заметка весьма пригодиться всем пользователям браузера Chrome (да и браузеров, построенных на его движке, не мало и в них также возникает подобная ошибка).
И так…
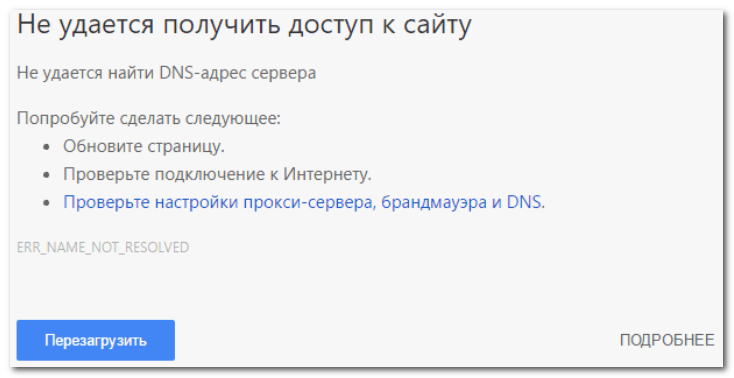
Пример ошибки: ‘Не удается получить доступ к сайту’ (в браузере Chrome)
Причины и решение
1) Сервер, на котором расположен сайт, не отвечает. Отсутствует доступ к интернет
Наиболее распространенная причина подобной ошибки — это либо отсутствие доступа к интернет на вашем ПК (например, роутер мог разорвать связь, временные проблемы у провайдера и пр.), либо сервер, на котором расположен сайт, в данный момент не отвечает.
И в том, и в другом случае, попробуйте открыть другие сайты — работают ли они? Благодаря такому простому ‘вопросу’ можно узнать и проверить работоспособность своей сети и конкретного сервера. Если у вас показывается подобная ошибка лишь на одном сайте — просто попробуйте открыть его позже (периодически, у большинства серверов бывают проблемы с доступностью).
В помощь!
Также порекомендовал бы проверить свою скорость интернета — https://avege.ru/kak-uznat-skorost-interneta.html
2) Проблема с DNS (корректируем настройки подключения)
Также часто причиной появления сообщения ‘не удалось получить доступ…’ является проблема с DNS (например, у вашего провайдера они могут ‘отваливаться’, либо у вас в настройках вообще они заданы неверно).
Вообще, рекомендуется прописать в настройках DNS от Google или Yandex (они гораздо стабильнее, быстрее и надежнее, чем у большинства Интернет-провайдеров). По крайней мере, хотя бы для проверки — рекомендую попробовать изменить DNS.
Как это сделать:
- нажать сочетание кнопок Win+R, и ввести команду ncpa.cpl (чтобы открыть сетевые подключения),

ncpa.cpl — просмотр всех сетевых подключений
- далее откройте свойства текущего адаптера, через который у вас осуществляется выход в интернет (на ноутбуках — это обычно ‘Беспроводная сеть’, на ПК — Ethernet),
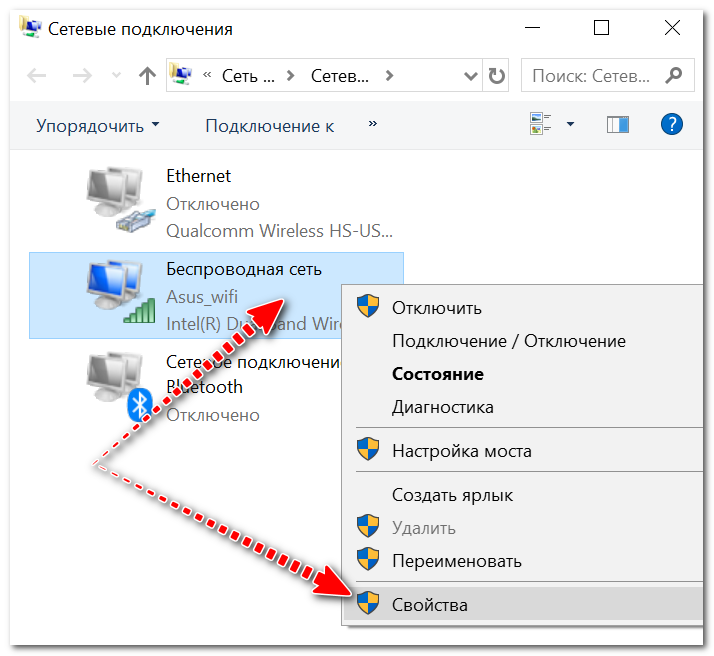
Свойства беспроводного адаптера
- после откройте свойства ‘IP версии 4 (TCP/IPv4)’,
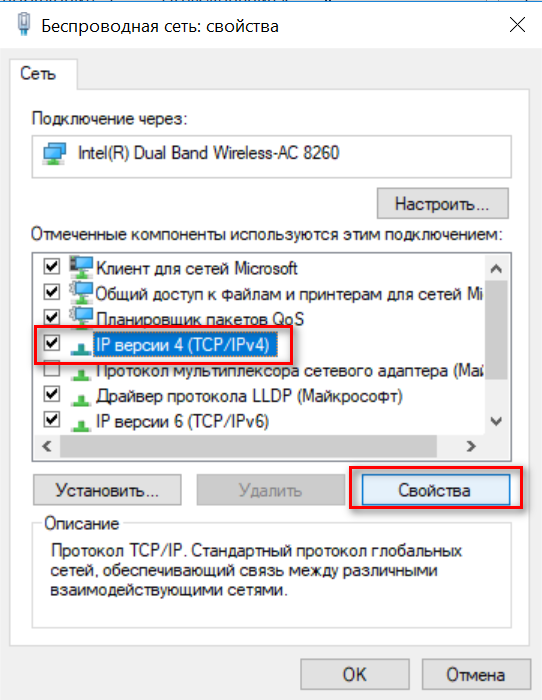
Свойства IP версии 4
- в строках предпочитаемый и альтернативный DNS укажите: 8.8.8.8 и 8.8.4.4 соответственно (как в примере ниже). Это DNS от Google, работают они стабильно, быстро и надежно (какие еще DNS можно выбрать).
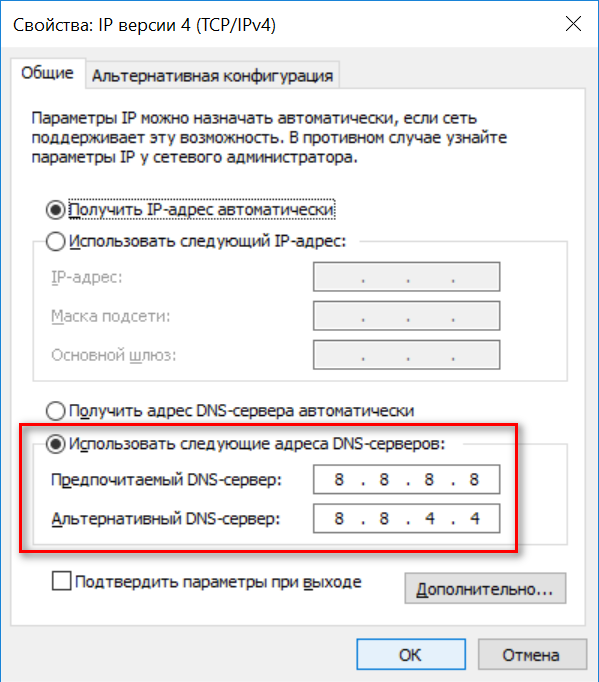
Использовать следующие адреса DNS
- после сохранения настроек, перезапустите браузер и попробуйте открыть вновь интернет-страничку…
3) Сайт недоступен из вашей страны
Возможно, что сайт, который вы хотите посетить, недоступен из вашей страны (наверное, многие помнят, как ошибочно в нашей стране блокировали соц. сеть ВК).
Самый простой способ проверить так ли это — воспользоваться VPN (например, в браузере Opera есть встроенный VPN — включается в настройках браузера, см. скриншот ниже).
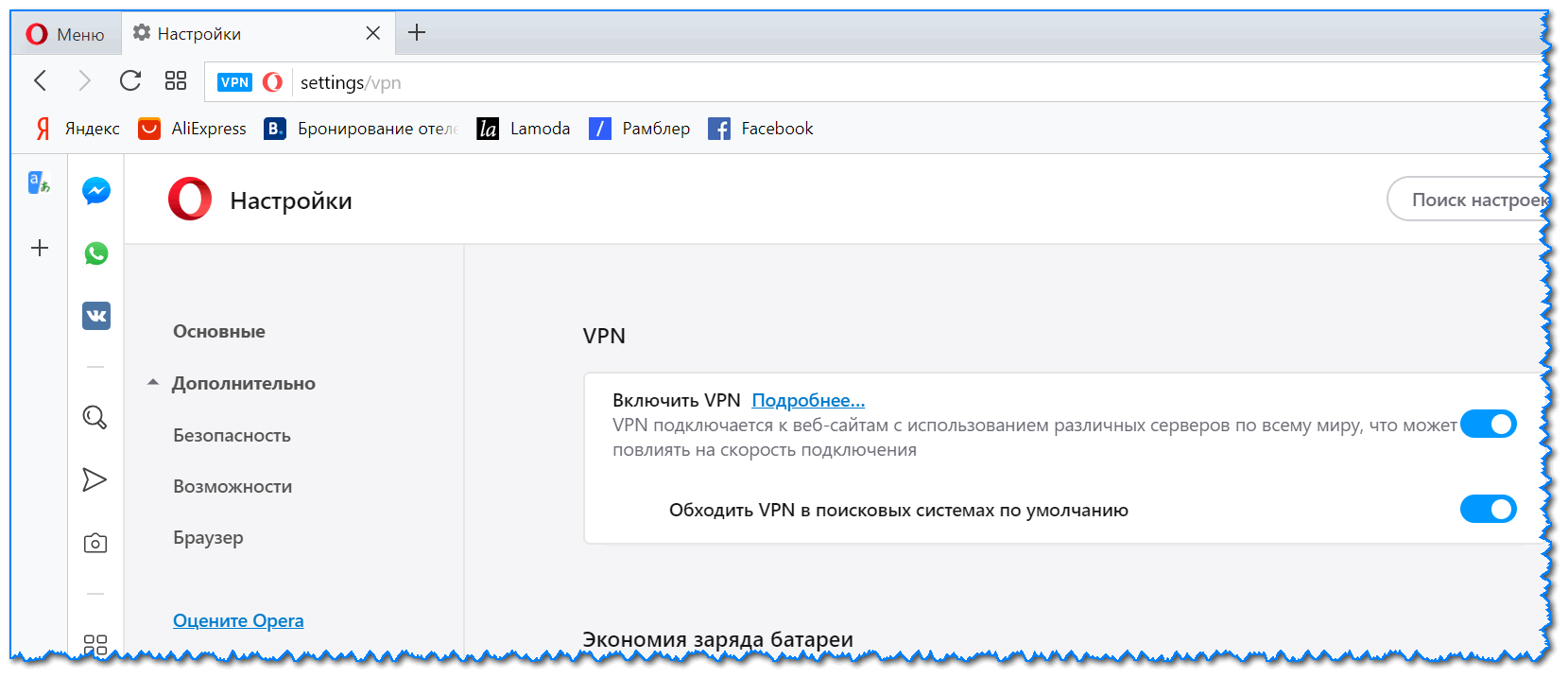
Opera — VPN
В помощь!
VPN для Chrome, Яндекс-браузера и Opera: как открыть недоступный сайт — https://avege.ru/vpn-dlya-chrome-opera.html
4) Вирус изменил файл HOSTS
Нередко, когда вирусы или рекламное ПО блокирует доступ к определенным сайтам (например, чтобы вы не могли пользоваться соц. сетями, чтобы не могли зайти на сайты популярных антивирусов и т.д.). К тому же, часто подобные вирусы с помощью системного файла HOSTS изменяют реальный адрес сайта на фейковый.
Самый простой и надежный способ восстановить системный файл HOSTS — это воспользоваться антивирусной утилитой AVZ (к тому же, с ее помощью можно ‘закрыть’ множество дыр в системе, проверить на вирусы и рекламное ПО свою систему).
Чтобы восстановить HOSTS — запустите AVZ, откройте меню ‘Файл/Восстановление системы’.
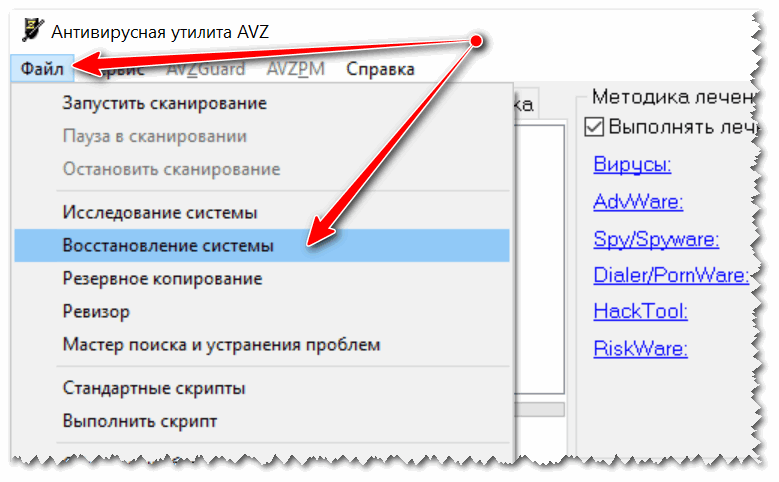
Восстановление системы с помощью AVZ
Далее в списке отметьте галочками те параметры и настройки, которые необходимо восстановить (рекомендую сделать так, как отмечено на скрине ниже). После нажмите на кнопку ‘Выполнить отмеченные операции’.
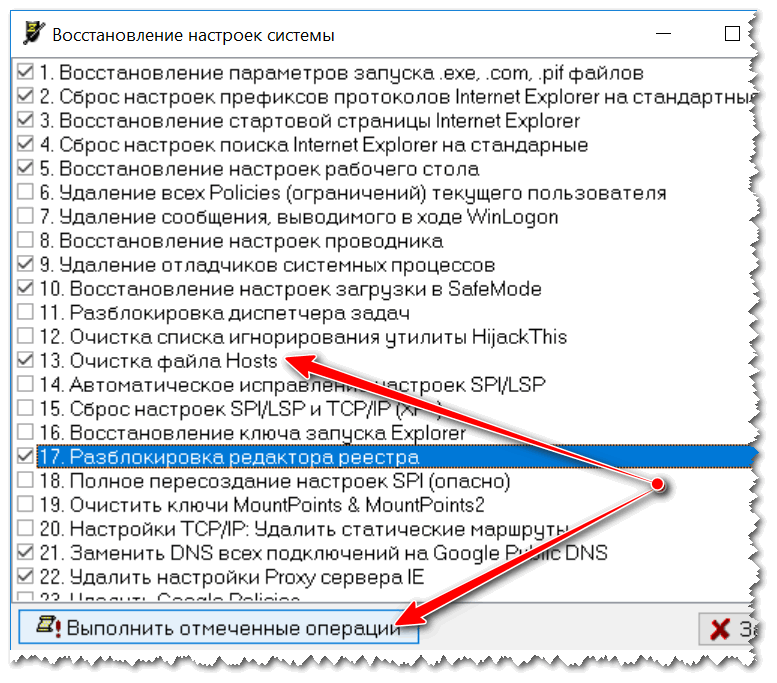
Восстановление HOST, настроек IE и пр.
Кроме этого, рекомендую в меню ‘Файл’ также открыть ‘Мастер поиска и устранения проблем’. С его помощью вы сможете ‘закрыть’ не оптимальные настройки системы, которые потенциально могут угрожать вашей безопасности (см. пример ниже).

Мастер поиска и устранения проблем
Дополнение!
Альтернативные способы проверки и восстановления файла HOSTS — https://avege.ru/kak-izmenit-i-vosstanovit-fayl-hosts.html
5) Отключаем работу прокси-серверов, брандмауэра
Если у вас в настройках браузера (системы) включен прокси-сервер, то это может стать причиной появления различных проблем при работе в сети. В Chrome чтобы проверить настройки прокси — необходимо зайти в параметры и посмотреть раздел ‘Система’.
В этом разделе должна быть ссылка на настройки прокси-сервера (просто выключите его, если есть расширения, отвечающие за его работу — отключите/удалите их также).
Адрес странички настроек: chrome://settings/
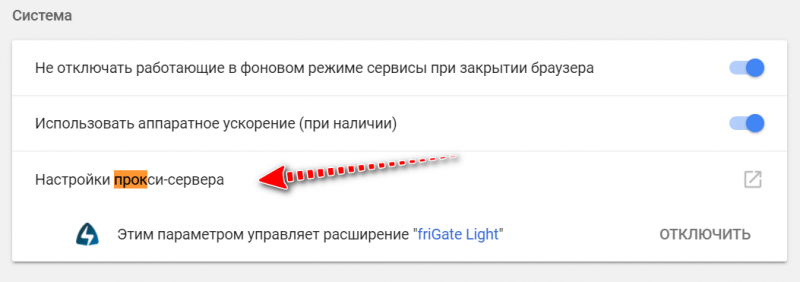
Настройка прокси-сервера
В Windows 10 откройте ПУСК/Параметры/Сеть и Интернет/Прокси и проверьте, чтобы переключатель ‘Использовать прокси-сервер’ стоял в положении ‘Откл.’.
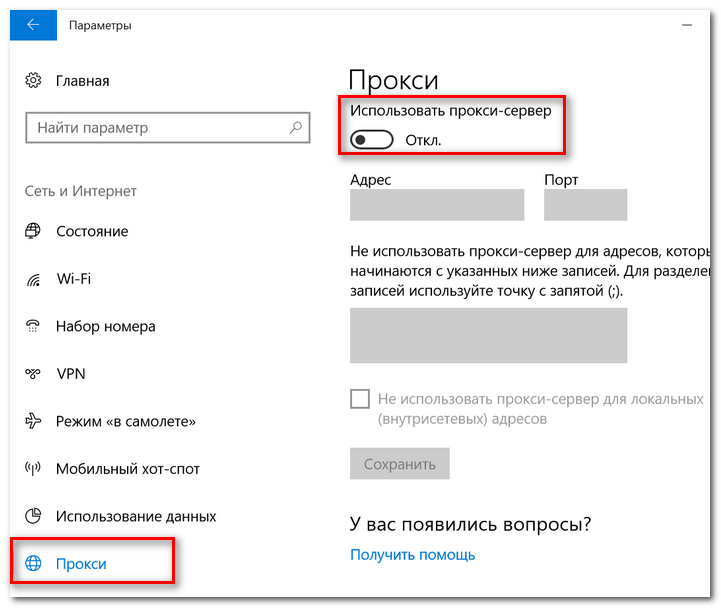
Прокси сервер откл.
6) Сброс кэша DNS и Winsock
В некоторых случаях проблемой с отображением страничек в Google Chrome может стать сбой в работе сетевых служб. Чтобы сбросить их параметры, необходимо для начала открыть командную строку от имени администратора. Для этого:
- нажмите сочетание кнопок Ctrl+Shift+Esc (или Ctrl+Alt+Del),
- в открывшемся диспетчере задач нажмите ‘Файл/запустить новую задачу’,
- введите с строку ‘открыть’ команду CMD и отметьте галочкой, что задача должна быть от имени администратора,
- нажмите OK.

Запуск командной строки с правами администратора
В открывшейся командной строке необходимо ввести две команды:
- ipconfig /flushdns (и нажмите клавишу Enter). Будет выполнен сброс DNS кэша Windows,
- netsh winsock reset (и нажмите клавишу Enter). Будет выполнен сброс настроек Winsock. Примеры представлены ниже. Выполнять команды необходимо последовательно.
Сброс кэш DNS в командной строке
После чего, перезагрузите компьютер (ноутбук) и проверьте работоспособность браузера (всплывет ли снова подобная ошибка?).
7) Обратитесь к своему Интернет-провайдеру
Ну и последнее, что порекомендую, если все вышеперечисленное не помогло — обратитесь к своему Интернет-провайдеру. Возможно, что проблема на его стороне…