
Вопрос от пользователя
Здравствуйте.
Подскажите с одной проблемой.
Пытаюсь поставить драйвер на тачпад на ноутбуке, но никак не получается (тачпад не работает). Нажал на него в диспетчере устройств (для проверки драйвера) — вылезла ошибка ‘Не удается проверить цифровую подпись драйверов, для данного устройства… Код 52’.
Можно как-то исправить проблему?
Заранее благодарю.
Здравствуйте.
Для начала скажу, что данная ошибка (чаще всего) возникает при попытке установить какой-нибудь модифицированный (или не подходящий для текущей ОС) драйвер. Скажем, такое часто бывает, например, со старыми принтерами, сканерами, и пр.
Ниже я приведу несколько способов, как эту ошибку (предупреждение) можно устранить/обойти.
Правда, сразу хочу предупредить: если вы не уверены в драйвере (и ставите его впервые) — создайте точку восстановления (на всякий случай). Возможно, что Windows начнет вести себя нестабильно (после его установки), и придется систему откатить…
Что можно предпринять, если появл. сообщения о цифр. подписи
Вариант 1
Во-первых, я бы посоветовал сначала попробовать загрузить еще одну версию драйвера с офиц. сайта производителя вашего устройства (если есть возможность — то выбрать ту версию, которая рекомендована для вашей версии ОС). Зачем?
Дело в том, что возможно другая версия драйвера установится без каких-либо вопросов (т.е. она будет с ‘подписью’). К тому же нельзя исключать, что ваша текущая версия драйвера (которая не устанавливается) — была повреждена (или несовместима с ОС).
В помощь!
Как установить драйвера на компьютер, ноутбук [инструкция]
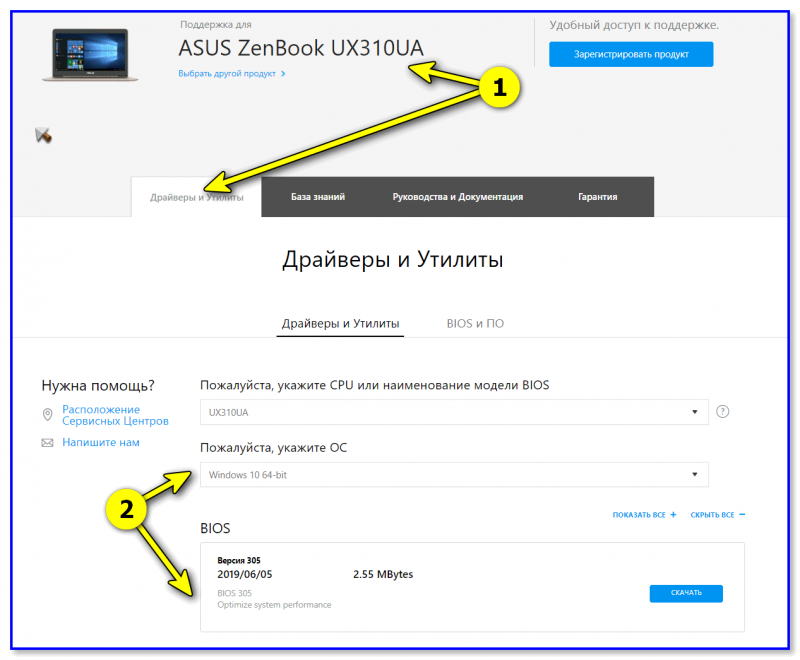
Скриншот с офиц. сайта ASUS — загрузка драйвера
Во-вторых, попробуйте обновить драйвера с помощью специальных утилит. Я довольно часто в своих заметках рекомендую продукты Driver Booster и SDI.
Хороши эти продукты тем, что они автоматически (в 99% случаев!) найдут всё необходимое для вашей системы: и драйвера, и библиотеки (и, разумеется, также автоматически установят их в систему без каких-либо ошибок). 👇,
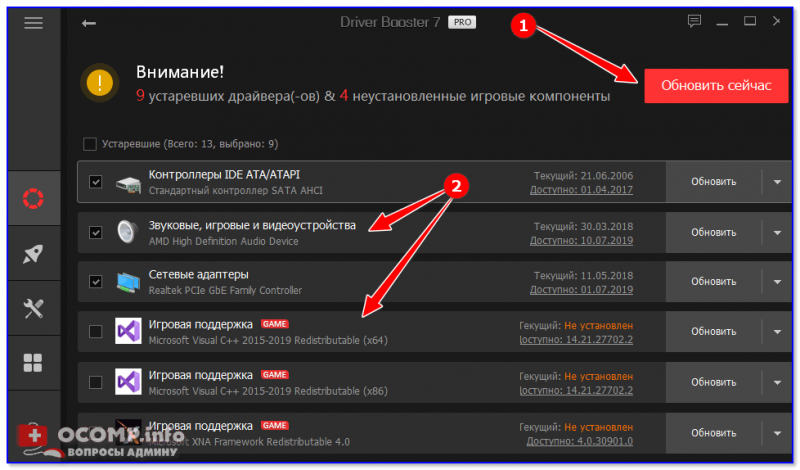
Обновить всё — игровые компоненты, звуковые и игровые устройства и пр. / Driver Booster
Вариант 2
Если другой версии драйвера нет и нужно установить текущую ‘проблемную’ — можно попробовать загрузить Windows в спец. режиме (при котором она не будет требовать обязательную подпись у устанавливаемых драйверов).
Как это сделать?
Открыть параметры Windows (сочетание Win+i) и перейти во вкладку ‘Обновление и безопасность / восстановление’ — нажать кнопку ‘Перезагрузки’. 👇,
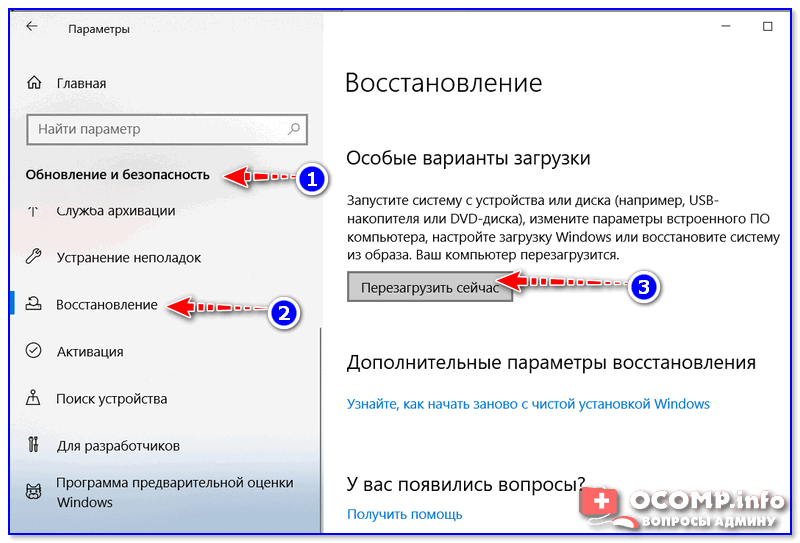
Особые варианты загрузки
Далее переходим в раздел ‘Диагностика—>, Дополнительные параметры—>, Параметры загрузки’ и соглашаемся на перезагрузку.
После на экране появится меню загрузки, в котором можно выбрать режим с отключенной проверкой подписи драйверов (см. п.7 👇,). Чтобы загрузить ПК в этом режиме — нажмите клавишу F7.

Отключить обязательную проверку подписи драйверов // окно появляется после перезагрузки ПК
Когда Windows загрузится — попробуйте установить драйвер. На экране должно появиться сообщение о том, что Windows не удалось проверить издателя этого драйвера, однако, на свой страх и риск установка возможна! Вопрос решен?!
Не удалось проверить издателя этих драйверов — ошибка
Вариант 3
Этот способ работает не во всех версиях Windows!
Отключить проверку цифровой подписи можно также через редактор групповой политики — раздел: ‘Конфигурация пользователя ->, Административные шаблоны ->, Система ->, Установка драйвера’. См. пример ниже. 👇,
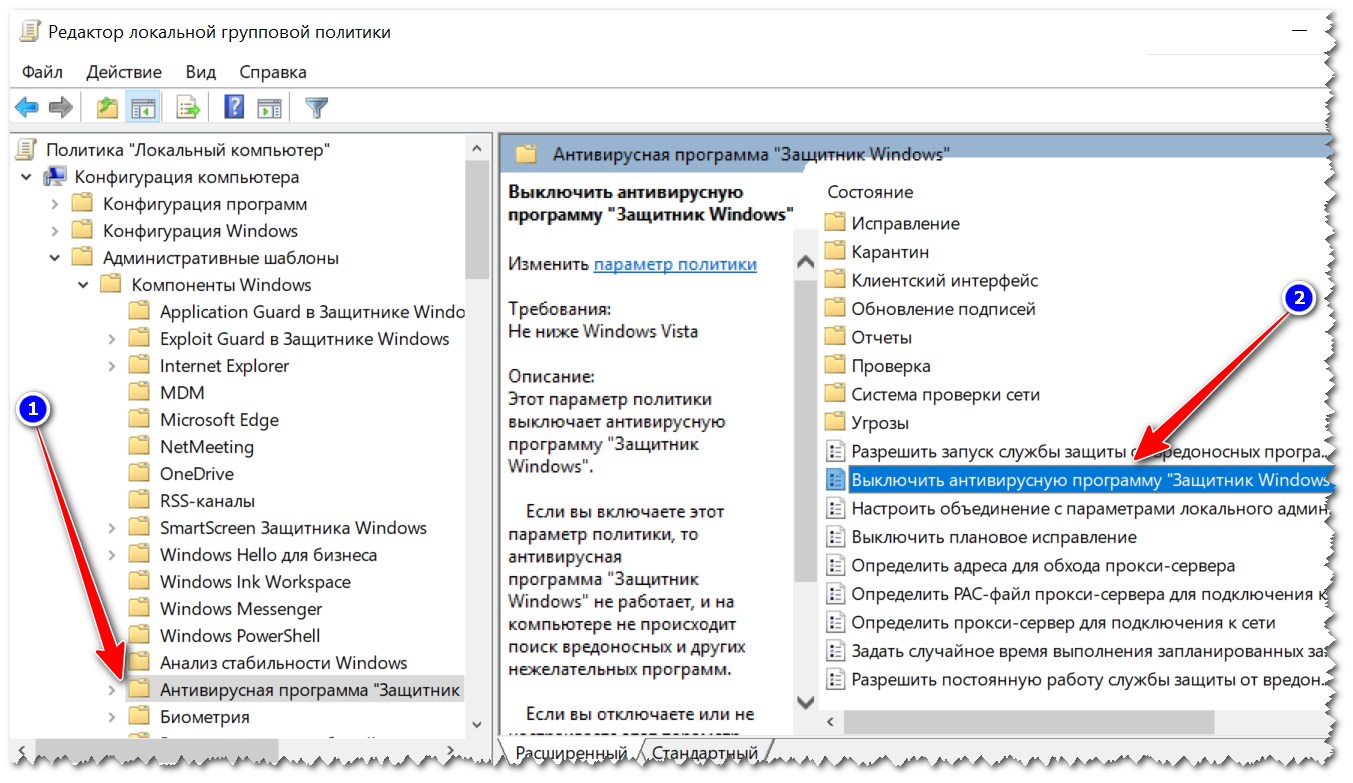
Редактор локальной групповой политики // где нужный параметр, отвечающий за подпись драйверов
Открыв параметр, отвечающий за это, необходимо перевести его в режим ‘отключено’, сохранить настройки и перезагрузить компьютер!
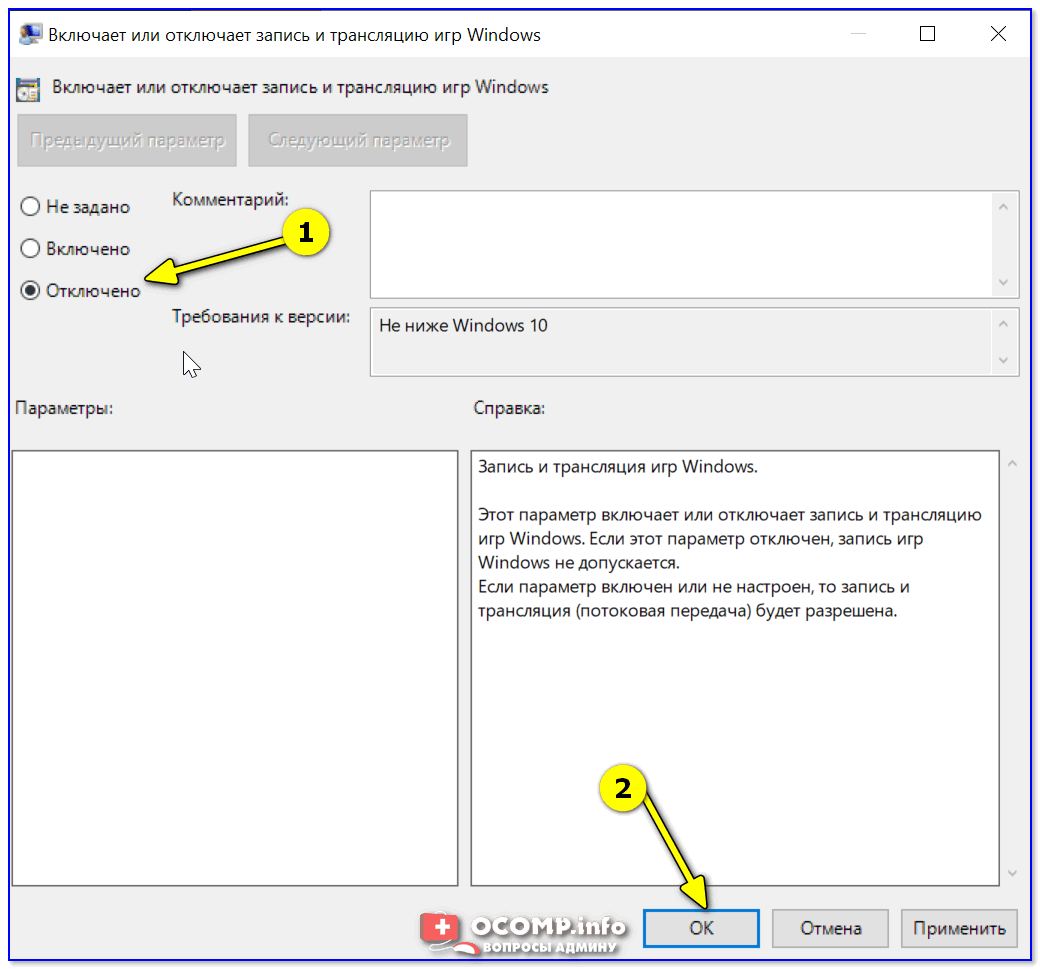
Отключено
Вариант 4
Этот способ подойдет в том случае, если у вас есть еще одна версия Windows, в которой нужное устройство работает (т.е. на него установлен драйвер).
Например, вы купили новый ноутбук и хотите подключить к нему принтер (но это пока не удается сделать из-за подписи драйвера…). Однако, у вас есть старый ноутбук, где этот принтер работает (т.е. на нем есть работающий драйвер!).
Суть способа: заключается в том, что можно попробовать ‘перенести’ драйвер из одной ОС в другую. Сделать это позволяет утилита DISM++ (например), через инструмент импорта/экспорта.
Как ей лучше воспользоваться?
Я бы порекомендовал создать LiveCD-флешку (от Сергея Стрельца). Далее подключить ее к тому компьютеру (на котором есть Windows с работающим драйвером) и загрузиться с нее.
Далее запустить утилиту DISM++ и экспортировать нужный драйвер. См. пример ниже. 👇,
Затем проделать аналогичную процедуру — т.е. импортировать в другую версию Windows этот драйвер. На всё-про-всё потребуется 5-10 мин. времени!
Экспорт драйверов // DISM++
Предупреждение: при использовании DISM++ будьте аккуратны — никакие проверки цифровых подписей учитываться не будут! Если вы перенесете какие-то не ‘те’ драйверы — система может перестать загружаться!