
Вопрос от пользователя
Здравствуйте.
Подскажите, что можно сделать, если начала появляться ошибка в панели задач о недостаточности места на диске ‘C:\’ (оно заканчивается). По советам знакомых, пробовал почистить систему от мусора — удалилось порядка 100-200 МБ, но проблему это не решило…
PS: у меня Windows 7, ноутбук Acer Aspire 5500
Доброго времени суток!
Свободного места никогда много не бывает — рано или поздно, оно заканчивается…
И все бы ничего, но если такое произойдет на системном диске (на котором установлена Windows) — то начнет появляться ошибка о том, что на диске мало свободного места (пример на скрине ниже), невозможно будет загрузить некоторые файлы из интернета, система часто будет подвисать и притормаживать.
В этой статье приведу несколько вариантов с решением проблемы. И так…

Недостаточно места на диске // пример ошибки
- Как освободить место на диске («C:\»)
- Решение №1: анализируем занятое место и удаляем (переносим) ненужные файлы
- Решение №2: чистим диск от «мусора»
- Решение №3: удаляем неиспользуемые программы
- Решение №4: разбираемся с резервными копиями, файлом подкачки, гибернацией
- Решение №5: расширяем свободное место на одном диске за счет свободного места на другом
Как освободить место на диске («C:\»)
Решение №1: анализируем занятое место и удаляем (переносим) ненужные файлы
Первое, с чего рекомендую начать, это с анализа занятого места на диске (причем, неважно о каком диске идет речь: системном или нет). Сделать это можно, как ‘вручную’, просто самостоятельно пройдясь по папкам и просмотрев файлы, а можно — с помощью специальных утилит. Одну из которых рекомендую — это Scanner.
Примечание: просто часто так бывает, что место заканчивается из-за работы или невнимательности самого пользователя.
Например, несколько раз при решение подобной проблемы сталкивался с тем, что пользователи ставили программу Fraps (а по умолчанию она инсталлируется на диск ‘C:\’), записывали часовые игровые видео, а потом говорили, что ‘закончилось место… Что делать?’.
♦
Scanner
Сайт разработчиков: http://www.steffengerlach.de/freeware/
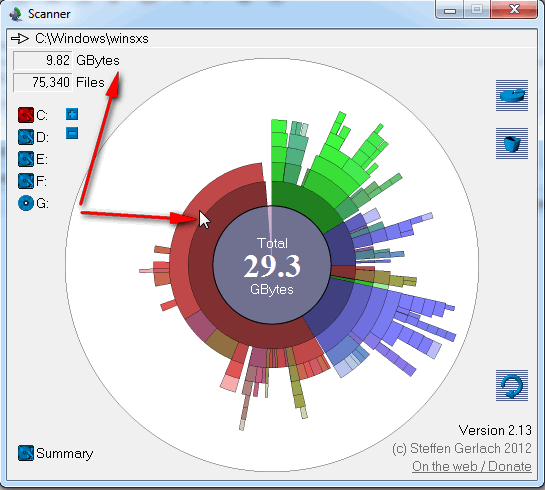
Поиск больших файлов на диске — анализ занятого места
Простая, но крайне удобная утилита. Предназначена для анализа занятого места на диске.
Кстати, процесс оценки диска достаточно быстр (быстрее, чем у аналогов в несколько раз!). На выходе получите диаграмму, наводясь мышью на отдельные участки которой, получите название файлов и папок, которые это место ‘оттяпали’. В установке утилита не нуждается (еще один плюс)!
♦
После запуска Scanner, выберите какой диск сканировать (в моем примере выше — сканировал диск ‘C:\’). Собственно, далее вам останется оценить степень нужности тех или иных файлов, что-то перенести, что-то удалить.
В помощь!
Кстати, если какие-то файлы удаляться не будут, рекомендую воспользоваться советами из этой статьи
Примечание: системные папки и файлы трогать не рекомендую (Windows, Program Files (x86), Program Files, Users, и пр.).
Решение №2: чистим диск от «мусора»
Пожалуй, об этом не говорит лишь ленивый…
По прошествии времени на системном диске с Windows может скопиться достаточно большое количество ‘мусорных’ файлов: файлов и папок от давно удаленных программ, старые и ошибочные записи в реестре, ярлыки, кэш браузеров и т.д. Все это ‘добро’ вам не нужно, но оно всё занимает значительно место на накопителе.
Как очистить диск?
Вариант №1
Лучший вариант, на мой взгляд, воспользоваться специальной утилитой для очистки ПК (и в последствии регулярно использовать ее). Одна из лучших для начинающих пользователей (на мой взгляд) — это Advanced SystemCare.
Поможет удалить мусор, задать оптимальные настройки безопасности Windows, очистить браузеры от всяких рекламных модулей, ускорить компьютер.
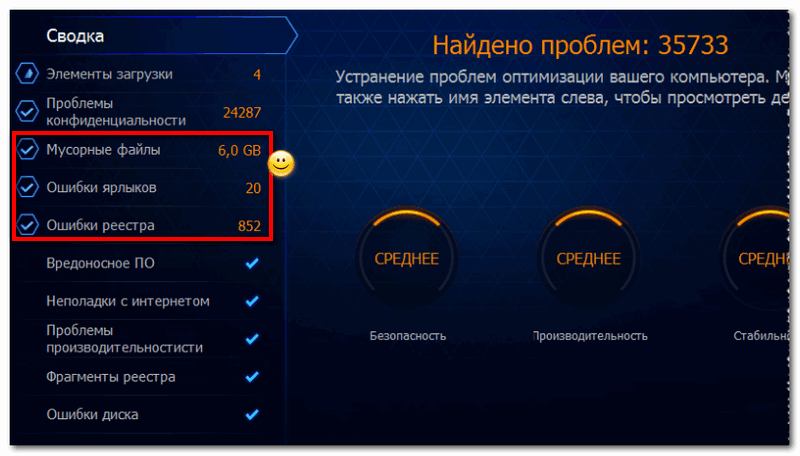
6 ГБ мусорных файлов!!!
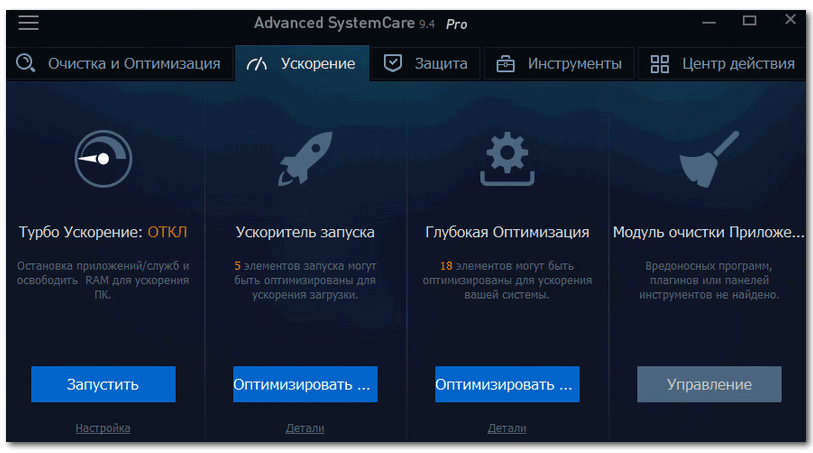
Вкладка ускорение — SystemCare
♦
Вариант №2
Можно воспользоваться встроенным чистильщиком Windows, правда, его работа оставляет желать лучшего. Что-то он, конечно, найдет, но по сравнению со спец. утилитами для очистки — это будут крохи…
Для сравнения — чистильщик Windows нашел и удалил порядка 200 МБ ‘мусора’, а после него утилита Advanced SystemCare — нашла порядка 6 ГБ (скрин см. выше).
Для запуска чистильщика — откройте ‘Мой компьютер’, а затем свойства нужного диска (пример на скриншоте ниже).
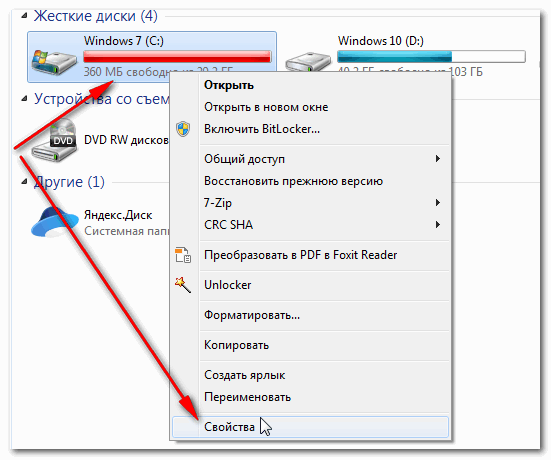
Открыть свойства диска
Во вкладке ‘Общие’ (открывается по умолчанию), нажмите кнопку ‘Очистка Диска’.
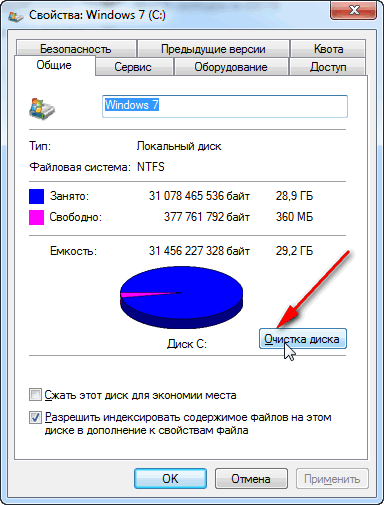
Очистка диска
Далее следуйте указаниям мастера. В общем-то, ничего сложного здесь нет…
Решение №3: удаляем неиспользуемые программы
Давно подметил, что многие пользователи никогда не заглядывают в список установленных программ (и, соответственно, никогда не удаляют).
Со временем, список программ растет, занимаемое ими место на диске — также растет (я уж не говорю о том, что некоторые из ни прописывают себя в автозагрузку и сказываются на времени загрузки Windows и ее производительности).
Чтобы посмотреть список установленных программ, достаточно открыть панель управления по адресу:
Панель управления\Программы\Программы и компоненты
Кстати, также открыть панель управления можно с помощью сочетания кнопок WIN+R, введя команду appwiz.cpl и нажав Enter.
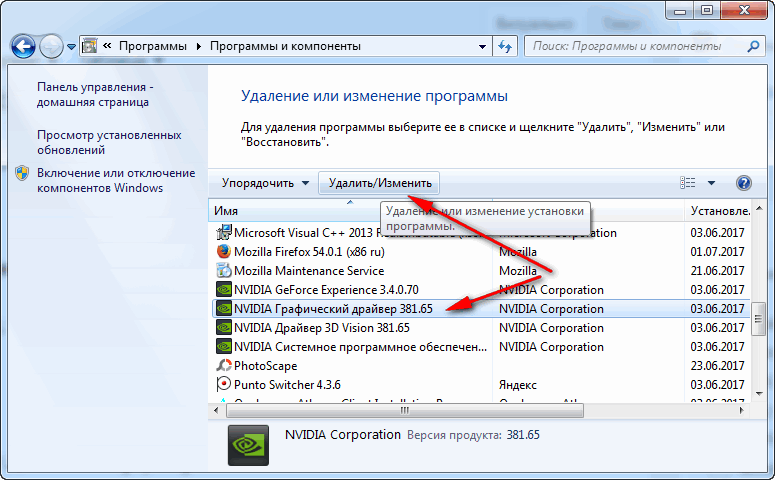
Программы и компоненты — Windows 7
В общем-то, осталось дело за малым: отсортируйте список программ по имени (или дате, как вам удобно), и удалите всё то, что вы давно не используете. У некоторых пользователей удается освободить десятки гигабайт!
Важно!
Кстати, обратите внимание в списке программ на игры — просто часть пользователей устанавливают их на системный диск, даже если у них под это дело заведен отдельный раздел… (а ведь они они занимают достаточно много места)
В помощь!
Если у вас не удаляется какое-либо ПО, воспользуйтесь специальной утилитой для удаления других программ
Решение №4: разбираемся с резервными копиями, файлом подкачки, гибернацией
Дело в том, что эти функции системы для своей работы создают отдельные файлы на системном диске, которые занимают несколько ГБ! Когда места не хватает — некоторые функции можно отключить, а другие ограничить в ‘аппетитах’…
Резервные копии
По умолчанию они включены (исключение — некоторые версии Windows 10) и могут занимать довольно значительное место на диске. Поэтому, рекомендую ограничить их максимальное занимаемое место на диске.
Для этого откройте панель управления, раздел ‘Система и безопасность / Система’.
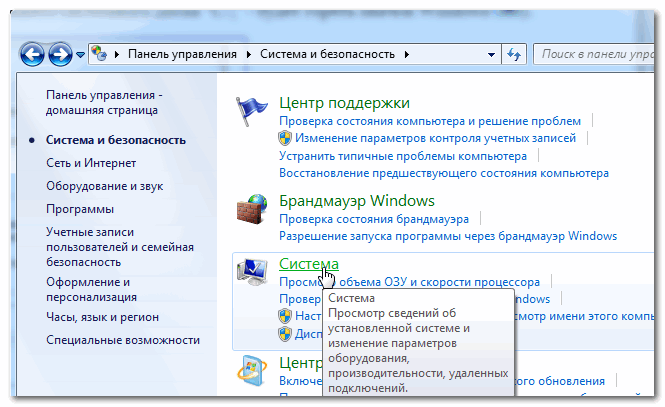
Открываем раздел система
Далее вкладку ‘Защита системы’ (пример ниже).
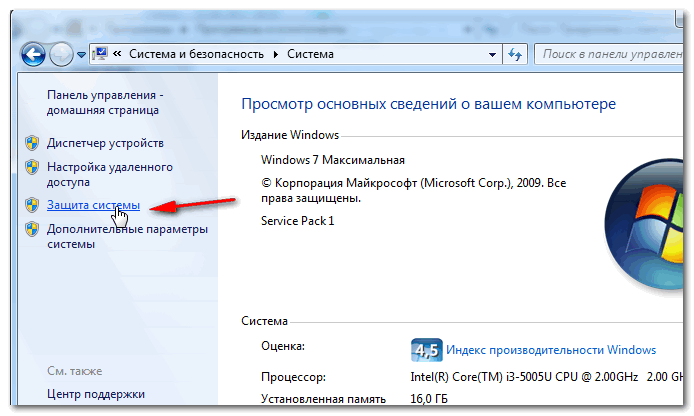
Защита системы
Затем нужно выбрать диск (смотрите, какой помечен, как ‘Система’), и нажать кнопку ‘Настроить’.
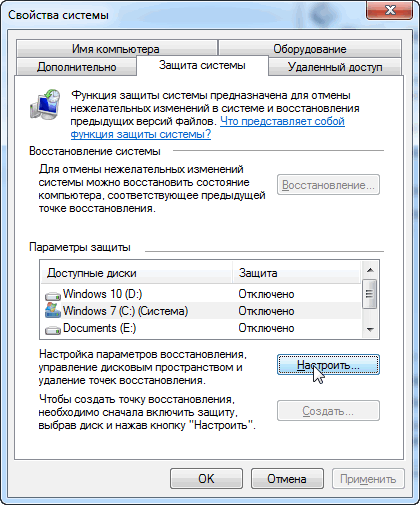
Выбрать диск и настроить
После чего указываете сколько использовать места на диске под защиту, либо вообще отключаете ее (отключать не рекомендую, лучше ограничить).

Сколько использовать места на диске под защиту
Файл подкачки
Файл подкачки представляет из себя с виду обычный файл на диске с названием pagefile.sys. Задается он, как правило, системой по умолчанию автоматически в зависимости от размера вашей оперативной памяти. В некоторых случаях, рекомендуется его перенести на другой раздел, либо уменьшить занимаемое им место.
Чтобы настроить его: необходимо сначала открыть, как и в предыдущем шаге, вкладку ‘Система’ (примечание: также открыть эту вкладку можно в ‘Моем компьютере’: в любом месте нажать правую кнопку мышки, и в контекстном меню выбрать ‘Свойства’).
Далее в меню слева откройте ссылку ‘Дополнительные параметры системы’.
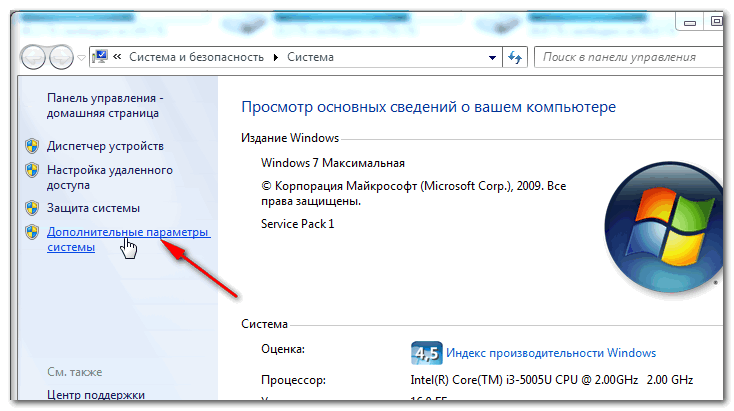
Дополнительные параметры системы
Затем во вкладке ‘Дополнительно’ откройте параметры быстродействия. Затем нажмите кнопку ‘Изменить’ для редактирования параметров виртуальной памяти (см. скрин ниже со стрелками и цифрами по порядку).

Настройка виртуальной памяти
Далее выбираете диск и задаете размер виртуальной памяти. В общем, по этому вопросу всё.
Оптимальный размер виртуальной памяти (файла подкачки):
2 ГБ ОЗУ — 3548 МБ, 4 ГБ ОЗУ — 3024 МБ, 8 ГБ оперативной памяти — 2016 МБ, 16 ГБ оперативной памяти (и больше) — можно работать без файла подкачки.
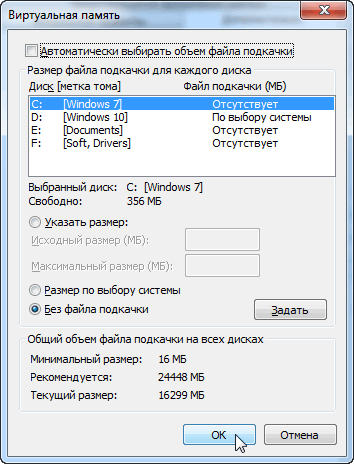
Виртуальная память
Файл для работы гибернации
Для возможности ‘гибернации’ (выключения ПК так, чтобы его можно было быстро ‘разбудить’ и продолжить свою работу) на диске создается специальный файл — hiberfil.sys.
Его размер равен размеру оперативной памяти, собственно, все ее содержимое и сохраняется в него. Так, что если вы не пользуетесь этим режимом — то и файл вам не нужен, а значит сию штуку можно отключить.
Справка!
Как открыть командную строку в разных Windows
Чтобы отключить и удалить файл hiberfil.sys — откройте командную строку (примечание: нажмите Win+R, впишите команду CMD и нажмите Enter), и впишите команду powercfg -h off (т.е. отключить режим гибернации, см. скриншот ниже).

Решение №5: расширяем свободное место на одном диске за счет свободного места на другом
Довольно типичная ситуация: жесткий диск разбит на два раздела — диск ‘C:\’ с Windows, и диск ‘D:\’ для файлов и папок пользователя. И, как правило, системный диск в этом случае делается, как можно меньшего размера.
В некоторых случаях — его перестает хватать сразу же, как только установишь необходимый софт. Как вариант решения, можно предложить расширить на нем свободное место, если у вас есть свободное место на другом разделе диска, например, на ‘D:\’.
Процедура эта проходит достаточно быстро и без потери данных! Ссылку на инструкцию привожу ниже.
В помощь!
Как увеличить объем диска C за счет диска D без потери данных.


