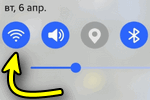 Всем доброго времени суток!
Всем доброго времени суток!
Проблемы с Интернетом на смартфонах и планшетах возникают ничуть не реже чем на ПК. Бывает так, что подключился к Wi-Fi, но устройство не соединяется с Google Play Маркет, странички браузер не открывает, видео не воспроизводит.
В добавок к этому, иногда значок сети Wi-Fi может стать каким-то серым. И что делать?.. 👀,
Собственно, в этой статье как раз решил разобрать самые основные причины, из-за которых на устройствах под Android может не работать интернет. Хотя, конечно, здесь нужно сразу же отметить одну важную деталь. *
*Примечание: доступа к Интернет может не быть не из-за каких-то предустановок на смартфоне или планшете, а из-за проблем с Wi-Fi роутером. Поэтому, это нужно четко разделять. Прежде чем настраивать свой Android — проверьте, есть ли интернет у других устройств, подключенных к этой же Wi-Fi сети:
- если интернета также нет — то начните в первую очередь с настроек роутера,
- если интернет на других устройствах работает — то советы ниже вам в помощь!
10 причин, из-за которых не работает интернет по Wi-Fi на Андроиде
1) Ошибка, ‘глюк’ системы или приложений
Кто бы что не говорил, но и на Android хватает различных ‘глюков’ и ошибок. Поэтому, первое, что бы порекомендовал — это просто перезагрузить устройство (для этого подержите несколько секунд кнопку включения, далее появиться окно, в котором есть вариант рестарта (Restart, см. скрин ниже)). 👇,
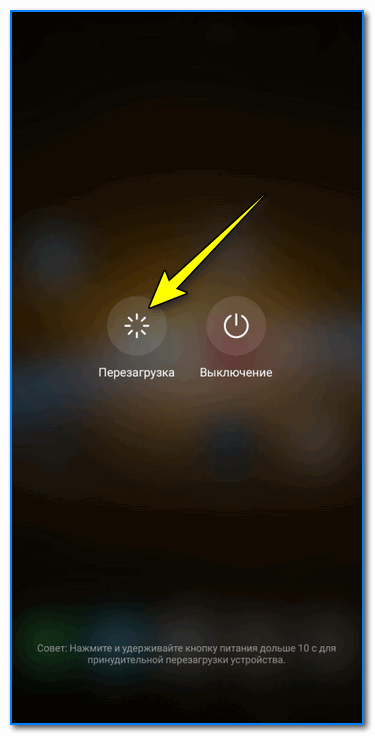
2) Ошибка в работе режима полета
Даже если вы никуда не летали, эта опция может быть включена (или работать неправильно). Проверьте, чтобы она была выключена. Кроме этого, попробуйте включить ее и затем снова выключить.
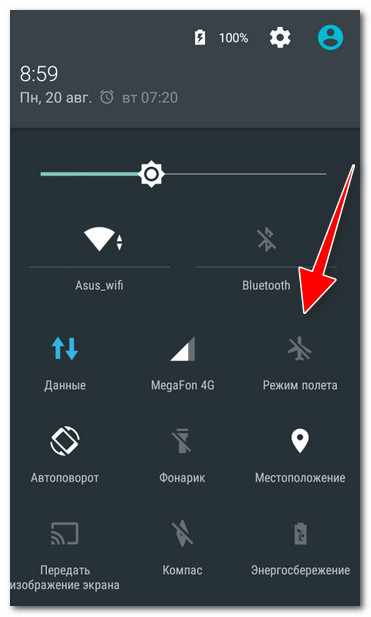
Режим полета
3) Сбой в работе Wi-Fi соединения
Попробуйте отключить и включить вновь Wi-Fi сеть.
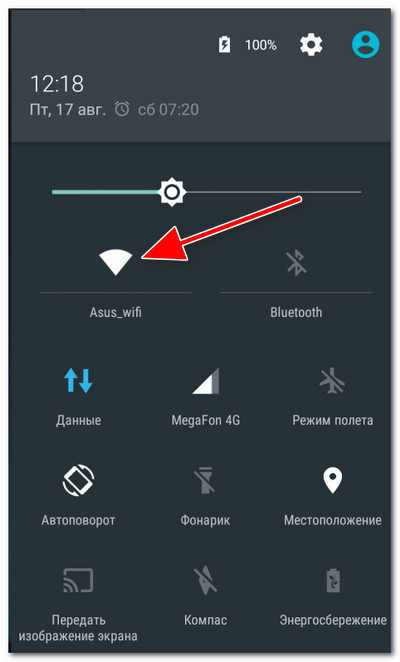
Отключите/включите Wi-Fi
Если это не поможет, также рекомендую удалить созданное Wi-Fi соединение (в разделе настроек беспроводных сетей), и затем заново подключиться. См. скрин ниже. 👇,

Удалить сеть
4) Сбившееся время, дата, часовой пояс
Кстати, когда проблема связана со временем — значок Wi-Fi становится серым (читайте также: какие могут быть значки на экране телефона).
Обратите внимание не только на само время, но и на дату, часовой пояс. Внимательно проверьте формат времени (рекомендуется использовать 24 часовой формат), формат даты. Нередко из-за неправильных введенных данных — наблюдаются проблемы с сетью…
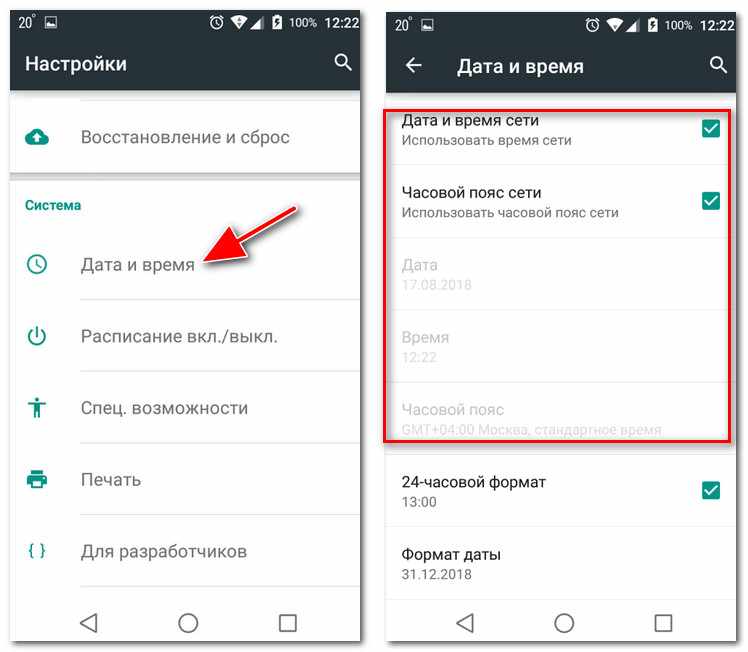
Настраиваем дату и время на Android
5) Блокировка Интернета защитными приложениями, антивирусами
Если у вас на смартфоне (планшете) установлены антивирусы и др. защитные утилиты — попробуйте на время отключить их. Дело в том, что многие современные антивирусы имеют модуль для проверки работы Wi-Fi, и в некоторых случаях могут блокировать нормальную работу сети.
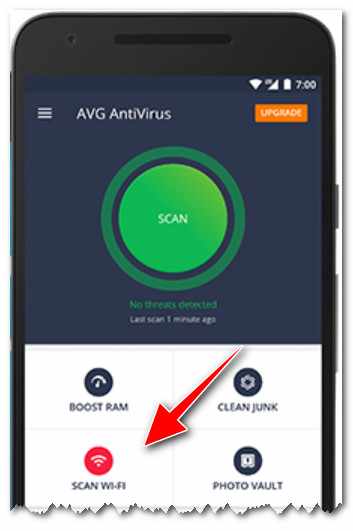
Антивирус AVG — сканирование Wi-Fi
6) ‘Неправильная’ работа прокси-сервера
Вообще, этот совет, скорее, как исключающий, т.е. проверка на всякий случай. Дело в том, что если вы не указывали вручную (самостоятельно) прокси-сервер — то скорее всего, у вас с этим параметром все в норме.
Итак, зайдите в настройки Wi-Fi, щелкните по своей сети и выберите опцию ‘Изменить сеть’. Далее поставьте галочку на пункте ‘Расширенные настройки’ (может называться ‘Дополнительные’, в зависимости от устройства), и проверьте чтобы в графе ‘Прокси-сервер’ стояло значение ‘Нет’.
Если у вас там что-то отличное — то переведите в ‘Нет’ и сохраните настройки. Проверьте работу сети.
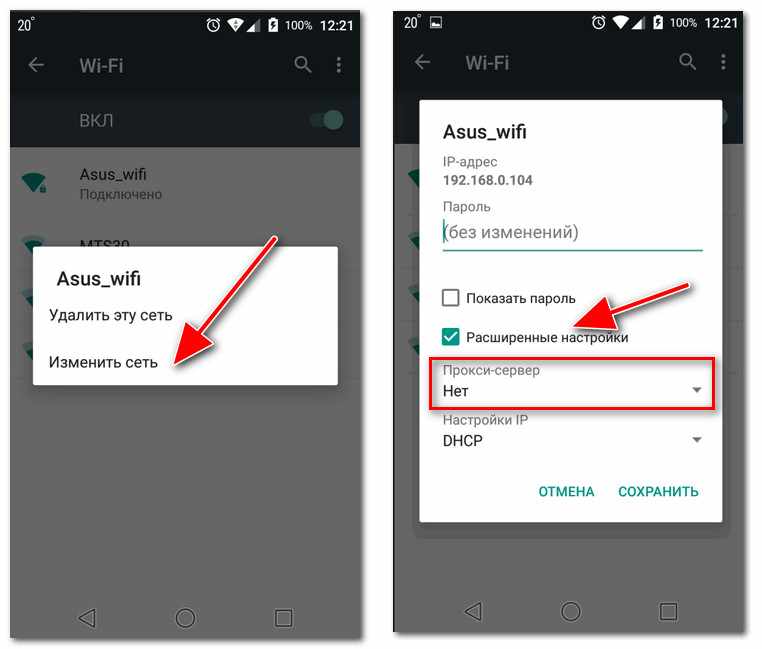
Прокси сервер — нет (не задан)
7) Неправильно заданы IP адреса в настройках подключения
В этой же вкладке проверьте, чтобы в графе ‘Настройки IP’ стоял вариант ‘DHCP’ (пример на скрине ниже). 👇,

Настройки IP — DHCP
8) Проблема с DNS-серверами (прим.: DNS от вашего провайдера могли ‘отвалиться’)
Небольшая справка!
Когда вы открываете какую-нибудь страничку в браузере — то ваше устройство сначала посылает запрос к DNS-серверу, спрашивая его по какому IP-адресу находится такой-то сайт. DNS-сервер возвращает IP-адрес вашему устройству и уже после происходит загрузка странички.
Как правило, по умолчанию всегда используются DNS-серверы вашего провайдера (а они, как правило, особой стабильностью и скоростью не отличаются).
Так вот, если в настройках подключения принудительно поменять DNS-сервера — в некоторых случаях удается ‘вернуть’ работу Интернета в норм. режим.
На Android можно это сделать, если открыть расширенные настройки Wi-Fi подключения, перевести пункт ‘Настройки IP’ в режим ‘пользовательские’, и в строки DNS 1, 2 указать соответственно 8.8.8.8 и 8.8.4.4 (DNS от Google).
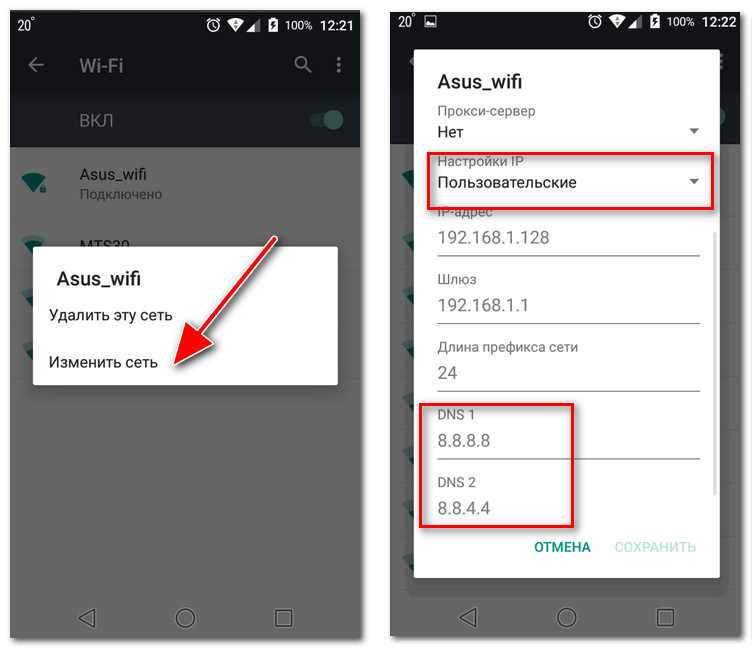
Настройка DNS-серверов
Сохраните настройки и проверьте работу сети Интернет.
Примечание!
Более подробно о DNS-серверах, о том, как выбрать наиболее быстрый публичный DNS-сервер (или почему могут медленно открываться странички в браузере) — https://avege.ru/kak-vyibrat-public-dns.html
9) В настройках роутера стоят ограничения
В этой статье не хотел касаться настроек роутера, но не могу не отметить, что в современных устройствах могут быть спец. настройки по ограничению доступа. Например, может стоять ‘белый’ список: т.е. разрешен выход в интернет только определенным устройствам.
Например, в роутерах Tenda в разделе ‘Контроль полосы пропускания’ можно не только ограничить скорость доступа устройств к Интернет, но и вовсе их отключить от него! См. скрин ниже. 👇,
Как войти в настройки роутера — https://avege.ru/kak-zayti-v-nastroyki-routera.html
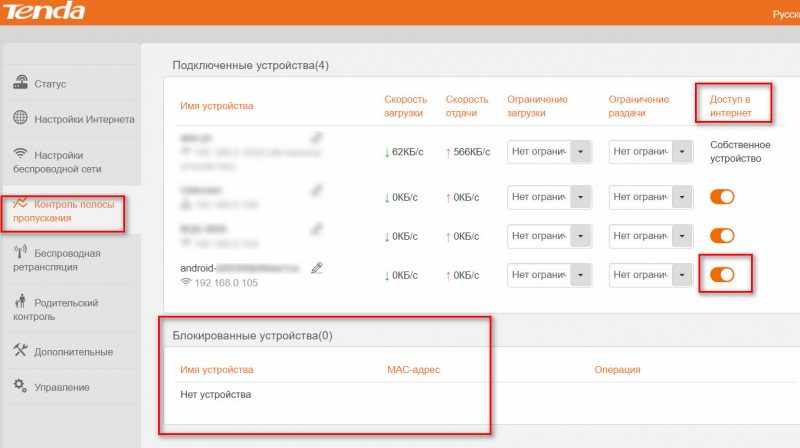
Роутер Tenda — контроль пропускания полосы
📌, Дополнение!
Если вы не знаете, включены ли у вас ограничения в роутере — можно попробовать сбросить его настройки и вернуть их в заводские предустановки (прим.: если вы не знаете как после сброса настроить роутер, то лучше воздержитесь от этой операции).
10) Системный сбой…
Последнее, что могу порекомендовать (как крайнюю меру) — это попробовать сделать полный сброс настроек смартфона/планшета (оригинальное название ‘Hard Reset’).
Эта опция доступна в настройках Android, в разделе ‘Восстановление и сброс’ (восстановление к заводским настройкам). Но учите, что многие данные и параметры будут утеряны! Поэтому, сначала сохраните с устройства все, что может представлять ценность…
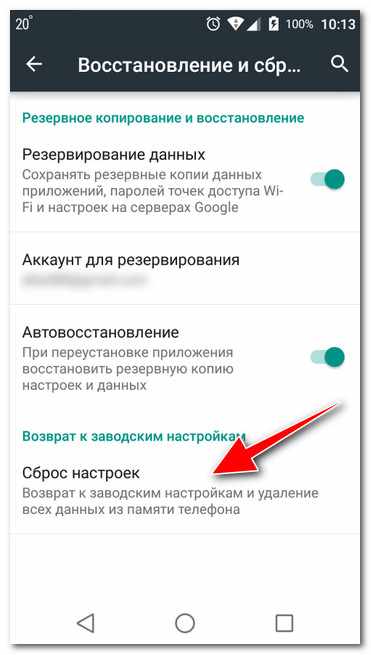
Возврат к заводским настройкам (Android)