 Доброго времени!
Доброго времени!
Сейчас облачных сервисов достаточно много, но на сервис от mail.ru стоит отдельно (✌) обратить внимание:
- во-первых, их диск в Windows отображается практически также, как и обычный накопитель, с виду не отличишь! (т.е. вы можете работать привычным образом: копировать/вставить, просмотреть, редактировать и т.д.),
- во-вторых, облачный диск у них можно использовать с любого устройства: ПК, телефон, планшет и т.д. (т.е. это очень удобно в плане переноса каких-то файлов),
- в-третьих, у вас пропадает необходимость в покупке программ для редактирования офисных документов — в сервисе от mail.ru есть встроенный редактор, позволяющий работать с документами от Word, Excel, Power Point,
- и наконец, в-четвертых, если вы захотите поделиться с кем-нибудь своими файлами (фото, скажем) — то это можно сделать буквально в 2-3 клика мышки!
Ну и нельзя не отметить, что файлы в облаке достаточно надежно хранятся (в отличие от обычного HDD). Например, на таком облачном диске у меня есть еще файлы 5-летней давности (а на ПК уже несколько раз был отформатирован диск, и многие из этих файлов были удалены…).
Теперь кратко о том, как завести себе такой диск, и как им пользоваться… 👇,
Создаем еще один диск для ПК и телефона (в облаке)
ШАГ 1
И так, первым делом нужно перейти на страничку и начать процедуру регистрации: потребуется ввести ваши ФИО, дату рождения, номер мобильного телефона.
Примечание: если у вас уже есть почта на mail.ru — этот шаг можно пропустить…
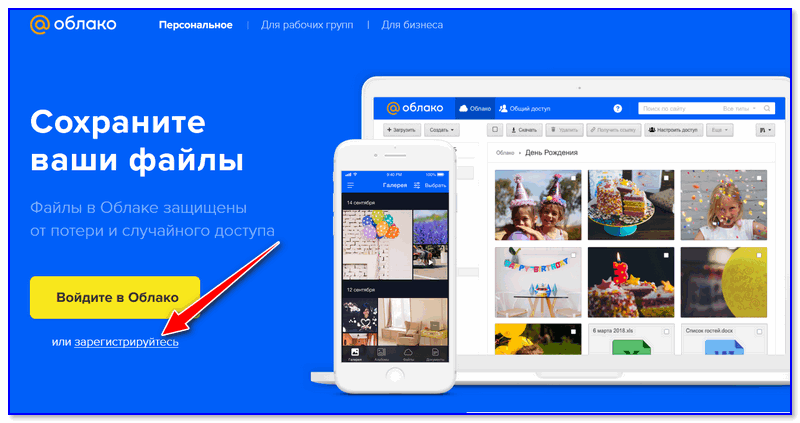
Регистрация
ШАГ 2
После регистрации — на этой же страничке авторизуемся в облаке (достаточно ввести свой логин и пароль, который задали в первом шаге).
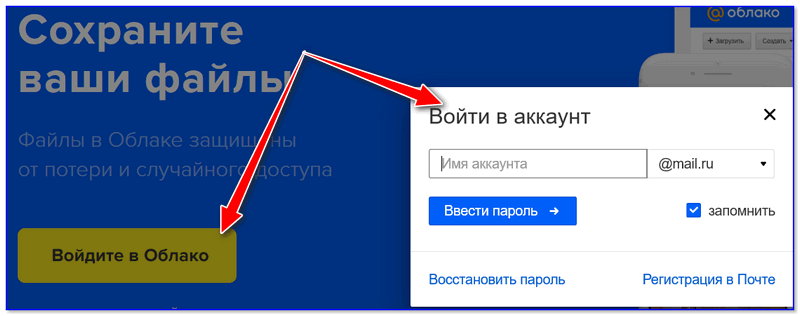
Войти в облако
Кстати, если вы забыли свой пароль от почты — то его наверняка ‘помнит’ браузер. Например, в Chrome, чтобы найти сохраненный пароль нужно открыть настройки (страничка: chrome://settings/passwords), в поисковую строку ввести наименование сервиса и нажать по значку …
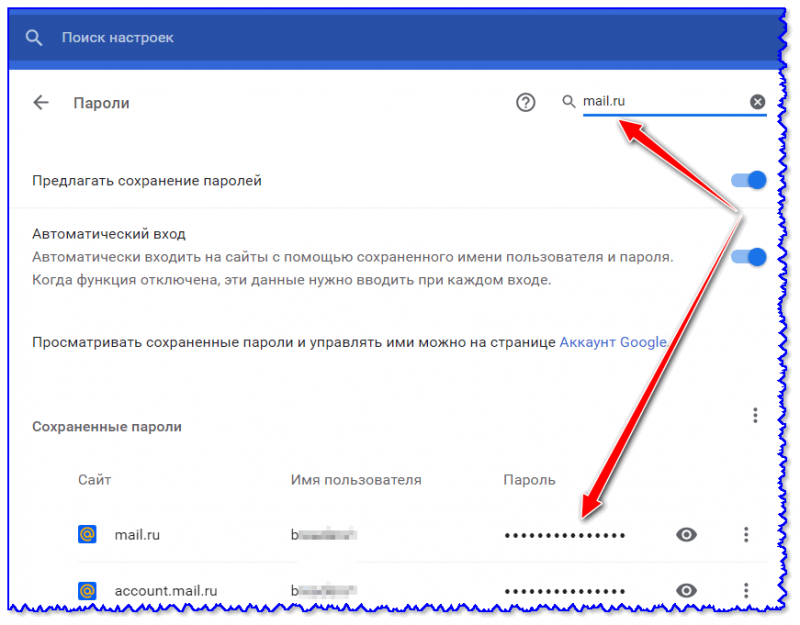
Как узнать пароль от почты, если забыл
Собственно, после авторизации в сервисе — вы сразу же можете приступить к работе с диском (прямо из браузера!). Согласитесь, весьма удобно?!
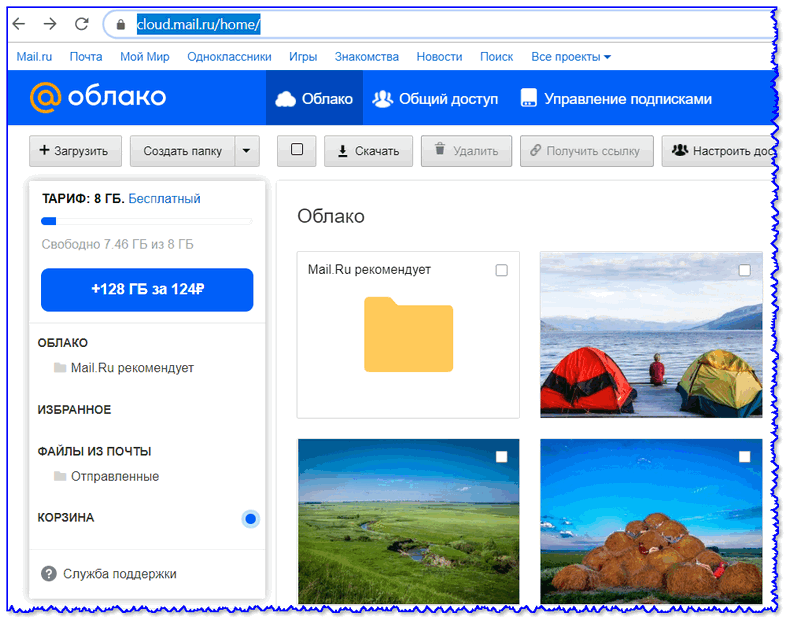
Мы в аккаунте!
ШАГ 3
Работать постоянно из-под браузера с облачным диском — далеко не всегда удобно. Поэтому, очень рекомендую установить на компьютер спец. приложение (ссылка на него есть на главной страничке, см. скрин ниже).
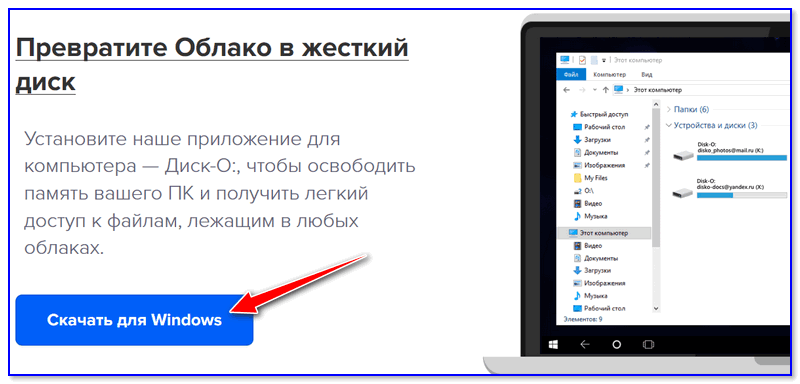
Скачать для Windows
Если вы уже авторизированы в сервисе — обратите внимание на правый верхний угол (скрин в помощь).
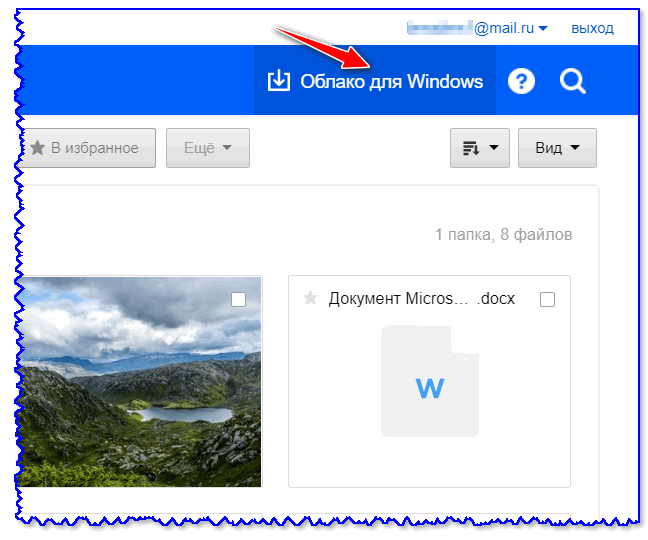
Облако для Windows
Что касается мобильного приложения — то оно доступно на сервисе Google Play (или его аналогах). Здесь, собственно, без доп. комментариев…
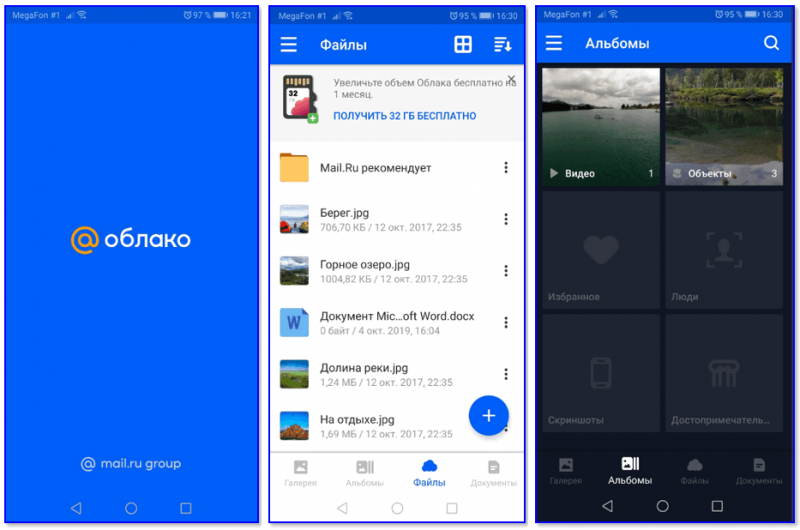
Облако от mail.ru на Андроид!
ШАГ 4
После установки программы от mail.ru — в трее, рядом с часами, у вас появится иконка диска (напоминающая букву ‘O’). Нажав по ней ЛКМ — появится окно с предложением добавить облако…
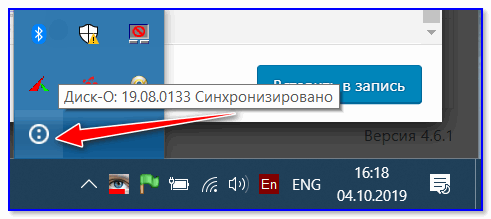
Иконка диска
Обратите внимание, что приложение позволяет добавить не только диск от Mail.ru, но и от Яндекс, Dropbox, Google Drive и пр.
Примечание: если вы забыли пароль от почты для доступа к диску, проверьте настройки браузера (он наверняка в них сохранен, см. ШАГ 2 этой статьи).
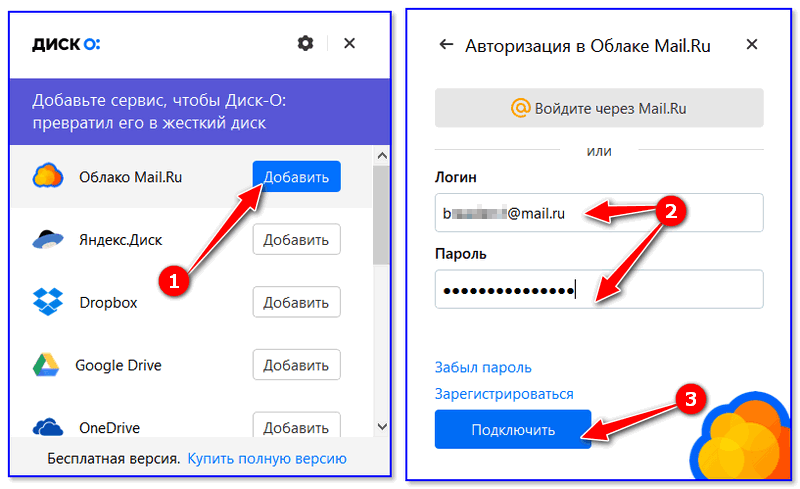
Подключить облако
ШАГ 5
Собственно, если облачный диск был подключен — то он начнет отображаться в проводнике (в ‘Моем компьютере’). По своему виду и функциональности — он практически ничем не отличается от обычного жесткого диска (пожалуй, за исключением иконки…).
На него можно также копировать и удалять файлы, просматривать картинки и видео и т.д. См. скриншот ниже.
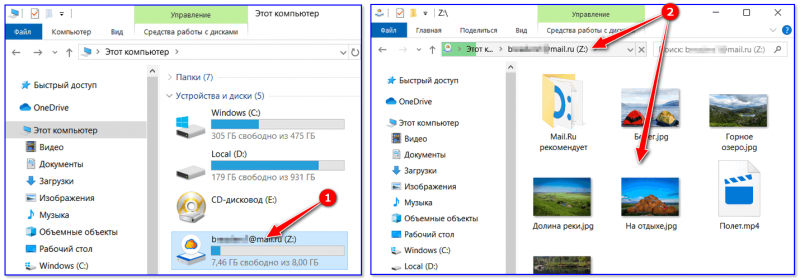
Еще один жесткий диск (который в облаке!) / Кликабельно
Отдельно стоит отметить, что если вы отформатируете свой диск с Windows (или он просто выйдет из строя, например) — то все файлы на облачном диске останутся целыми и невредимыми. Вам просто после переустановки ОС — нужно будет заново установить облако от mail.ru, ввести свои логин и пароль для доступа…
Весьма удобно же?!
ШАГ 6
Что по поводу альтернативы Word, Excel и Power Point…
В общем-то, зайдя в ‘Облако’ — вы сразу же можете создать полноценный документ (просто выберите в меню, что вместо папки вам нужна, скажем, презентация…). См. пример на картинке ниже.
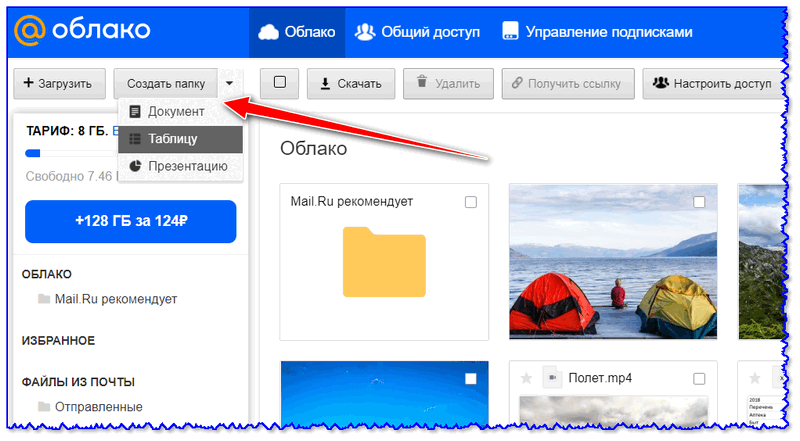
Создать таблицу, документ, презентацию
Далее перед вами автоматически откроется сам редактор (в моем случае Word). По функциональности — очень близок к версии на ПК (разумеется, в какие-то ‘глубины’ я не лез, и каждую возможность не сравнивал — но для абсолютного большинства задач функций онлайн-версии будет точно достаточно!).
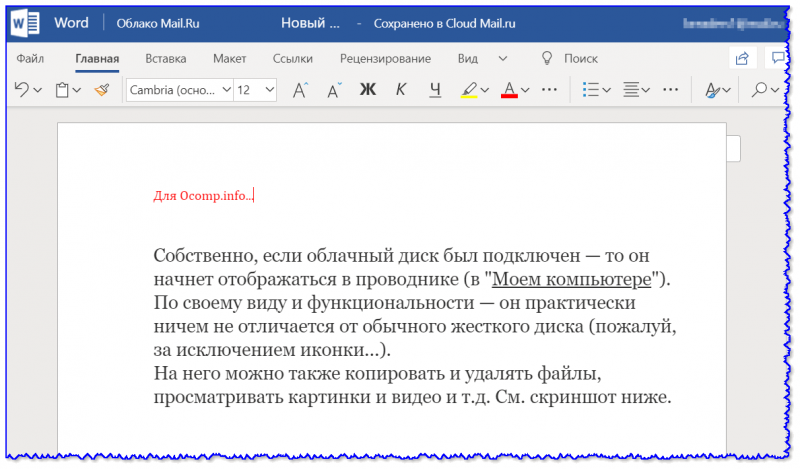
Обычный документ Word…
Если у вас уже есть документы, которые нуждаются в редактировании — просто загрузите их на облачный диск. Далее кликните ЛКМ по тому файлу, который требуется изменить.
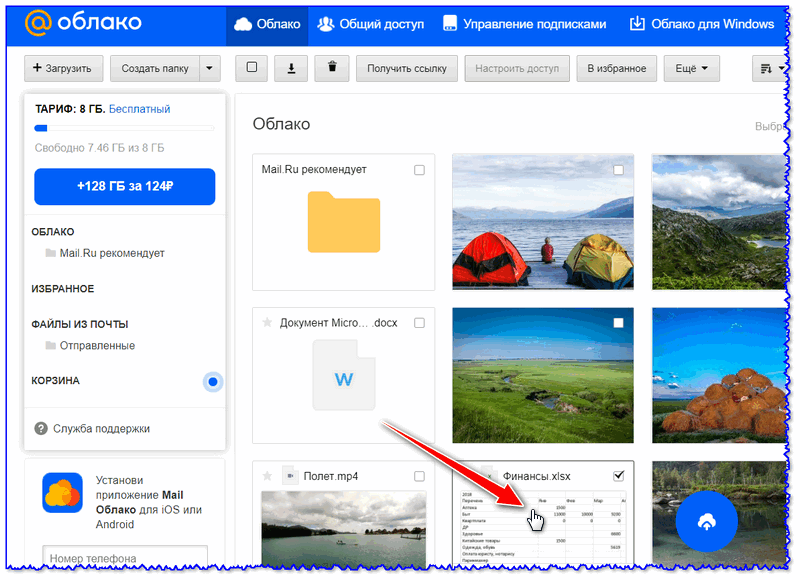
Открываем Excel
Перед вами появится форма для чтения, внизу которой будет ссылка на запуск редактора (полноценной онлайн-версии Excel). См. скриншот ниже.
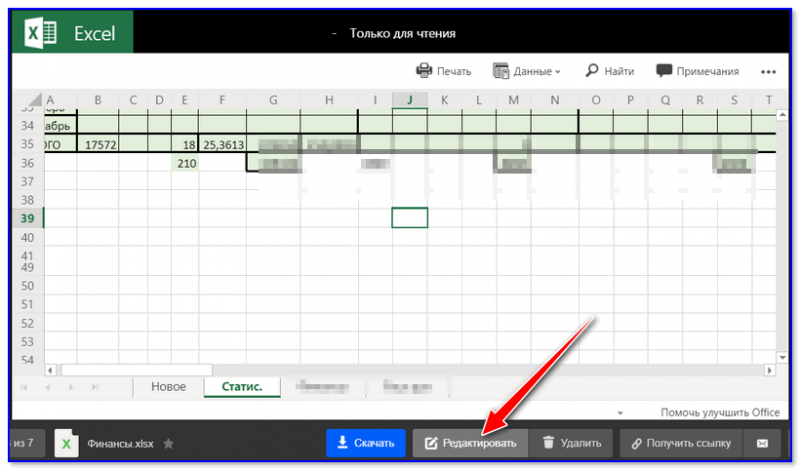
Редактировать файл
Разумеется, этот онлайн Excel позволяет редактировать как старые документы в формате xls, так и более новые в xlsx.
ШАГ 7
Если вам нужно поделиться с друзьями каким-нибудь фото или документом — то на диске от mail.ru это происходит практически моментально!
Достаточно нажать на маленький зеленый значок ссылки (в правом нижнем углу файла).
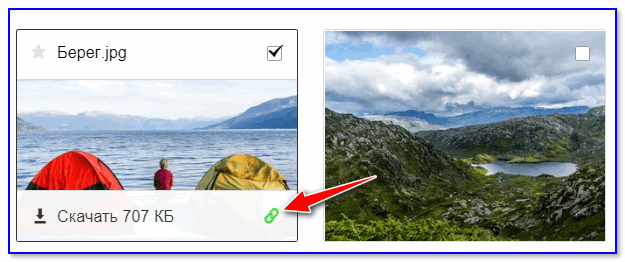
Зеленая конка ссылки
После у вас появится небольшая форма, из которой можно скопировать прямую ссылку на просмотр этого файла и скинуть ее в соц. сети (либо в любой другой мессенджер…).
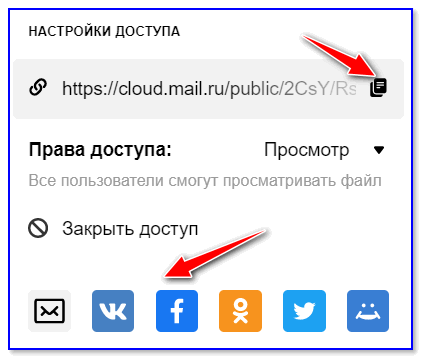
Скопировать, скинуть ссылку в соц. сети
PS
1) Кстати, сервис Яндекс-диск очень похож на облако от mail.ru (разве только за исключением отображения диска в ‘Моем компьютере’…).
2) Стоит признать, что сейчас работа с облачными дисками стала настолько простой, что выполнять ряд задач с обычным HDD, наверное, труднее… Кто знает, возможно через несколько лет классический жесткий диск будет восприниматься как какой-нибудь анахронизм… 👀,