 Доброго времени всем!
Доброго времени всем!
Иногда, при запуске определенных программ (торренты, некоторые браузеры, игры и т.д.) в Windows появляется окно от брандмауэра, о том, что часть функций была ограничена (заблокирована).
Многих неискушенных пользователей ‘подобное’ окно сильно настораживает… и появл. ‘лишние вопросы’ (и именно поэтому сегодня решил кратко о нем ‘рассказать’).
Почему оно появляется?
Как правило, встроенный брандмауэр ‘посылает’ такие окна с вопросами только по тем приложениям, которые хотят действовать как сервер (т.е. принимать входящие соединения). Разумеется, в целях безопасности защитник по умолчанию блокирует такие приложения, но оповещает об этом вас (и при желании вы можете нажать кнопку ‘разрешить’).
Само собой, разрешать входящие соединения стоит только тем приложениям, которые вам известны: например, игра, торрент-клиент и пр.
Ниже пару слов о том, как отключить эти окна, и как ‘запретить’/’разрешить’ доступ программе, если вы неправильно сделали выбор при появл. подобного окна. 👇,
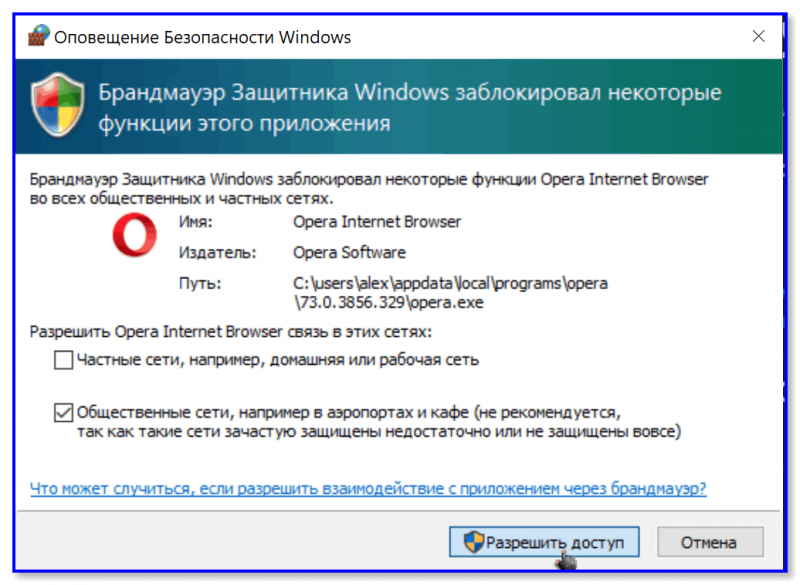
Брандмауэр защитника Windows заблокировал некоторые функции этого приложения // Скриншот сегодняшней ‘проблемы’
Настройка брандмауэра (откл. «это окно»)
И так, предполагаю, что большинство пользователей интересует вопрос либо по откл. встроенного брандмауэра, либо скрытию этих окон (чтобы они не отвлекали). Мне в этом плане нравится третий вариант — установка альтернативного антивирусного ПО (в этом случае оно автоматически отключит защитника Windows + это не в ущерб безопасности системы).
Если устанавливать ничего не планируете — приведу ниже пару способов, как скрыть эти ‘всплывающие окна с разрешениями’.
Способ 1
В Windows 10 для изменения настроек брандмауэра достаточно открыть параметры ОС (сочетание Win+i) и перейти во вкладку ‘Обновление и безопасность / Безопасность Windows / Брандмауэр и защита сети’. Пример на скриншоте ниже. 👇,
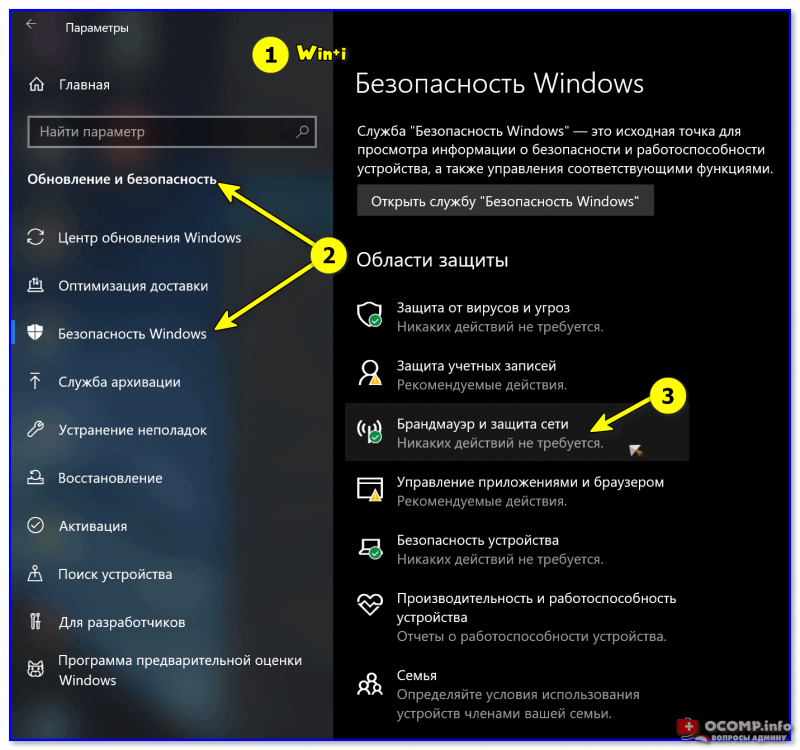
Безопасность Windows
Далее нужно перейти по ссылке ‘Параметры уведомлений брандмауэра’.
Безопасность Windows- настройка брандмауэра
После, открыв ссылку ‘Управление уведомлениями’, вы можете их выключить (чтобы при блокировки тех или иных программ на экране ничего не появлялось). Пример на 2-х скриншотах ниже. 👇,
Примечание: разумеется, в этом случае давать разрешение нужным программам потребуется в ручном режиме.
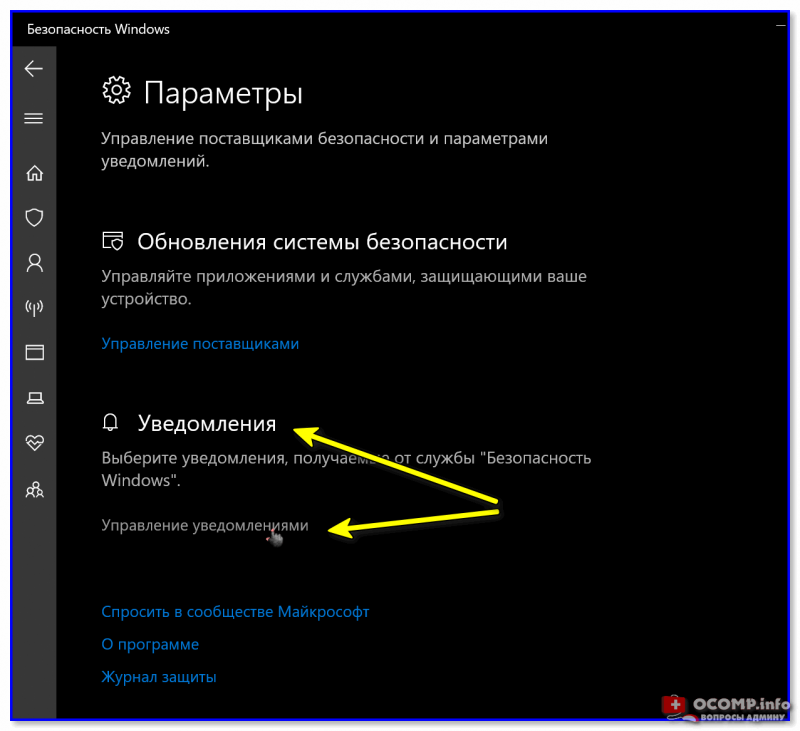
Уведомления
Уведомлять, когда брандмауэр блокирует приложение
Способ 2
Универсальный способ (для Windows 7/8/10) открыть брандмауэр Windows — нажать Win+R, и в окне ‘выполнить’ использовать команду firewall.cpl .
firewall.cpl — открываем брандмауэр
После, в боковом меню следует перейти по ссылке ‘Изменение параметров уведомлений’.
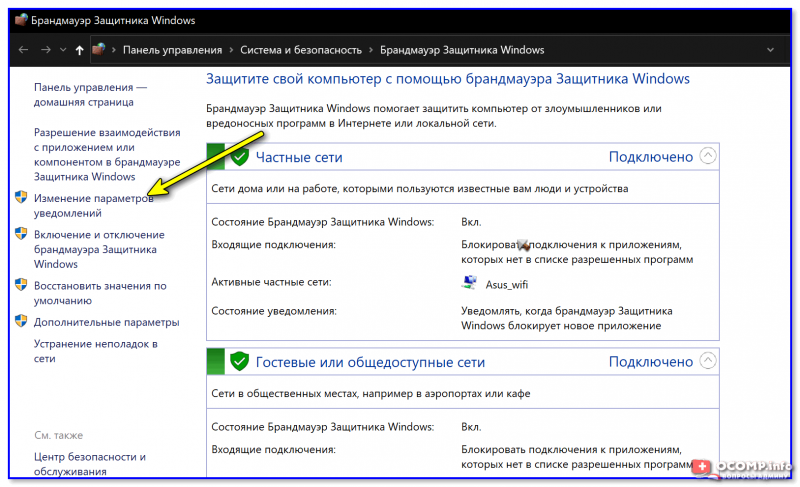
Изменение параметров уведомлений
В открывшемся окне можно будет отключить уведомления, или вовсе остановить работу брандмауэра.
Брандмауэр защитника Windows
Кстати, в панели управления в ручном режиме можно отметить галочками те программы, которым вы разрешаете обмен данными в частных и публичных сетях. 👇,
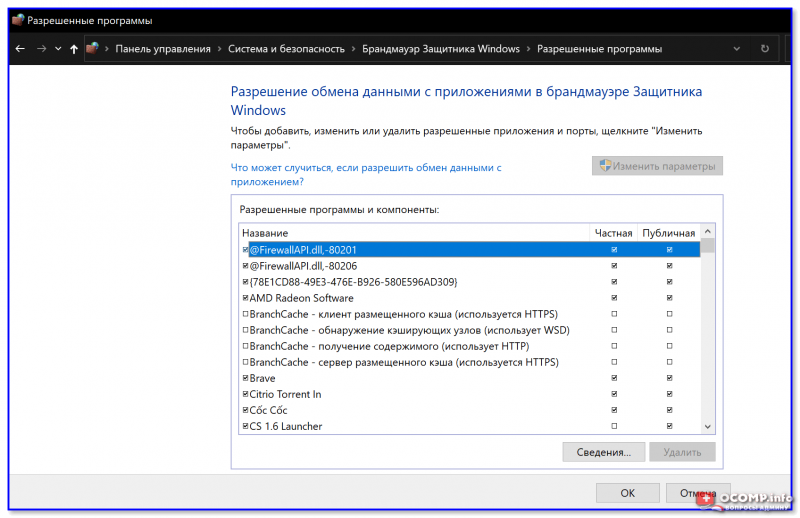
Разрешение обмена данными…
PS
Если с помощью вышеприведенных способов вы не смогли отключить брандмауэр — то рекомендую воспользоваться советами из одной моей предыдущей заметки (ссылку на нее оставляю ниже).
В помощь!
Как отключить брандмауэр в Windows 10: 4 способа (или почему не работают сетевые игры, не загружаются файлы и пр.)