 Доброго времени суток!
Доброго времени суток!
При запуске некоторых популярных игр (PUBG, Fortnite и пр.) можно столкнуться с одной достаточно ‘неприятной’ ошибкой: ‘DX11 feature…’ . Я ее привел на скрине ниже…
Вообще, в большинстве случаев она означает, что у вас не установлена одна из необходимых библиотек DirectX — то бишь система не знает, как ‘работать’ с этой игрой (причем, в ряде других игр, где не используется эта библиотека — всё может запускаться нормально).
Ниже в заметке покажу как обновить необходимые библиотеки, и что делать, если это не поможет.
И так…
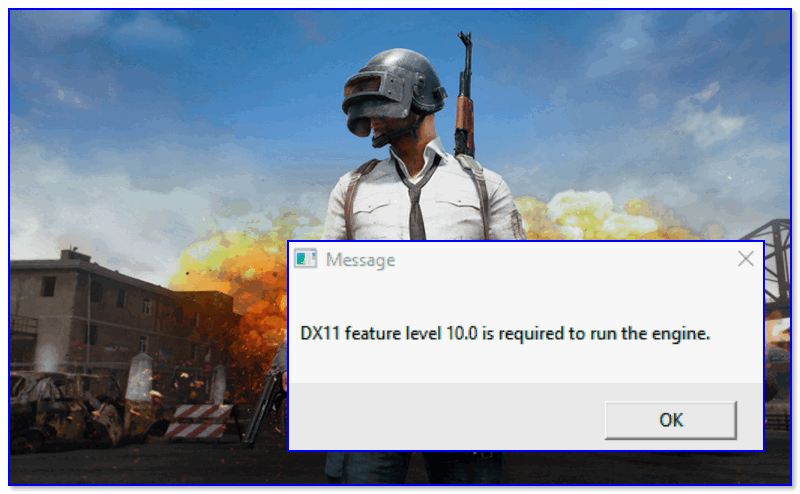
Пример ошибки при запуске игры // DX11 feature level 10.0 is required to run the engine
Что можно предпринять для устранения «DX11…»
ШАГ 1
Банально, но первое что посоветую — перезагрузить компьютер/ноутбук.
Возможно, что проблема возникла из-за каких-то ошибок и багов в работе ОС (например, может быть так, что нужные библиотеки у вас уже были установлены/обновлены, но вы еще не перезагружали ПК…).
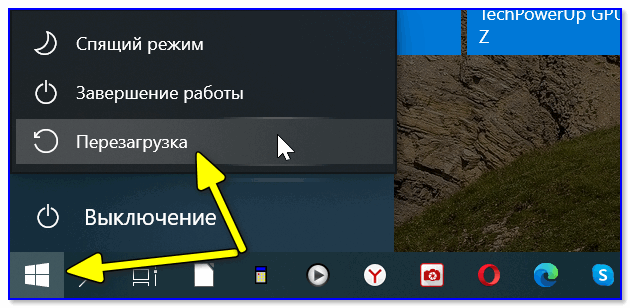
Перезагрузка (Windows 10)
Примечание: кстати, вспомните, когда вы устанавливали игру — вам предлагали добавить в систему какие-нибудь компоненты, от которых вы отказались?..
Если оные были (или вы не помните) — попробуйте переустановить игру (и, разумеется, установите всё, что будет рекомендовать инсталлятор…).
ШАГ 2
Далее попробуйте перейти на сайт Microsoft, загрузить установщик DirectX и с его помощью обновите библиотеки (даю ссылку на заметку с нужными ссылками, чтобы вам не искать).
Важно: после обновления DirectX — перезагрузите компьютер!
В помощь!
Как обновить DirectX, а то не запускаются ни ‘Танки’, ни любая другая игра…
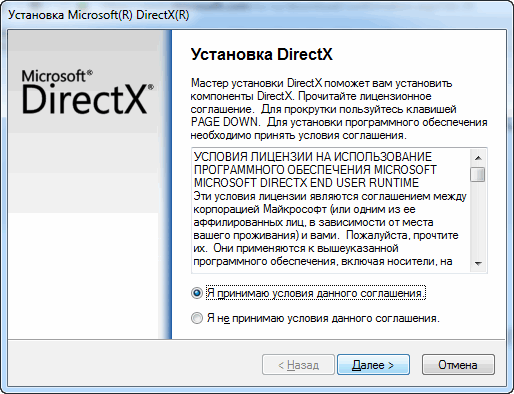
Начало установки DirectX
ШАГ 3
После рекомендую проверить и обновить драйвер на видеокарту (многие недооценивают, но это важно!).
Особенно это касается пользователей Windows 10. ‘Десятка’ при инсталляции делает одну ‘коварную’ вещь: она с одной стороны — вроде и драйвера ‘ставит’, а с другой — часто делает это ‘криво’ (да и драйвера нередко идут без центра управления).
Вообще, для начала посоветовал бы определить модель вашей видеокарты, перейти на ее официальный сайт и загрузить оттуда необходимый драйвер! Для ноутбуков: обязательно загружать видеодрайвер с сайта производителя ноутбука (т.е., например, ноутбук от Dell, видеокарта на нем NVidia — загружать драйвер следует с сайта Dell для конкретной марки устройства!)
Как это правильно и пошагово сделать, рассказывал в одной из своих прошлых заметок .
В помощь!
Как обновить драйвер на видеокарту AMD, nVidia и Intel HD: от А до Я
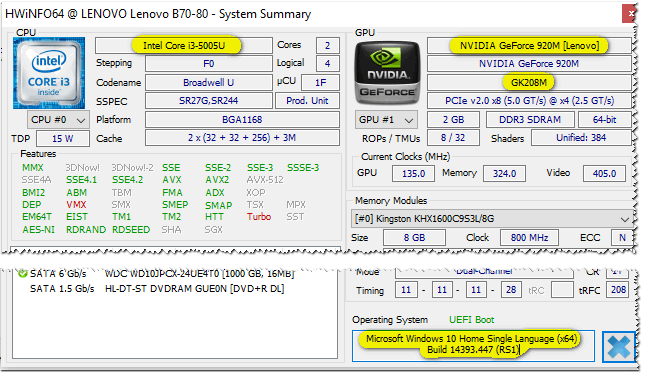
Утилита HWiNFO показала модель видеокарты… (выделено желтым)
ШАГ 4
Проверьте, не выходило ли важных обновлений для ОС Windows. С десяткой в этом плане проще, т.к. для выполнения этой операции — достаточно открыть ее параметры (см. ссылку ниже 👇,).
В помощь!
Как запустить обновление Windows 10 (до последней актуальной версии)
Кстати, о том, какая версия ОС Windows требуется вашей игре — обычно можно узнать на ее официальном сайте. Обратите также внимание и на ряд др. важных параметров: соответствует ли им ПК/ноутбук?.. (особенно насчет видеокарты: входит ли она в список поддерживаемых?)

Рекомендуемые системные требования
Кстати, чтобы узнать поддерживаемые версии DirectX вашей системой — нажмите Win+R, в появившемся окне ‘Выполнить’ введите команду dxdiag и нажмите Enter.
Далее откроется средство диагностики DirectX — см. вкладку ‘Экран’.
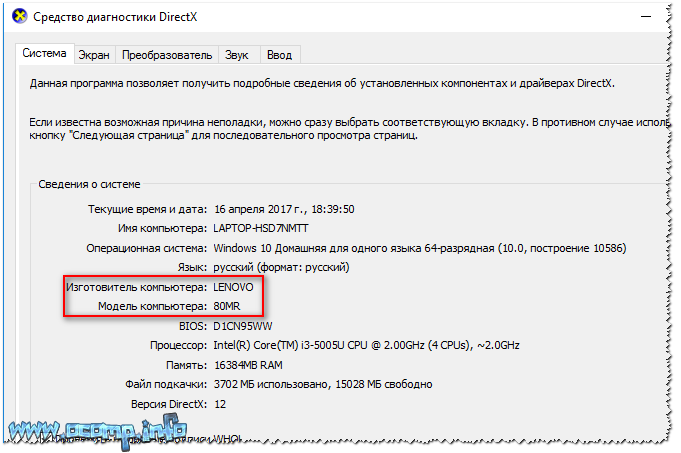
Средство диагностики DirectX
ШАГ 5
Если все вышеперечисленное не дало результатов — напоследок посоветую воспользоваться утилитой Driver Booster.
Вообще, она предназначена для обновления драйверов, но попутно она проверяет все недостающие игровые библиотеки (NET Framework, Visual C++ и пр.), которые могут понадобиться.
Разумеется, в первую очередь нужно обновить все эти библиотеки, которые она пометит как ‘Игровая поддержка’ (благо, что всё это работает в авто-режиме).
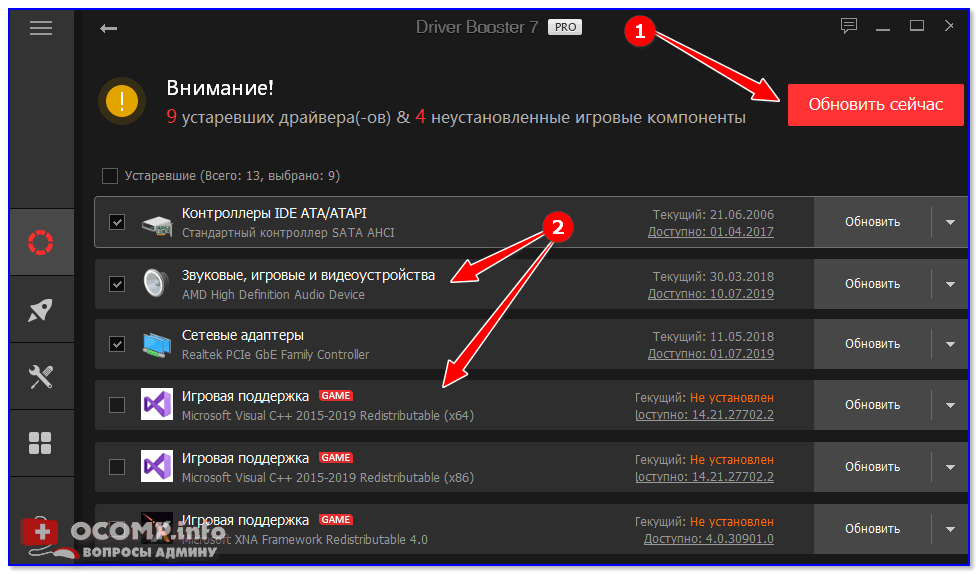
Обновить всё — игровые компоненты, звуковые и игровые устройства и пр. / Driver Booster
Примечание: если будете пользоваться бесплатной версией Driver Booster — после обновления, зайдите в диспетчер задач (Ctrl+Shift+Esc) и уберите ее из автозагрузки (вряд ли она вам будет нужна при каждом включении ПК…).