 Доброго времени!
Доброго времени!
В этой заметке пойдет речь об одной очень коварной проблеме: внезапной перезагрузке или зависании компьютера в процессе работы (чаще это происходит в играх и тяжелых редакторах). В журнале событий подобная ошибка помечается как Kernel-Power с кодом 41 (отсюда и название статьи).
Вообще, она трудно-диагностируема, т.к. перезагрузки происходят произвольно: то раз в 10 мин., то раз в час. Тем не менее, ниже я приведу наиболее частые причины, из-за которых это может происходить (по опыту, благодаря их устранению — удается разрешить порядка 80-90% случаев).
Все нижеприведенные шаги следует выполнять последовательно, сохраняя настройки после каждого изменения и тестируя работу ПК.
После всех предисловий, теперь переходим непосредственно к решению…
- Что делать, если Ваш ПК стал зависать или перезагружаться
- ШАГ 1: смотрим журнал событий
- ШАГ 2: оптимизируем настройки BIOS
- ШАГ 3: производим обновление драйверов на мат. плату и видеокарту
- ШАГ 4: следим за температурой процессора, видеокарты
- ШАГ 5: оптимизируем настройки электропитания
- ШАГ 6: тестируем плашки ОЗУ, БП, ИБП, сетевой фильтр
Что делать, если Ваш ПК стал зависать или перезагружаться
ШАГ 1: смотрим журнал событий
И так, первое, что порекомендую сделать после зависания или перезагрузки ПК — это внимательно просмотреть журнал событий (Примечание: Windows заносит все ошибки в этот спец. журнал, благодаря которому облегчается диагностика проблемы).
К тому же, возможно, в вашем случае проблема связана с каким-то другим событием (в статье будем рассматривать ошибку Kernel-Power код 41, категория 63).
Как это сделать:
- нажать Win+R, чтобы появилось окно ‘Выполнить’,
- ввести команду eventvwr и нажать Enter (должен открыться журнал событий),
- перейти во вкладку ‘Журналы Windows/Система’, нажать на фильтр в правом меню, выбрать отображение только ‘Критическое’ и нажать OK. См. скриншот ниже.
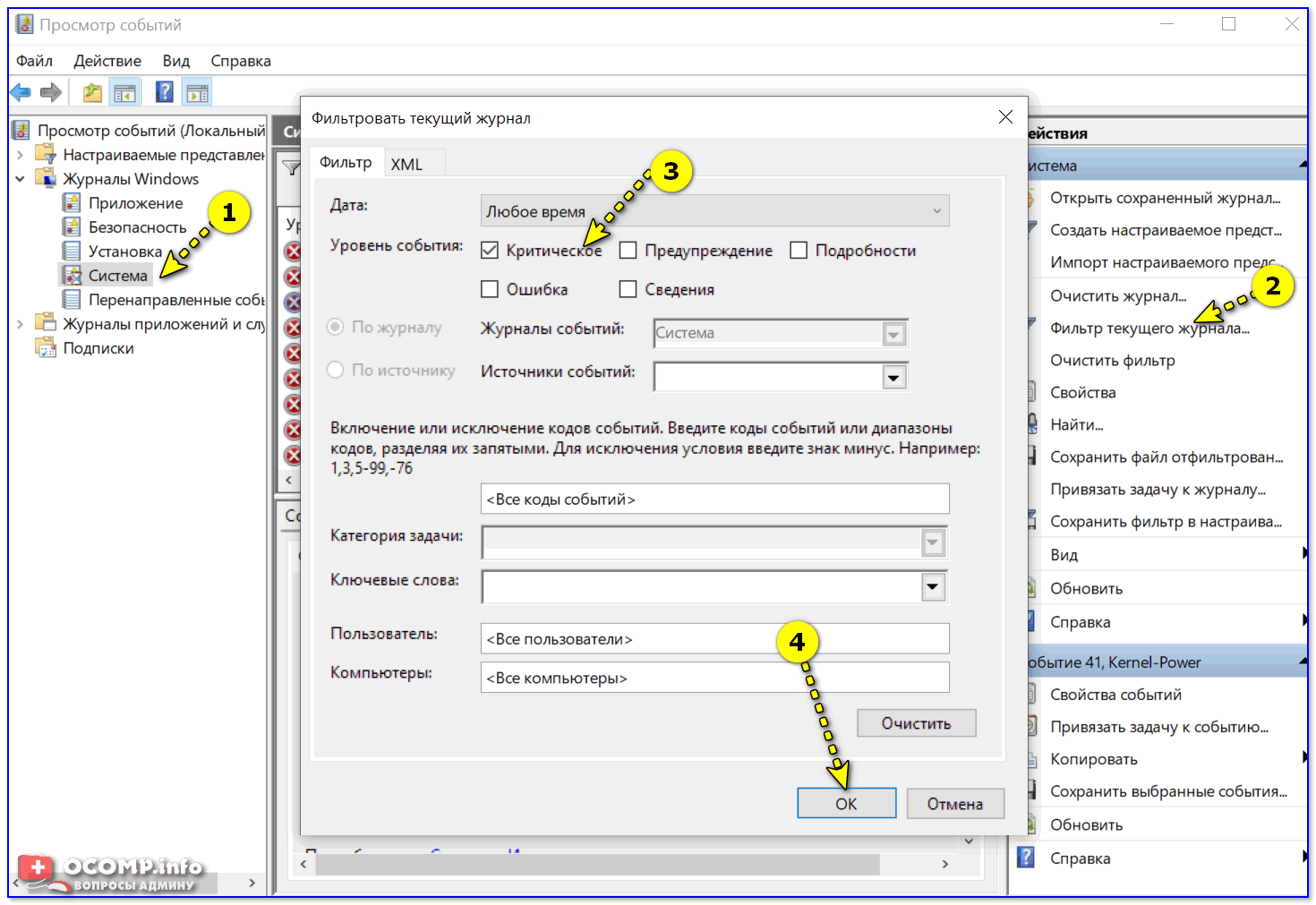
Журнал событий — смотрим критические ошибки / Кликабельно
Далее в журнале останутся только критические ошибки, приведшие к краху системы. Нужно сориентироваться по времени, когда была ошибка, и просмотреть ее описание. В моем случае: ‘Система перезагрузилась, завершив работу с ошибками… Kernel-Power код 41, категория задачи: 63…’.
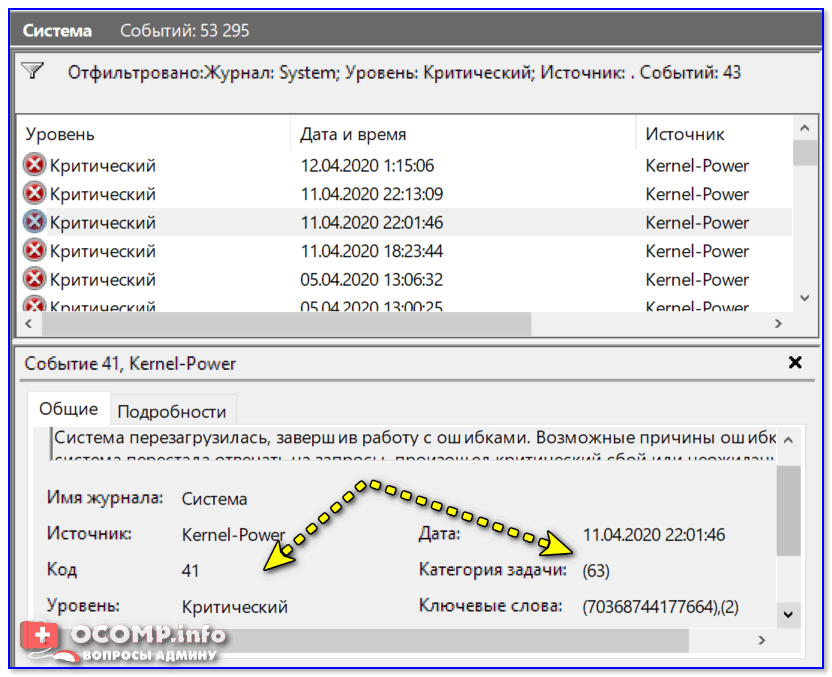
Kernel-Power код 41, категория 63
Если у вас причина подобна моей — идем дальше… 👇,
ШАГ 2: оптимизируем настройки BIOS
После, рекомендую перейти в настройки BIOS/UEFI. В них нам нужно сделать 2 вещи (по крайней мере):
- отключить все настройки, влияющие на разгон и ускорение ЦП (обычно, такие пункты помечаются как CPU Turbo/Boost — их нужно перевести в Disabled),
- снизить частоту работы ОЗУ (Memory Clock/DRAM Frequency). Либо перевести значение в Auto, либо вручную указать новую частоту, например, было 3200 — стало 3000 MHz (пара скринов с разных мат. плат приведена ниже 👇,).
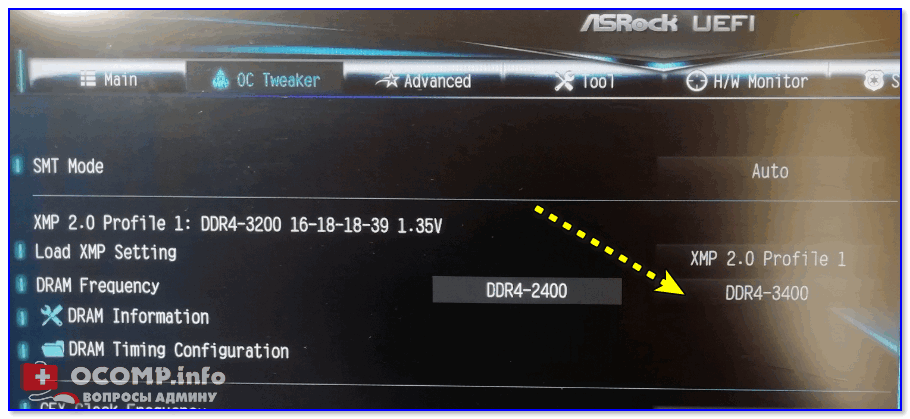
Частота ОЗУ (DRAM Frequency) / ASRock
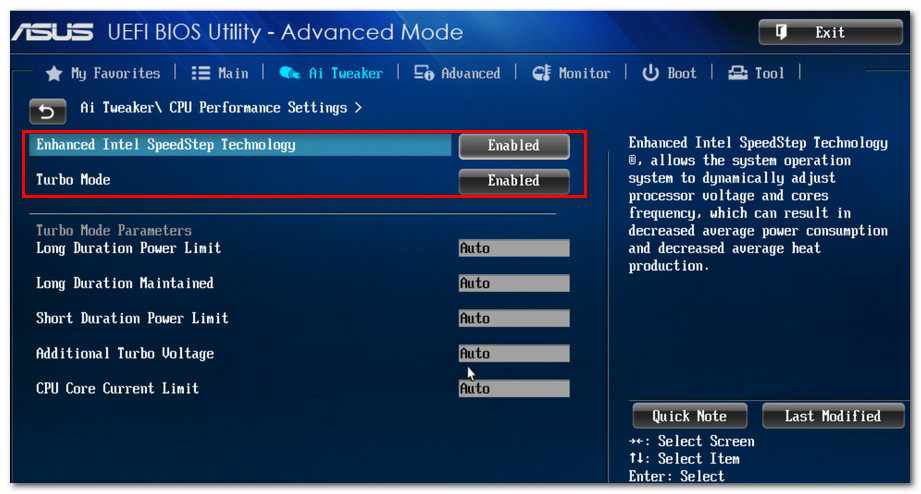
Turbo Boost нужно перевести в Disabled (UEFI) / ASUS
Примечание!
1) В некоторых случаях помогает сброс и загрузка оптимальных параметров BIOS/UEFI.
2) Не забудьте сохранить произведенные изменения в BIOS, нажав по клавише F10.
3) Разумеется, если у вас в ОС Windows установлены спец. утилиты для разгона — их необходимо временно отключить/удалить (на время диагностики).
ШАГ 3: производим обновление драйверов на мат. плату и видеокарту
Несмотря на то, что Windows 8/10 автоматически ставят драйвера для большинства оборудования — я очень рекомендую переустановить их вручную. Нередко, когда их подобранные драйвера работают ‘криво’ и ‘не корректно’ (некоторые режимы работы могут быть вообще недоступны или вылетать с ошибками).
Теперь кратко и по существу:
- сначала определяете точную модель видеокарты и мат. платы (как вариант, обычно эта информация указана в документах, шедших при покупке ПК),
- определяете версию своей ОС Windows,
- далее на официальных сайтах производителей загружаете последние рабочие версии драйверов и обновляетесь ими (гайд по обновлению драйвера видеокарты),
- перезагружаете систему и проверяете вновь работу ПК,
- я бы порекомендовал еще просканировать систему с помощью утилиты Driver Booster (она помимо драйверов может загружать в систему все необходимые библиотеки, нужные играм, редакторам и пр. ПО).
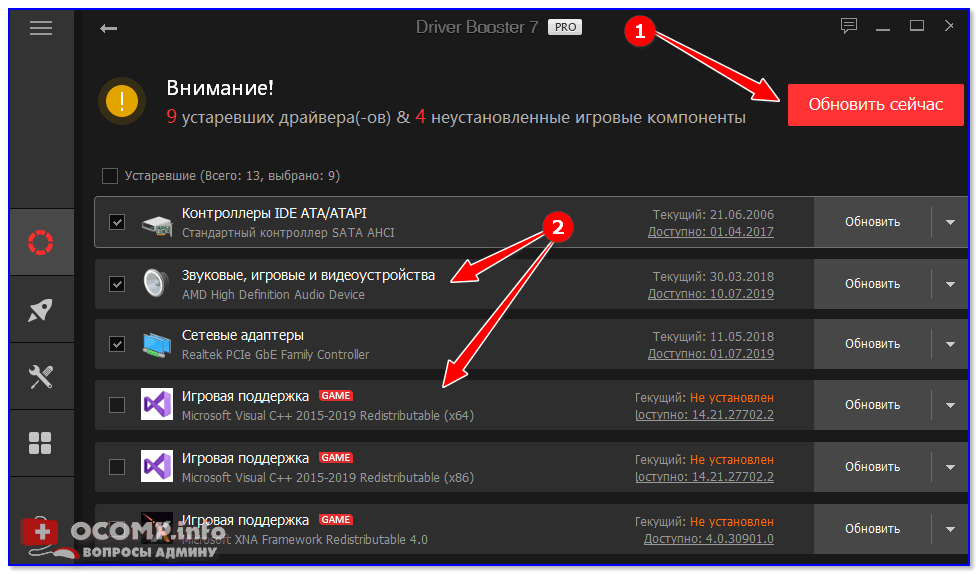
Обновить всё — игровые компоненты, звуковые и игровые устройства и пр. / Driver Booster
ШАГ 4: следим за температурой процессора, видеокарты
У современных ЦП есть спец. защита от перегрева — если температура доходит до определенного критически-высокого значения, ПК просто выключается или перезагружается (в редких случаях зависает). Обычно, проблема возникает при запуске игр, каких-то тяжелых редакторов и пр.
Если у вас ПК как раз-таки ‘вылетает’ в играх — я бы для диагностики посоветовал установить утилиту FPS Monitor и промониторить, до каких температур доходят процессор и видеокарта (перед ‘вылетом’).

Скриншот с показаниями из игры WOW — температура около 60°C (норма…)
Вообще, здесь сложно дать какие-то ‘границы’ (т.к. у всех разное железо), но для современных Intel Core и AMD Ryzen всё, что выше 75°C-80°C — заслуживает внимания…
В помощь!
Температура процессора Intel: как ее узнать, какую считать нормальной, а какую перегревом
Температура видеокарты: как ее узнать, допустимые и критические значения t-ры
Что можно предпринять для уменьшения температуры:
- почистить ПК от пыли и заменить термопасту (на ЦП и видеокарте),
- установить в системный блок доп. кулеры на вдув и выдув (временный вариант: не закрывать боковую крышку — а напротив нее поставить обычный комнатный вентилятор),
- заменить кулер у ЦП на что-то более мощное (если у вас боксовый кулер — тем более меняйте на башенного типа с медными трубками).
В помощь!
Как узнать температуру процессора, видеокарты и жесткого диска, что считается нормой? Способы снижения температуры компонентов компьютера/ноутбука
ШАГ 5: оптимизируем настройки электропитания
Чтобы их открыть — нужно перейти в панель управления Windows, в раздел ‘Оборудование и звук / Электропитание’.
Далее рекомендую для начала установить режим высокой производительности (см. скрин ниже), а после перейти в раздел ‘Действия кнопок питания’.
Электропитание — Панель управления
В этом подразделе требуется отключить быстрый запуск (он иногда влияет на стабильность работы системы).
Включить быстрый запуск
Затем, в дополнительных параметрах режима высокой производительности (который мы выбрали чуть ранее), рекомендую выставить максимальное состояние ЦП в 99% (по умолчанию там стоит 100%)!
Максимальное состояние ЦП — 99%
Далее следует перезагрузить компьютер и проверить работоспособность…
ШАГ 6: тестируем плашки ОЗУ, БП, ИБП, сетевой фильтр
Если всё вышеперечисленное не помогло, возможно есть аппаратная проблема. Для ее диагностики и поиска причин порекомендую небольшой ‘эксперимент’:
- отключите от системного блока ИБП (если есть), сетевой фильтр (нужно подкл. напрямую к розетке без удлинителей и переходников). Перепроверьте работу ПК,
- после, отключите от мат. платы ТВ-тюнер, сетевую и аудио-карты, видеокарту (если есть встроенная) и т.д. Т.е. отключить всё по максимуму, что можно,
- далее рекомендую протестировать плашки ОЗУ (нет ли среди плашек битых, не проходящих тест?),
- выключение и перезагрузка ПК — очень часто указывают на проблемы с блоком питания (БП). Поэтому крайне рекомендую подключить систему к другому более мощному БП и протестировать работу (если БП нет — тогда, наверное, лучше обратиться в сервис),
- если после отключения всех доп. комплектующих ПК стал работать корректно и зависания с перезагрузками прекратились — начните после подключать по одному устройству к мат. плате и тестировать стабильность работы системы (наиболее часто подобную проблему вызывают аудио- и сетевые-карты. Если у вас их 2 в системе — рекомендуется одну выключать),
- ну и последнее, возможно ваша мат. плата не самой удачной конструкции и в ней перегревается чипсет. Диагностировать это не всегда просто — поэтому здесь без комментариев по ремонту. Если есть возможность — попробуйте подключить свои комплектующие к другой мат. плате и проверить работоспособность…
