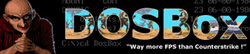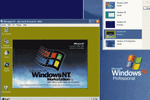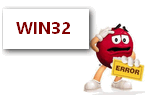
Вопрос от одного из пользователей
Здравствуйте.
Пытаюсь установить кое-какую игру, все вроде бы нормально, но при ее запуске — вылетает ошибка ‘…Launcher.exe не является приложением Win32.’.
Бьюсь с этим уже второй день, подскажите, что делать с этой ошибкой, можно ли ее как-то устранить ‘малой’ кровью…
Доброго времени суток!
Подобная ошибка не редкость, и она может возникнуть в самых разных приложениях, в том числе и в играх. Указать в чем может быть причина в конкретно вашем случае – затруднительно, тем более что не указано даже название игры… 👀,
Тем не менее в этой короткой заметке дам несколько советов, которые помогут устранить самые распространенные причины подобной ошибки.
И так…
Причины появления ошибки («…Win 32.»)
Обычно, эта ошибка возникает сразу же после запуска какого-нибудь приложения. Выглядит примерно, как на рис. 1. Единственное, что может отличать ваш вариант ошибки – это другой EXE файл (т.е. не launcher.exe).
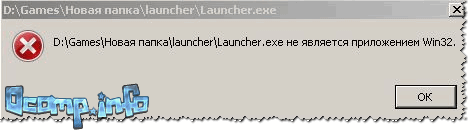
Рис. 1. Типовой вид ошибки при запуске игры // Не является приложением win32
Причина №1: недозагружен файл с игрой, либо он был поврежден при копировании
Самая распространенная причина появления такой ошибки кроется в поспешности. Т.е. многим игрокам не терпится побыстрее запустить какую-нибудь игру, и они часто начинают устанавливать или запускать игру, которая даже не скачана до конца!
Вообще, лучше всего обратить внимание на хэш-суммы файлов. Если кто не знает, то это специальный алгоритм, который дает для каждого файла свой уникальный набор букв и цифр (например, из 32 символов). Т.е. если файлы отличаются всего лишь на 1 байт – хэш-сумма у них будет разная!
Хэш-суммы очень полезны при передачах файлов по сети – сравнив исходную сумму, с суммой скачанного файла – можно оценить, не поврежден ли он (отсюда у них есть и другое название – контрольные суммы).
Алгоритмов для определения контрольных сумм – несколько, самый популярные: CRC, MD5, SHA1. При загрузке многих файлов (в том числе на торрентах) всегда указываются контрольные суммы (пример на рис. 2).

Рис. 2. Контрольные суммы
Чтобы определить контрольные суммы у загруженного файла (в том числе файла игры) — просто запустите Total Commander, нажмите меню ‘Файл’ и посчитайте суммы (см. рис. 3).
Total Commander
Сайт разработчика:
Один из лучших коммандеров, призванный заменить проводник. Позволяет легко и быстро работать с файлами, архивами, FTP-серверами, дисками и т.д. Причем, гораздо удобнее проводника! Многие пользователи эту программу устанавливают одной из первых, после установки Windows…
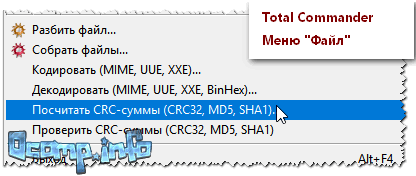
Рис. 3. Total Commander — подсчет контрольных сумм
Кстати, что касается игры: если у вас игра на диске – попробуйте переустановить ее, так же можно скачать игру из другого источника, если ваша загруженная копия отказывается запускаться (возможно, просто битый файл был выложен разработчиками/распространителями изначально).
Причина №2: не является Windows-приложением
Часто эта ошибка (прим.: с Win32) появляется из-за того, что в Windows пытаются запустить приложение, которое для этой системы не предназначено!
Например, это приложение может быть DOS’овское, возможно для PDP-11, ZX-Spectrum, BSD, или, вообще, мусор.
Самый простой вариант – почитайте описание в интернете о этой игре (файле, программе). Возможно, необходим просто эмулятор?
Эмулятор – это специальная программа, которая может воссоздать в Windows определенную среду. Например, есть эмуляторы DOS, которые позволят запускать приложения, которые отказываются работать в Windows.
DOSBox
Сайт: http://www.dosbox.com/
Отличный эмулятор DOS — позволяет играть в старые игры на новых ОС Windows, в том числе и на Windows 10! Более подробная информация на оф. сайте программы.
В помощь!
Как запустить старую игру на новом компьютере – инструкция
Кстати, в Windows встроена специальная функция, которая призвана обеспечить совместимость старых программ с новыми ОС.
Если у вас не работает какая-нибудь программа, просто щелкните по ней правой кнопкой мышки и в контекстном меню выберите ‘Свойства’.
Затем откройте вкладку ‘Совместимость’, поставьте галочку ‘Запустить программу в режиме совместимости’ и выберите более старую ОС Windows, в которой раньше программа хорошо работала. Сохраните настройку, и попробуйте запустить программу вновь – во многих случаях помогает (см. рис. 4 👇,).
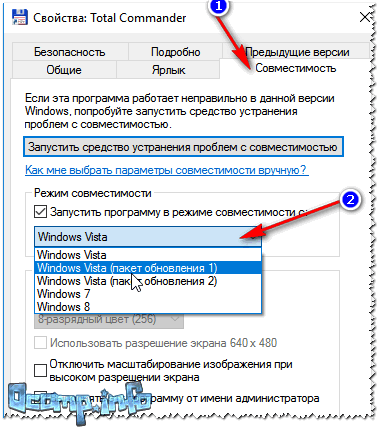
Рис. 4. Режим совместимости в Windows
В помощь!
Как запустить старую Windows (и программы в ней) в новой операционной системе: настройка виртуальной машины VirtualBox
Причина №3: файл поврежден вирусом / антивирусом
Если при запуске нескольких программ/игр – у вас появляется подобная ошибка, высока вероятность, что вы заразились вирусом.
Дело в том, что вирус, когда заражает файл, нарушает его целостность (и контрольную сумму, кстати, тоже). Поэтому, в этом случае можете тоже проверить контрольную сумму файла (прим.: об этом я рассказывал в начале статьи ).
Кстати, виновниками ошибки могут быть и антивирусы: когда они лечат, то часто калечат. Дело в том, что ‘вырезая’ из зараженного файла код вируса, антивирус портит и саму программу – она перестает работать. И когда вы ее запустите — увидите ошибку, связанную с Win32…
В помощь!
Простой совет: установите себе какой-нибудь современный антивирус и проверьте полностью компьютер. Бесплатные антивирусы этого года приводил тут —>,
Причина №4: отсутствие NET Framework
Отсутствие пакета NET Framework, который используется во многих приложениях, так же может стать причиной появления подобной ошибки.
Вообще, в системных требованиях многих программ (игр) всегда указывается, какой пакет Net Framework им нужен. Если нужного пакета у вас нет – просто установите его (разные пакеты доступны по ссылке ниже – можно скачать с официального сайта Microsoft).
В помощь!
Microsoft .NET Framework и ошибки в играх, программах. Как обновить или переустановить Microsoft .NET Framework
Как узнать, какой Net Framework есть в Windows
Откройте панель управления Windows, затем вкладку ‘Программы/Программы и компоненты’, слева, сбоку откройте ссылку ‘Включение или отключение компонентов Windows’.
Далее вы увидите окно, в котором будут все установленные пакеты Net Framework на вашем компьютере (см. рис. 5 👇,).
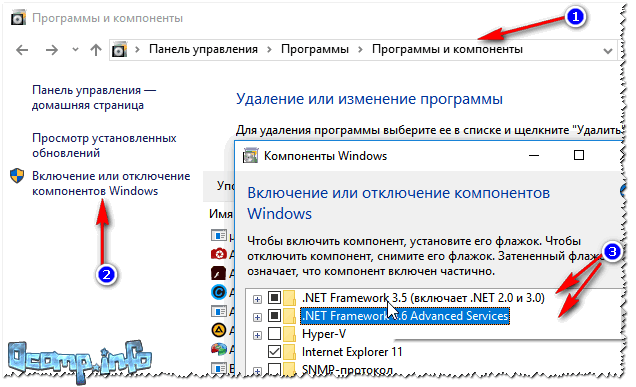
Рис. 5. Пакеты Net Framework