У каждого пользователя ПК хотя бы раз возникает необходимость сделать фотографию того, что происходит на экране монитора в данный момент, а иначе говоря, сделать скриншот. Процедура эта совсем несложная, и ниже мы рассмотрим несколько эффективных способов, позволяющих моментально запечатлеть происходящее на мониторе.
Скриншот – эта фотография экрана, которая отображает то, что происходит на экране компьютера в данный момент. Скриншот может понадобиться в разных ситуациях:
1. У вас возникла на компьютере проблема. Чтобы доходчиво объяснить суть проблемы, к тексту всегда необходимо прилагать скриншот. Таким образом, вероятность решения вашей проблемы возникает в несколько раз.
2. Вы пишете инструкцию об использовании какой-либо программы. Даже самая подробная и качественная инструкция не станет на 100% понятной пользователям, если не сопровождать ее изображениями.
3. Если вы студент, которому приходится писать реферат или даже диплом на компьютерную тематику, то скриншоты просто незаменимы для получения желаемой оценки.
4. Если вы геймер, то памятные моменты и достижения можно навсегда запечатлеть в памяти компьютера.
Сделать скриншот можно несколькими способами, которые подразумевают использование как стандартных средств Windows, так и сторонних программ. Давайте рассмотрим их подробнее.
Способ 1.
Самый распространенный способ сделать скриншот, который не потребует использования сторонних программ. Нажмите в правом верхнем углу клавиатуры кнопку Print Screen SysRq (на ноутбуках она обычно сокращенно называется Prt Sc Sysrq), которая снимет момент, происходящий на экране монитора.
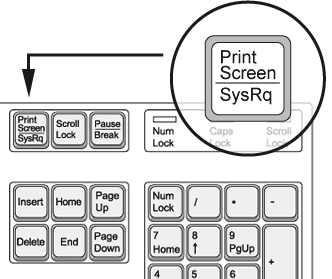
Затем откройте меню «Пуск» – «Все программы» – «Стандартные» – «Paint».
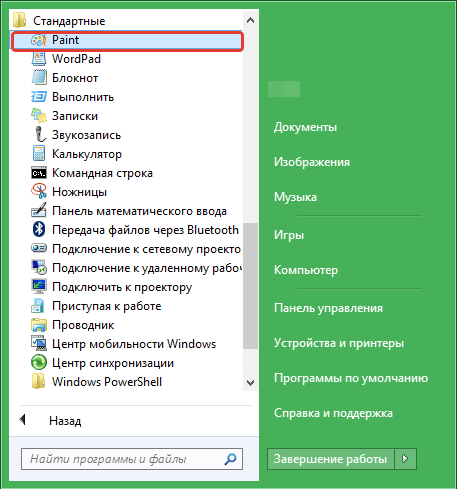
Открыв Paint, нажмите сочетание клавиш Ctrl+V или выберите в шапке программы кнопку «Вставить». Paint отобразит скриншот, который при необходимости можно обрезать (убрать лишние объекты) с помощью инструмента «Выделить».
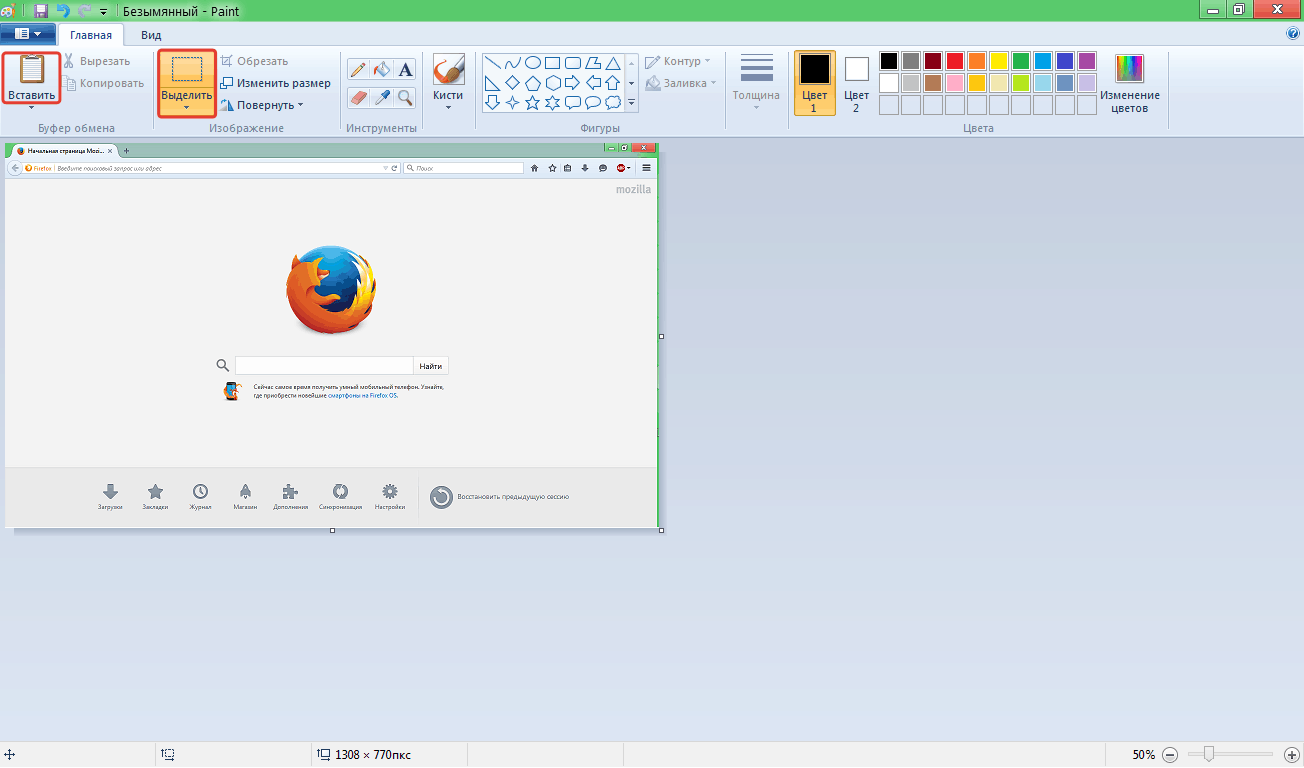
В завершение перед выходом не забудьте сохранить скриншот на компьютере.
Способ 2.
Также простой способ сделать снимок экрана компьютера с использованием стандартных средств Windows. Откройте меню «Пуск» – «Все программы» – «Стандартные» – «Ножницы».
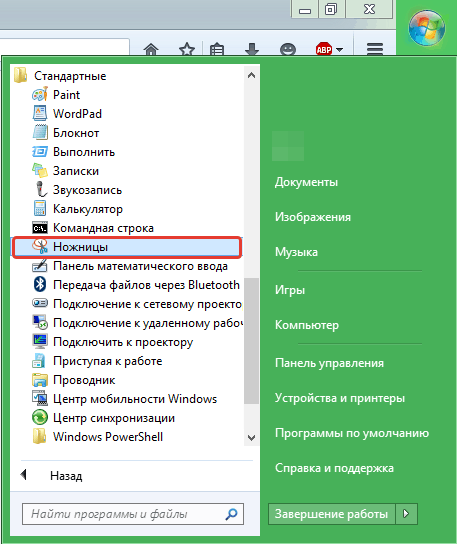
Откроется небольшое меню программы, в котором нужно выбрать кнопку «Создать» и выделить область, которую необходимо заснять. Как только вы отпустите кнопку мыши, появится окно редактора, в котором отобразится скриншот выделенной вами области экрана.
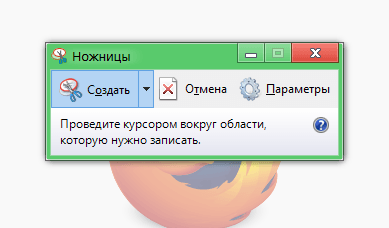
При необходимости можно воспользоваться такими инструментами, как «Перо» и «Маркер», чтобы сделать пометки, а также «Резинка», с помощью которого можно стереть со снимка нежелательную информацию.
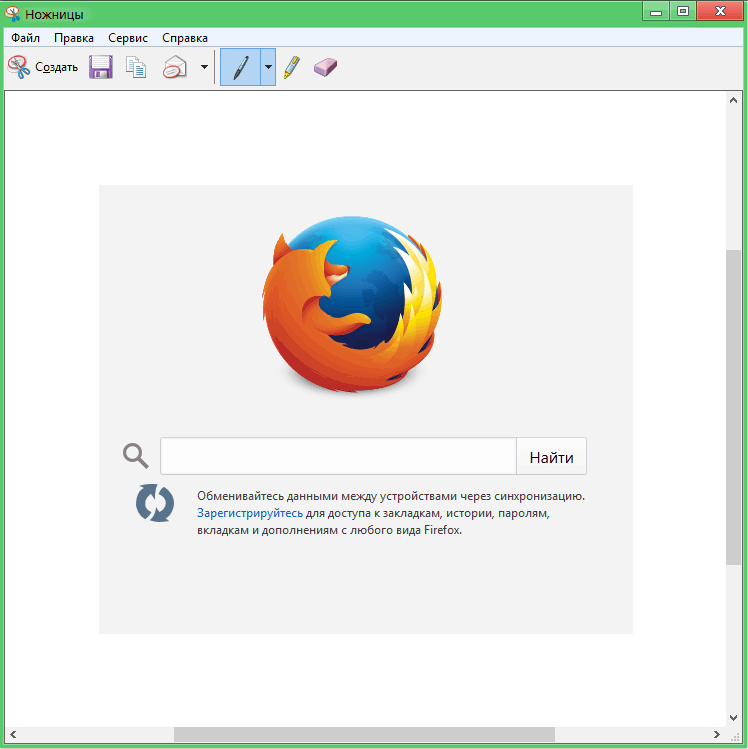
После нажатия кнопки «Сохранить фрагмент», программе необходимо указать путь для сохранения изображения, а также при необходимости можно изменить формат снимка.
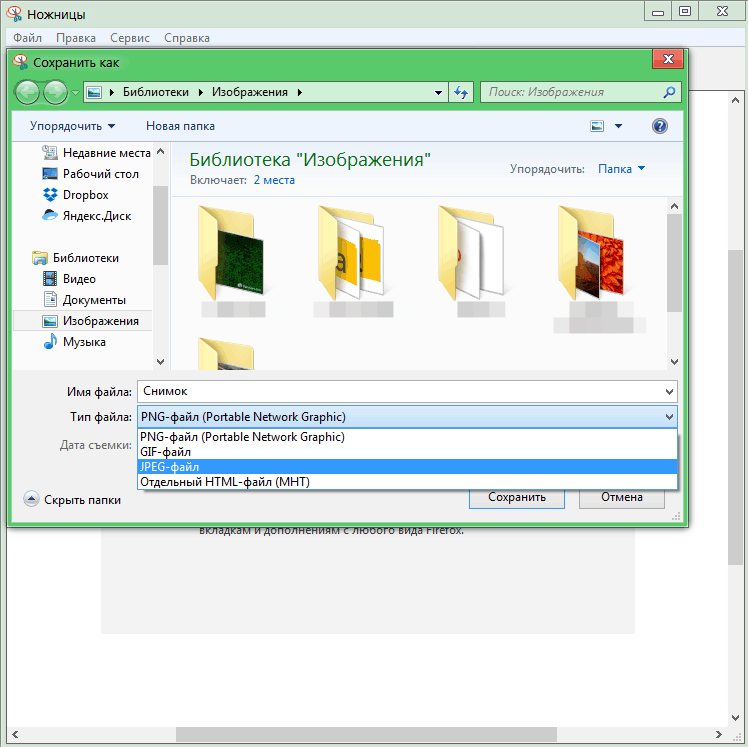
Способ 3.
Идеальный способ, если вам часто приходится делать снимки экрана компьютера. Многие облачные хранилища, например, Яндекс.Диск или Dropbox предлагают функцию автоматического сохранения скриншотов в облако. Например, активировав эту функцию в Dropbox, после нажатия клавиши Prt Sc SysRq, скриншот будет автоматически сохранен в Dropbox в отдельную папку.
Скачать Dropbox бесплатно
Загрузить программу с официального сайта
Яндекс.Диск предлагает аналогичную функцию, однако, после нажатия кнопки Prt Sc SysRq, на вашем экране откроется фирменный редактор, в котором можно обрезать изображение, размыть некоторые объекты, наложить стрелки и текст. После этого снимок будет добавлен в папку «Скриншоты» на Яндекс.Диске.
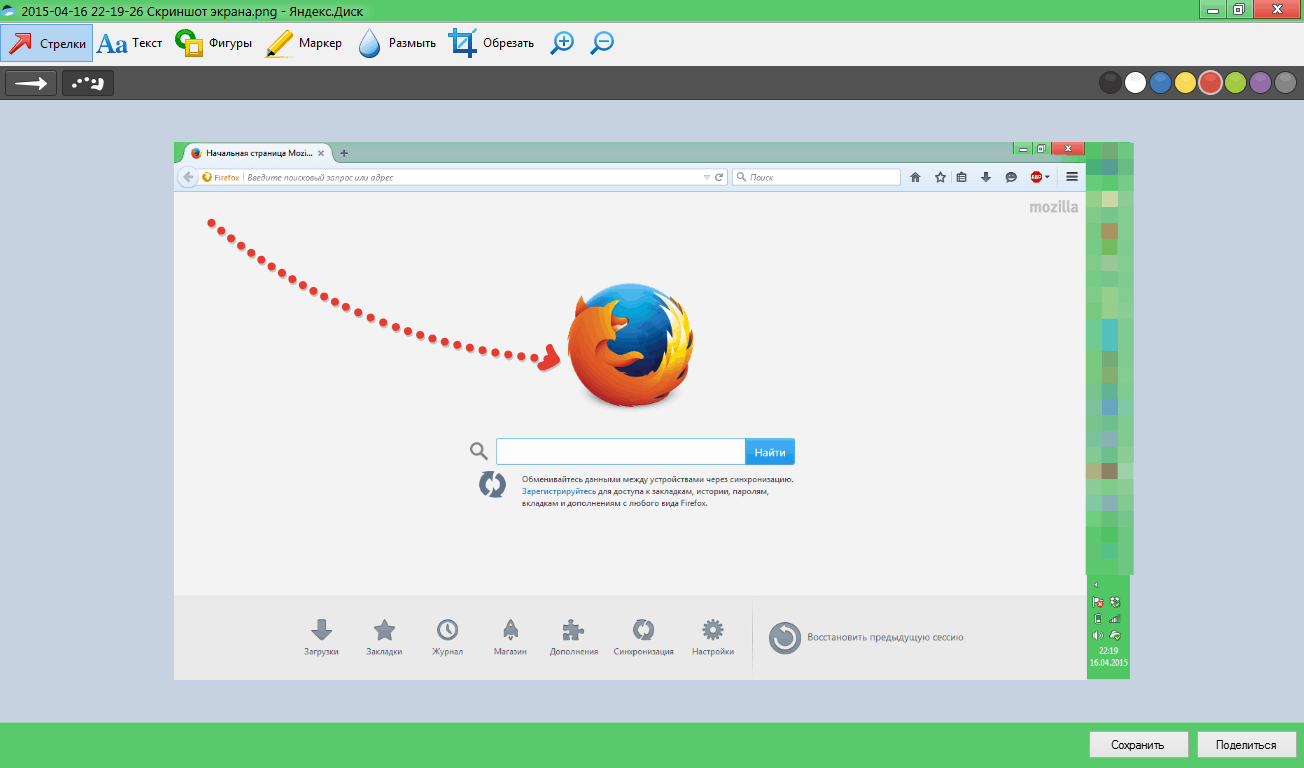
Скачать Яндекс.Диск бесплатно
Загрузить программу с официального сайта
Способ 4.
Если использование облачных хранилищ для создания скриншотов для вас недопустимо, то можно воспользоваться сторонней программой, направленной именно на создание и сохранение скриншотов.
На данный момент существует множество программ для создания скриншотов, но особо хочется выделить бесплатную программу Screenshot Maker.

Программа имеет широкий набор функций, который включает создание папки для сохранения скриншотов, автоматическое создание снимка в указанные промежутки времени, добавление комментариев к скриншотам и многое другое. Программа имеет низкое потребление ресурсов, поэтому она нисколько не скажется на производительности компьютера.
Скачать Screenshot Maker бесплатно
Загрузить программу с официального сайта

