 Доброго времени суток!
Доброго времени суток!
Мне довольно часто и много задают вопросов, относительно обработки видео. Наверное, это и не удивительно, когда сейчас все события в жизни можно легко и быстро записать на любой современный телефон…
Сделаю, своего рода, небольшой цикл статей, посвященных обработке видео (только самые популярные задачи и вопросы).
Сегодняшний вопрос пользователя
Я записывал видео на камеру, но в нем много лишнего, многие моменты не нужны и не представляют ценности. Мне нужно из него вырезать два-три куска, и сохранить их на жесткий диск ПК. Все остальное — там не нужно. Подскажите, как это легко и просто сделать?
Вообще, для работы с видео сейчас сотни (и даже тысячи) всевозможных программ. Есть среди них платные, бесплатные, русские, английские, китайские, простые и сложные продукты. У каждого свои плюсы и минусы.
В данной статье я хочу остановиться на русскоязычном продукте — программе ‘ВидеоМОНТАЖ’ (описание о ней ниже). Главный плюс этой программы при решении нашей сегодняшней задачи — она нарежет видео за НЕСКОЛЬКО СЕКУНД! Т.е. ей не нужно конвертировать ваш видеофайл в другой формат, сжимать его, обрабатывать и пр. — она просто вырежет из него те куски, которые вы укажите. Весьма удобно!
Вырезаем из видео нужные моменты // нарезка видео на несколько файлов
ВидеоМОНТАЖ
Официальный сайт программы: http://video-editor.su/
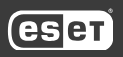
Простой, легкий, полностью на русском языке видеоредактор для начинающих пользователей. Не буду перечислять все его возможности, скажу самое главное:
- поддерживает и открывает все популярные видео: AVI, MKV, MPG, DIVX и т.д.,
- можно быстро нарезать видео (затратите время только на указание начала и конца отрезаемых частей). Работает без перекодирования файла,
- простой и интуитивно понятный интерфейс (наверное, в этом ей вообще нет равных).
Что касается установки программы: она стандартная, и в отдельных комментариях (я думаю) не нуждается.
1) И так, после установки и запуска программы, появиться первое окно с выбором задачи: выбирайте ‘Нарезка видео’ (как на скриншоте ниже).
Примечание: так же открыть эту задачу можно в меню — Файл/Нарезка видео.

Нарезка видео
2) В следующем шаге программа попросит вас выбрать видео — нажимаем одноименную кнопку.
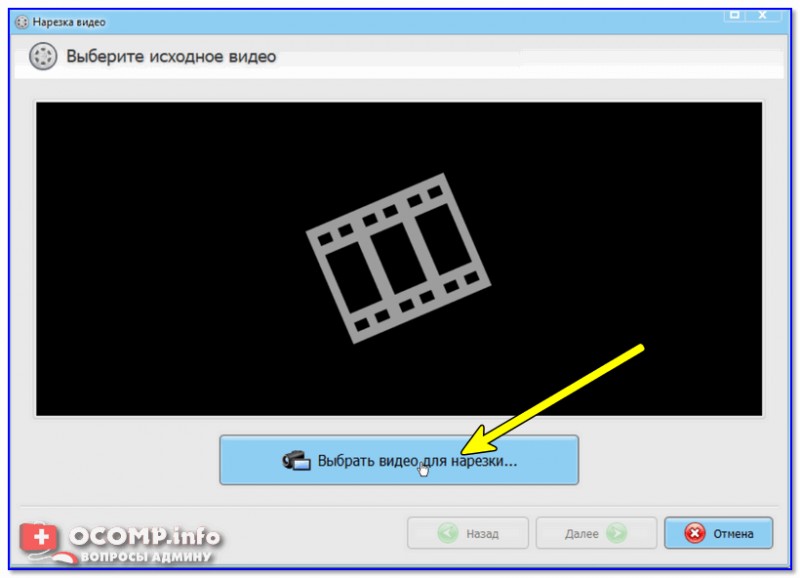
Выбор видео для нарезки
3) Указать нужно один конкретный файл. Я для примера взял один очень популярный сериал.
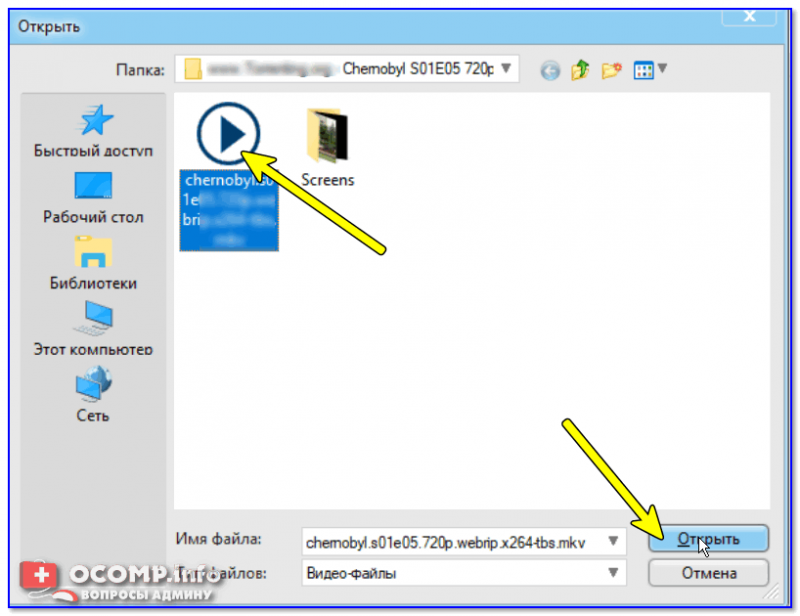
Открыть
4) Далее начинается самое главное: нужно задать начало и конец фрагмента, которые вы хотите вырезать из фильма (видео).
Для указания начала и конца ПЕРВОГО вырезаемого фрагмента — есть два специальных ползунка (стрелка-1 на скрине ниже). Так же вам могут помочь инструменты, располагающиеся под этими ползунками (цифра 2 на скрине ниже). Я лично пользуюсь ползунками, передвигая их при помощи мышки. В общем-то ничего сложного…
Для указания начала и конца ВТОРОГО вырезаемого фрагмента из фильма: нажмите сначала кнопку ‘Новый фрагмент’.
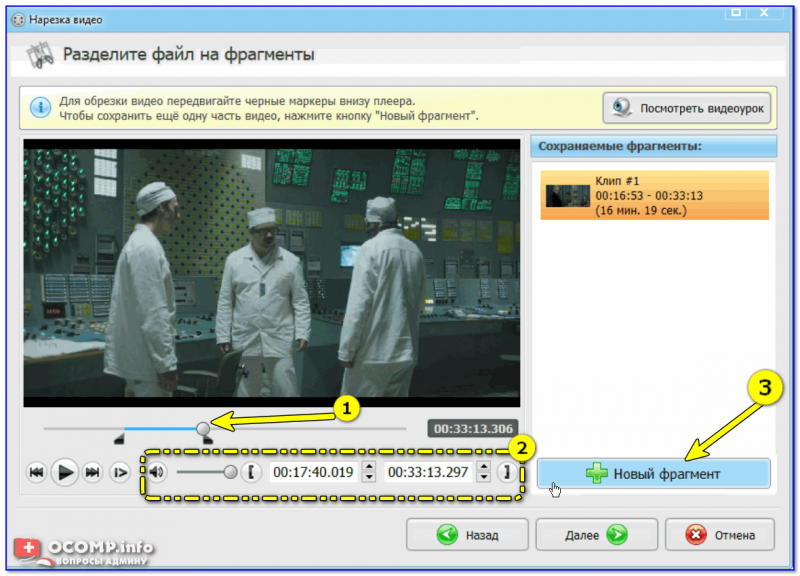
Нарезка
5) В новом фрагменте укажите так же начало и конец вырезаемой части из общего видео.
Для указания начала и конца ТРЕТЬЕГО вырезаемого фрагмента из фильма: нажмите снова ‘Новый фрагмент’.
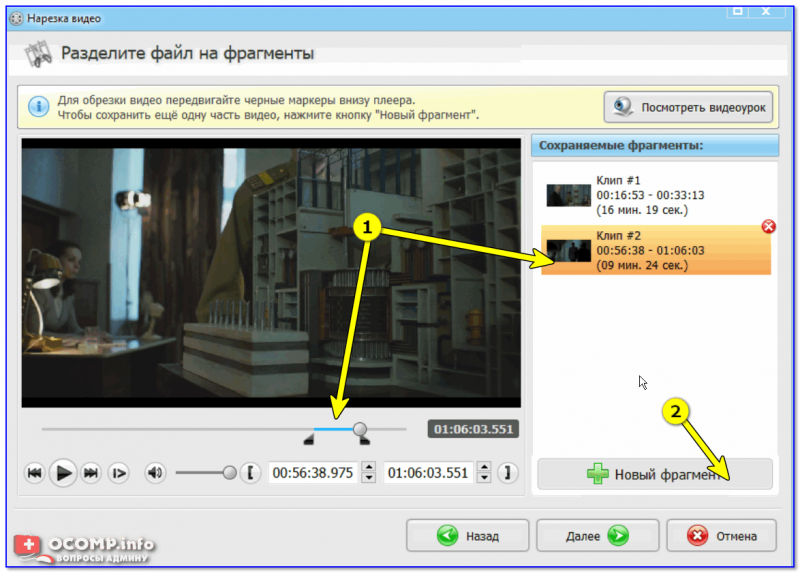
Новый фрагмент
6) В принципе, вы можете вырезать из своего видео десятки нужных вам фрагментов: просто повторяйте вышеперечисленные шаги несколько раз, пока не укажите все моменты.
Для СОХРАНЕНИЯ выбранных фрагментов — нажмите кнопку ‘Далее’ (см. стрелка-2 на скрине ниже).
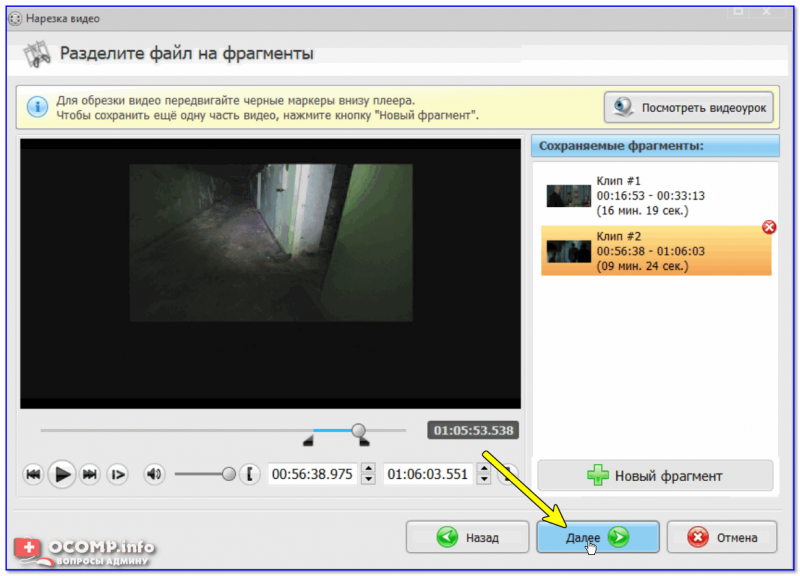
Сохранение нарезанных кусков
7) Кодировать или не кодировать видео?
В этом шаге я вам настоятельно советую выбрать первый вариант ‘Сохранить в исходном формате’. Благодаря этому, программе не придется конвертировать видео в другой формат (что гораздо быстрее и позволит вам сэкономить много времени).
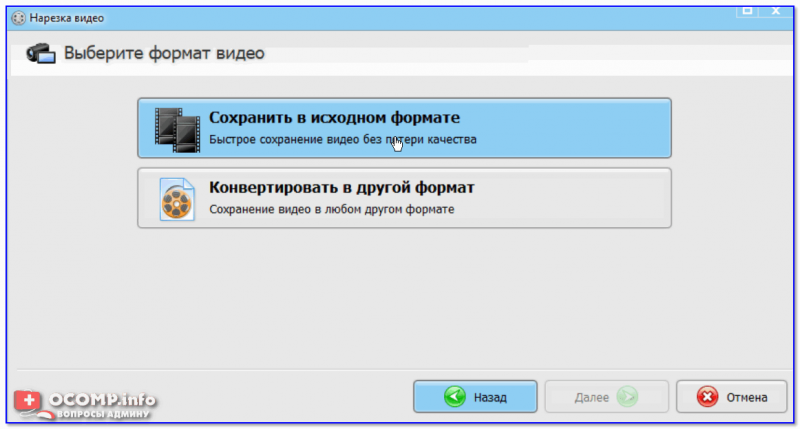
Сохранить в исходном формате
8) Далее указываете место на жестком диске, куда будут сохранены ваши нарезки. Кстати, обратите внимание, что к введенному вашему названию, ‘ВидеоМОНТАЖ’ добавить порядковый номер вырезанного фрагмента. Например:
- мои нарезки 01,
- мои нарезки 02 и т.д. (см. скриншот ниже).
9) Если все прошло успешно — увидите сообщение, что ‘Конвертация завершена’.
Примечание: если все сделаете, как я указал выше, время на сохранение составит всего НЕСКОЛЬКО СЕКУНД! В моем случае, три ролика из фильма были сохранены за 3 сек.!
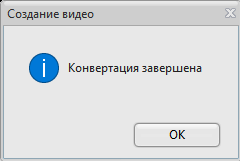
Завершена: за 3 сек.!
10) На скриншоте ниже приведен проводник, с открытой папкой, где сохранены нарезки. Как видите, каждый файл открывается, имеет четкое структурированное название (программа справилась даже с MKV — у многого другого софта при попытке обработать этот ‘трудно-перевариваемый’ формат просто вылазят ошибки…).
В целом: все прошло удобно, быстро и без потери времени!
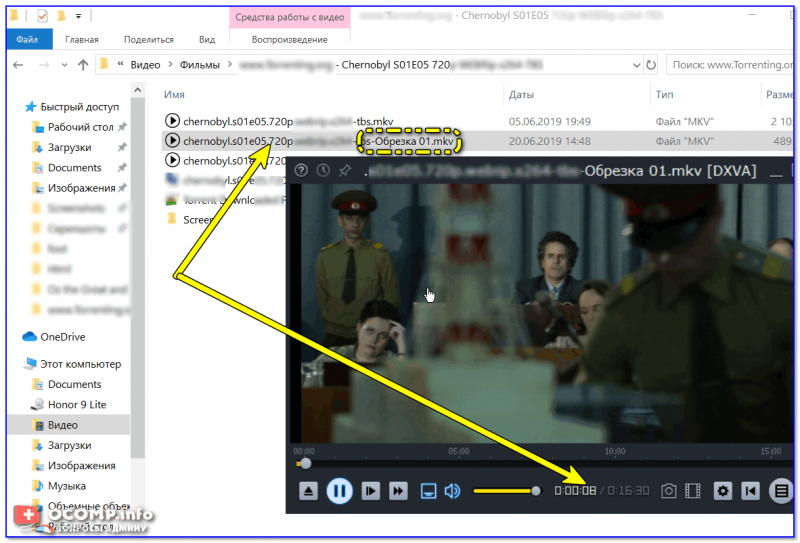
Обрезка-1
Таким образом, можно быстро вырезать из домашней коллекции видео все самое нужное, и сохранить эти материалы на DVD или флешки (например). Ведь далеко не все кадры, которые наснимал оператор, представляют ценность…