 Доброго времени!
Доброго времени!
Беспроводные наушники существенно потеснили ‘классику’ с Jack-штекерами, однако, в ряде случаев качество звука в них оставляет желать даже не лучшего, а наилучшайшего…
Причем, что интересно: столкнуться с этим можно как на дешевых и бюджетных устройствах, так и на дорогих (чаще всего наблюдаются: ‘шипение’, микро-фризы (задержки), заикания и т.д.).
В общем, со всем этим ‘добром’ вполне можно попробовать справиться — достаточно изменить ряд параметров, о которых пойдет речь ниже (в любом случае, кроме 5 мин. вы ничего не теряете — возможно вам и не придется покупать новые наушники и тратить на них средства…).
И так, теперь к делу…
В помощь!
Как правильно подключить беспроводные наушники (по Bluetooth) — инструкция для начинающих
Что можно сделать, для улучшения звука в Bluetooth наушниках
Первый совет достаточно банален. Попробуйте перезагрузить компьютер (телефон) и заново подключить наушники к системе (при такой процедуре все службы и устройства инициализируются вновь, и нередко проблема сама-собой разрешается).
Ниже на скриншоте показаны разделы настроек с данными опциями в Android 9.0 и Windows 10.
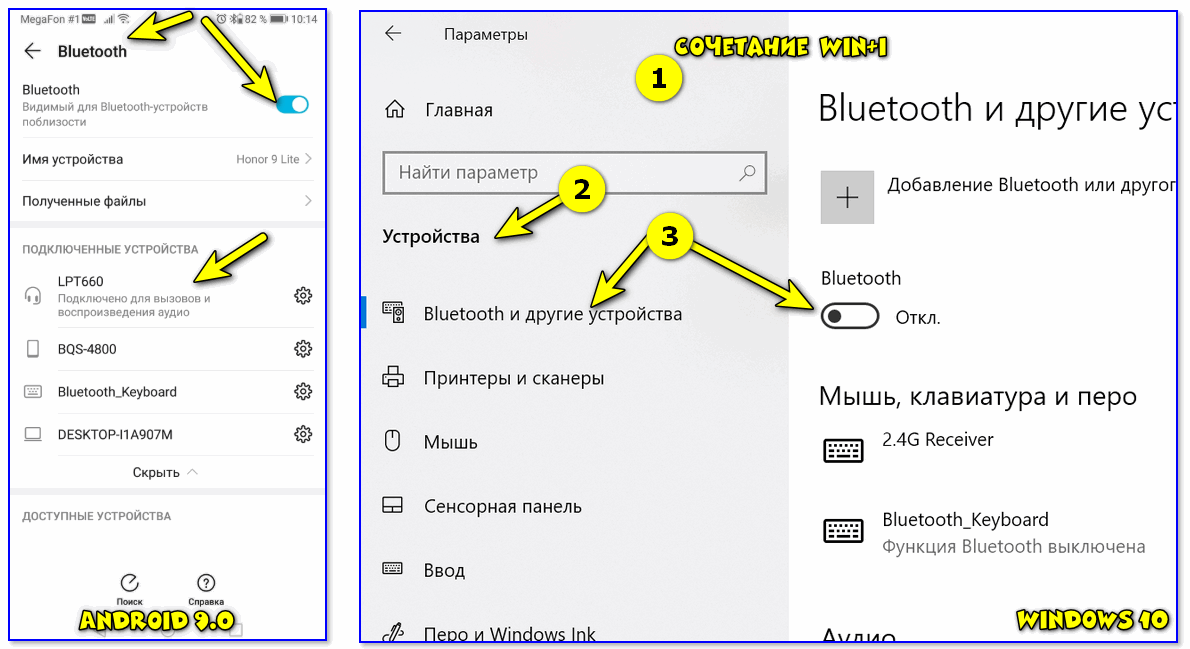
Android, Windows — переподключение наушников
Расстояние между наушниками и устройством воспроизведения
Многие пользователи включают воспроизведение музыки на телефоне и кладут его куда-нибудь в рюкзак, карман, а то и вовсе уходят в другую комнату 👀, (Bluetooth, конечно, технология добротная — но это не Wi-Fi, и нередко такие, казалось бы, простые ‘препятствия’ могут сказаться на качестве сигнала).
Рекомендация простая: попробуйте включить воспроизведение какой-нибудь музыки (например) находясь возле телефона/ПК, так, чтобы между ним и наушниками не было никаких препятствий.
Версия Bluetooth
Bluetooth — как известно, это спец. протокол, который постоянно дорабатывается (и у него достаточно много версий). Разумеется, наушники и ноутбук (телефон) поддерживают какую-то конкретную версию Bluetooth (у современных устройств она, как правило, 4.0+).
К чему всё это я… Дело в том, что в версии протокола Bluetooth 4.2 была улучшена стабильность, скорость передачи данных и устранены ‘ошибки’ (которые в некоторых случаях приводили к помехам).

Характеристики беспроводных наушников
Так вот, обратите внимание какую версию протокола поддерживают ваши наушники и адаптер. Если ниже, чем Bluetooth 4.2 — есть смысл обновить их.
В помощь!
1) Как узнать версию Bluetooth. Какие Bluetooth адаптеры и наушники лучше, в чем отличие разных версий — см. инструкцию
2) Где купить Bluetooth адаптер и наушники по бросовым ценам — см. перечень онлайн-магазинов
Проверьте MP3-треки
Чистота звука серьезно зависит от качества воспроизводимых вами файлов (чаще всего это MP3). Оценить качество композиции в MP3 — можно по битрейту (обычно, чем он выше — тем лучше и чище звук).
В этом плане порекомендую не загружать композиции битрейтом ниже 240 Кбит/с (еще лучше перейти на FLAC (спец. образы с меньшей степенью сжатия звука)). Попробуйте воспроизвести подобные композиции — улучшится ли звук?..
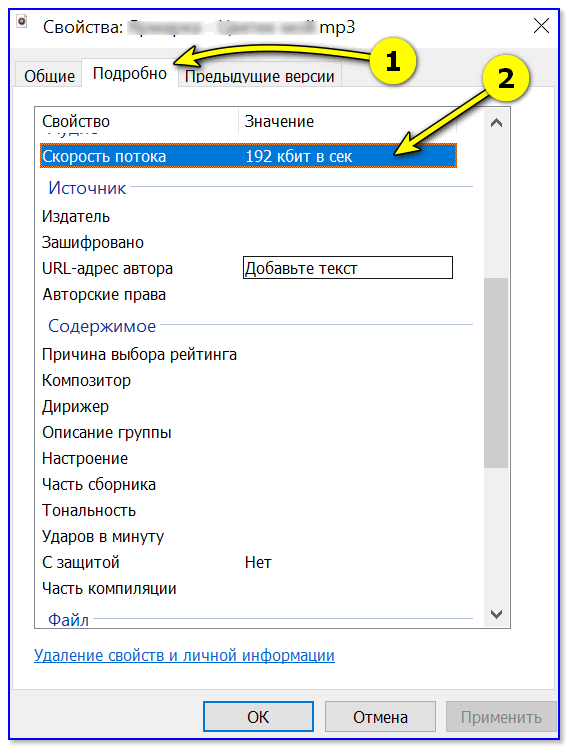
Свойства MP3 файла
Для ПК/ноутбуков на Windows: проверьте настройки звука в панели управления
Не всегда Windows автоматически может правильно определять ‘куда’ подавать звук (и иногда из-за этого звук может либо вовсе пропадать, либо начать резонировать и появл. помехи).
Для начала рекомендую открыть панель управления Windows и перейти во вкладку ‘Оборудование и звук/Звук’. Обратите внимание, чтобы ‘зеленые галочки’ стояли только на ваших подключенных наушниках (обычно, присутствуют два устройства: ‘головной телефон’ (это микрофон) и ‘наушники’).
Если у вас не так, как на скрине ниже 👇, — кликните правой кнопкой мыши по подключенному устройству и в меню выберите опцию ‘Использовать по умолчанию’.
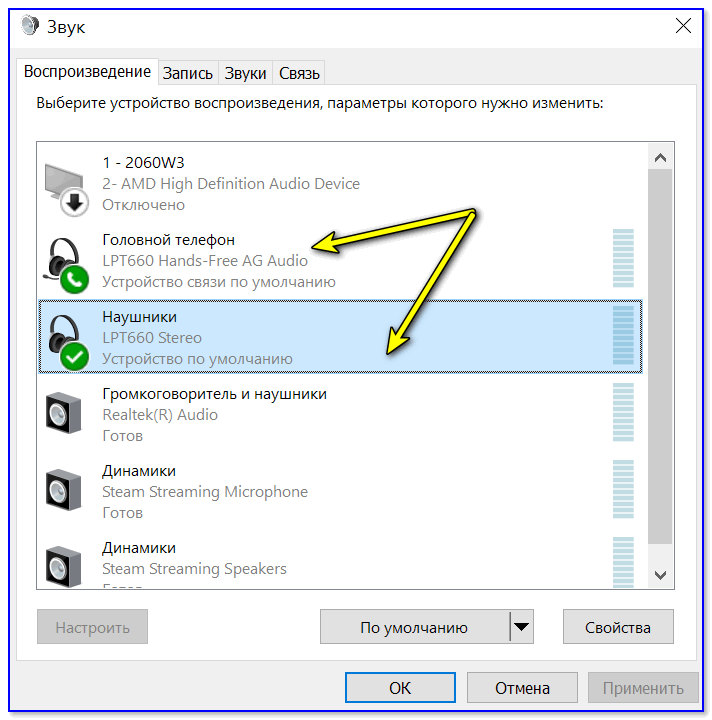
Подключенные наушники с зелеными галочками
После, советую открыть свойства наушников.
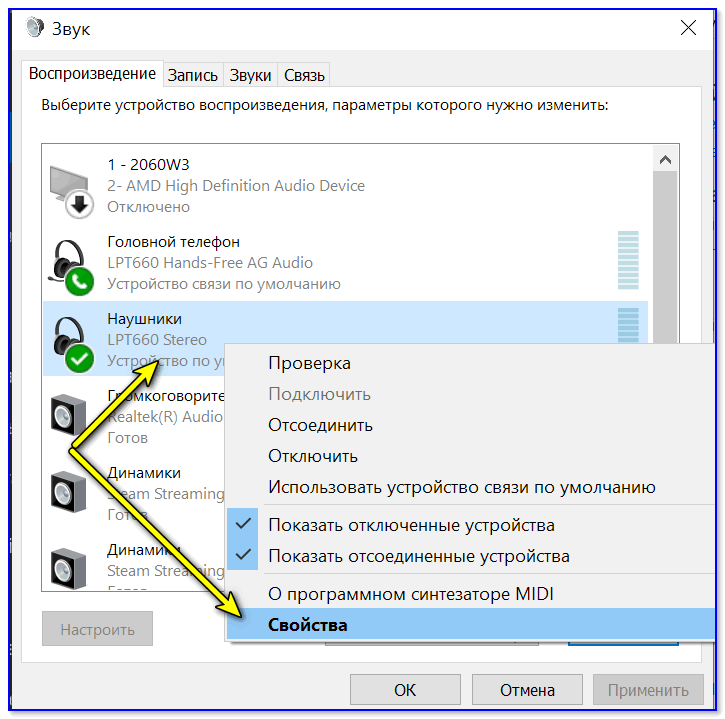
Свойства наушников
Затем перейти во вкладки ‘Пространственный звук’ и ‘Улучшения’ (‘Enchancements’) и отключить все доп. эффекты (снять галочки со всех пунктов, как на скрине ниже 👇,).
Отключаем пространственный звук и различные эффекты
Если вы не пользуетесь микрофоном — не лишним будет отключить беспроводную телефонную связь (это поможет исключить помехи, связанные с наложением звука из динамиков наушников на микрофон (то же эхо или свист)).
Чтобы это сделать — нужно нажать сочетание Win+R, в окно ‘Выполнить’ ввести команду control printers и нажать OK. Должно открыться окно с устройствами и принтерами — в нем откройте свойства своих наушников (см. пример ниже 👇,).
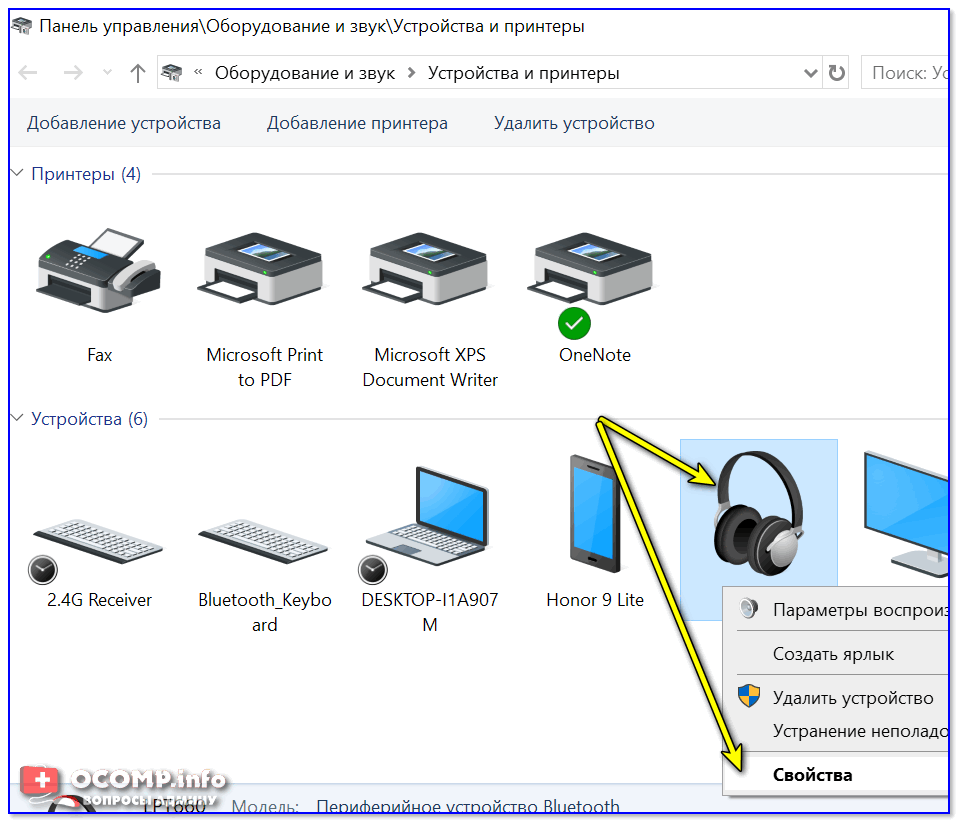
Свойства — устройства и принтеры
Во вкладке ‘Службы’ снимите заветную галочку и сохраните настройки. 👇,
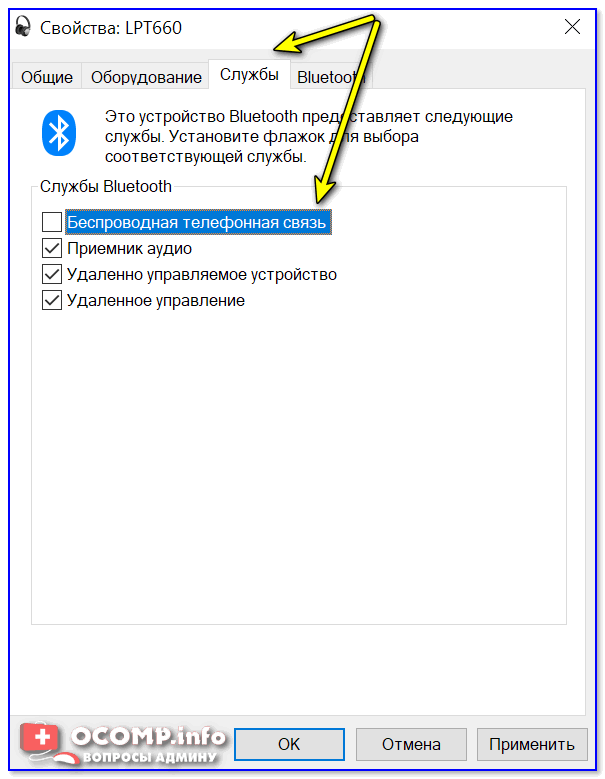
Беспроводная телефонная связь
Также не могу не отметить, что в Windows 10 есть хороший мастер устранения неполадок (т.е. ОС самостоятельно проверит все службы и параметры, влияющие на качество звука). Для его запуска — в этом же окне (‘Устройства и принтеры’) кликните правой кнопкой мыши по наушникам и выберите опцию ‘Устранение неполадок’.
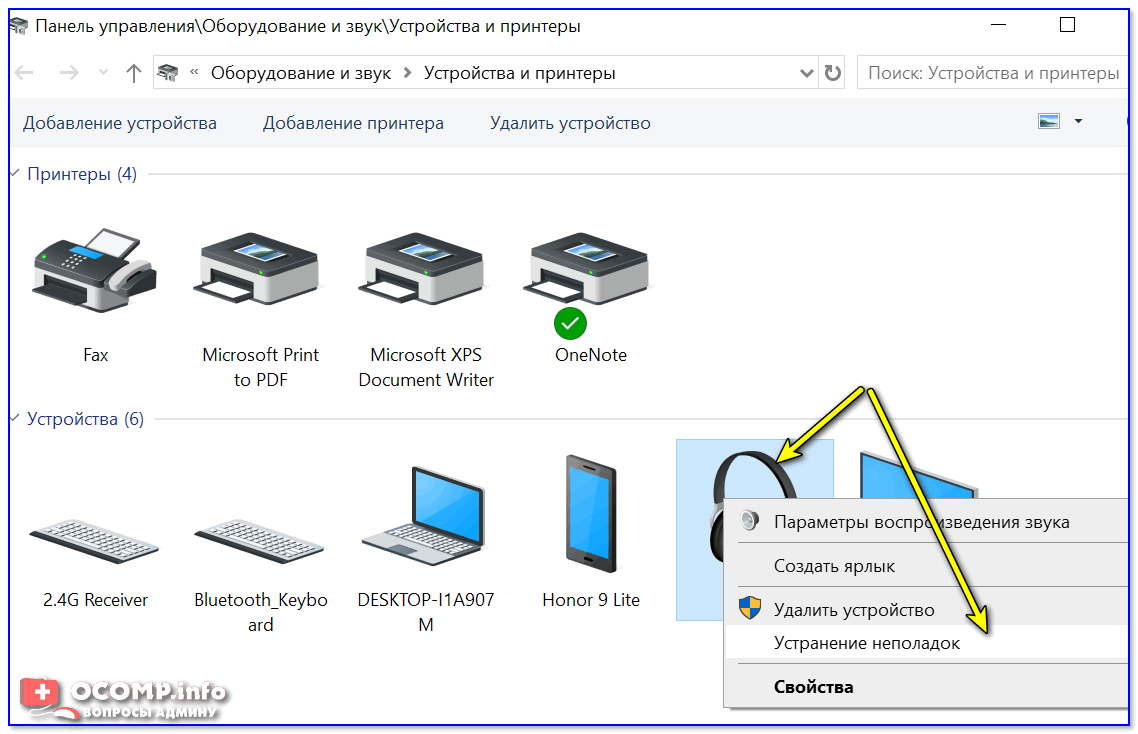
Мастер устранения неполадок
Пару доп. советов для дополнительной диагностики
- подключите к ПК/ноутбуку/телефону проводные колонки или наушники: нет ли в них посторонних шумов, всё ли в порядке?..
- обновите драйвер на аудио-карту (также в помощь: что делать, если нет значка Realtek HD),
- отключите от ПК/ноутбука/смартфона другие Bluetooth-устройства, оставьте только наушники,
- если вы тестируете наушники вблизи СВЧ-печи, Wi-Fi роутера, и пр. устройств — попробуйте отойти от них на некоторое расстояние (прим.: если устройства близко к друг другу — они могут создавать помехи),
- если вы слушаете интернет-трансляцию — попробуйте использовать локальные MP3 файлы (т.е. воспроизводить треки с накопителя телефона/ПК),
- убедитесь, что между наушниками и устройством, к которому вы их подключили — нет препятствий: стена, зеркало, и т.д.,
- порекомендовал бы также попробовать сменить Bluetooth-адаптер, дабы они сейчас не так дорого стоят (особенно это касается ПК со встроенными в мат. плату адаптерами).
Кстати, у меня на блоге была уже как-то заметка об устранении различных шумов в наушниках и колонках (там, конечно, речь шла о проводных устройствах). На всякий случай привожу ссылку на нее ниже 👇, — вдруг после диагностики окажется, что у вас плохой звук не только в Bluetooth-гарнитуре, но и в обычных проводных наушниках…
В помощь!
Шипение, шум, треск и другой посторонний звук в колонках и наушниках — как найти и устранить причину