Проблема отсутствия подключения ноутбука к беспроводной сети актуальна для многих пользователей Windows. Сегодня мы рассмотрим несколько причин неработоспособности Wi-Fi и, соответственно, приведем способы решения проблемы.
1. Wi-Fi отключен на ноутбуке.
На некоторых моделях ноутбуков встроен специальный переключатель Wi-Fi, который находится на корпусе аппарата. Если ваш ноутбук имеет такой переключатель, убедитесь, что он перемещен во включенное положение.

Кроме этого, активация Wi-Fi сети может осуществляться и с помощью клавиш на клавиатуре. Для этого, как правило, задействуется кнопка Fn и кнопка, на которой изображена сеть Wi-Fi (часто это кнопка F2). Пример такого сочетания смотрите на снимке ниже.

2. Wi-Fi отключен в Windows.
Кроме активации Wi-Fi на самом ноутбуке, может потребоваться и включение беспроводной сети в настройках Windows. Для этого зайдите в меню «Центр управления сетями и общим доступом», кликнув правой кнопкой мыши по иконке в трее.

В левой части нового окна выберите меню «Изменение параметров адаптера». Обратите внимание на иконку беспроводной сети: если она черно-белая, то нажмите по ней правой кнопкой мыши и выберите пункт «Включить».
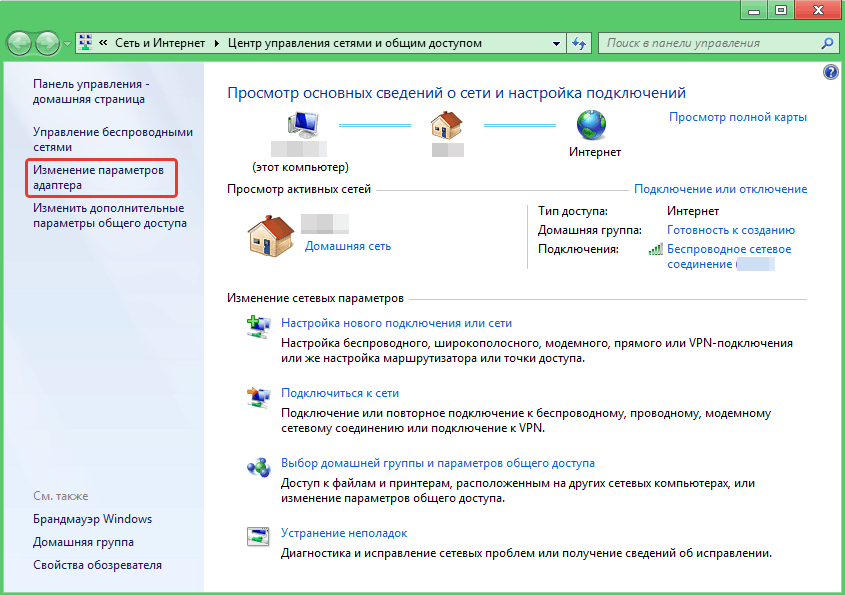
3. Ноутбук не вдит беспроводную сеть или не подключается к ней.
В этом случае с большей долей вероятности можно говорить об отсутствии драйверов для Wi-Fi. Решением данной ситуации будет являться переустановка драйверов с официального сайта производителя вашего ноутбука.
Как правило, практически все производители ноутбуков распространяют через свой официальный сайт актуальные версии драйверов для всего модельного ряда. После загрузки драйверов для вашей модели, запустите скаченный файл и установите на компьютер. Закончив установку драйверов, обязательно перезагрузите ноутбук.
Возможно, после установки драйверов, понадобится активировать беспроводную сеть, как это было описано выше.
4. Параметры сети, установленные на ноутбуке, не соответствуют необходимым требованиям это сети.
Проблема, как правило, актуальна для начинающих пользователей, которые впервые сталкиваются с настройкой роутера и беспроводной сети. В этом случае Windows уведомляет об ошибке в виде системного сообщения: «Параметры сети, сохраненные на этом компьютере, не соответствуют требованиям этой сети».
Ответ в этом случае вытекает следующий: вам необходимо сбросить старые настройки беспроводной сети и ввести новые.
Для этого перейдите в меню «Центр управления сетями и общим доступом» и выберите в левой части окна меню «Управление беспроводными сетями».
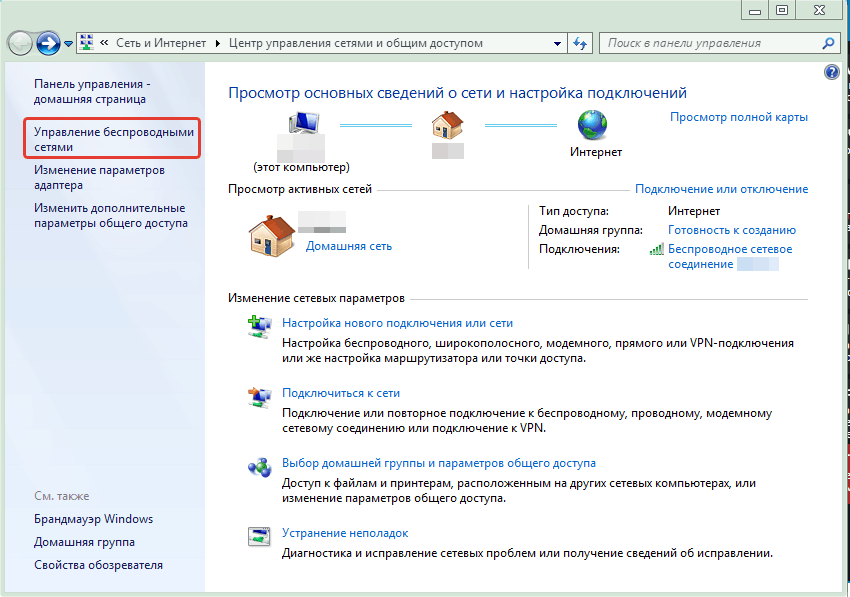
Выберите вашу сеть одним кликом левой кнопкой мыши, а затем нажмите правую кнопку и пункт «Удалить сеть».
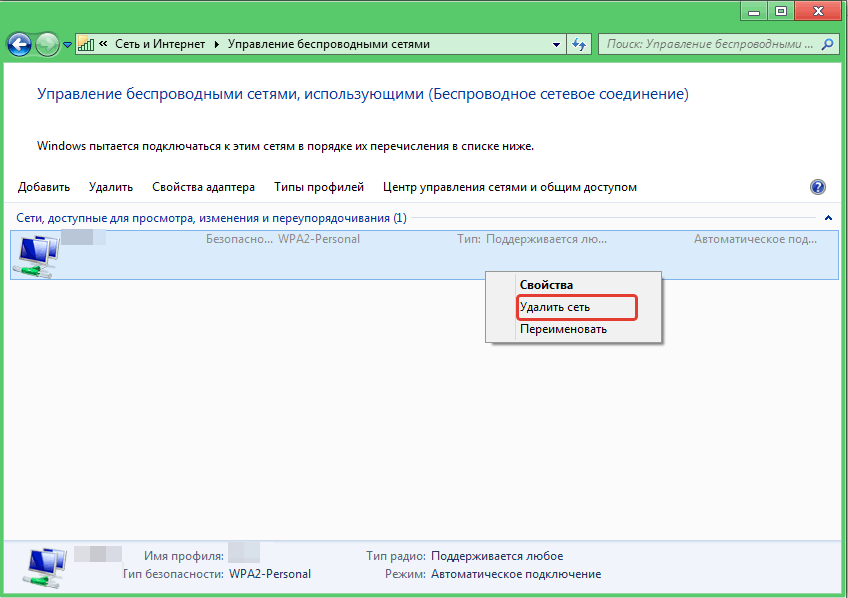
Теперь зайдите в меню подключения к беспроводным сетям, выберите свою домашнюю сеть Wi-Fi и заново к ней подключитесь.
5. Ноутбук подключен к беспроводной сети, но интернет при этом не работает.
Заключительная ситуация, когда вы на ноутбуке подключаетесь к Wi-Fi, сеть устанавливается, но ни один сайт не работает. Однако, на домашнем компьютере, который подключен к модему с помощью кабеля, интернет работает исправно.
В этом случае не настроен модем, который, несмотря ни на что, будет раздавать интернет по кабелю, но беспроводная сеть работать не будет.
Настройки модема могут различаться в зависимости от производителя модема, а также вашего провайдера. Как правило, на сайте производителя модема вы сможете найти подробную инструкцию по настройке именно вашей модели аппарата.
На этом сегодня все, надеемся, наша статья вам помогла устранить проблему.

