
Вопрос пользователя
Здравствуйте.
Подскажите пожалуйста, что делать с неработающим колесиком мышки. Мы переустановили Windows и теперь мышь частично не работает: стрелка по экрану бегает, левая и правая кнопки работают, а вот прокрутка через колесико не работает (приходится ее тянуть указателем, что неудобно). Пробовали подключить другую мышку к нашему компьютеру — такая же история (наша же мышка на другом ПК работает) …
Что делать в этом случае, почему мышь полностью не работает?
PS: заходили в настройки мыши в панели управления Windows — но там вообще нет раздела ‘Колесико’, в котором можно настраивать на сколько строк прокручивать страничку (хотя раньше был!).
Здравствуйте!
Описанная выше проблема довольно типична, и скорее всего она связана с отсутствием драйверов (наверняка на какой-нибудь контроллер универсальной последовательной шины USB-портов, либо на саму мышку (что менее вероятно, судя по описанию)).
В статье рассмотрю и вопрос пользователя, и другие причины подобного поведения мышек…
Кстати, если у вас совсем не работает мышка — рекомендую ознакомиться с этой инструкцией: https://avege.ru/ne-rabotaet-myish-chto-delat.html
Причины, из-за которых не работает колесико
1) Не были установлены (или ‘полетели’) драйвера
Пожалуй, проверка драйверов — это первое с чего следует начать (тем более, если проблема у вас совпадает с описанием вопроса, см. выше). Для этого откройте диспетчер устройств.
Справка! Чтобы открыть диспетчер устройств: нажмите сочетание кнопок Win+R, и введите команду devmgmt.msc, нажмите OK. Пример показан на скриншоте ниже.

Запуск диспетчера устройств — devmgmt.msc
На скриншоте ниже показана ‘картина’, что обычно бывает после переустановки Windows (кстати, в более новых ОС Windows — на многие устройства драйвера ставятся автоматически). Обратите внимание, что все устройства, для которых не найдены драйвера, будут находится во вкладке ‘Другие устройства’, напротив каждого будет гореть восклицательный желтый знак.
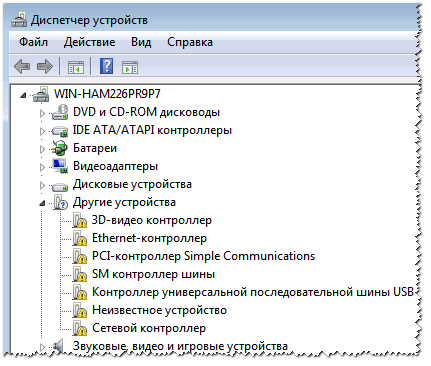
Драйверов нет на десяток устройств… Диспетчер устройств в Windows 7
Далее рекомендую открыть вкладку ‘Мыши и иные указывающие устройства’. В ней у вас должна обозначаться ваша мышка, как правило, это HID-совместимая мышка. Если у вас вкладка пустая, либо в ней только устройство ‘ELAN…’ (тачпад, актуально для ноутбуков) — значит у вас просто нет драйвера: либо на мышку (часто такое бывает с игровыми мышками), либо на контроллер USB-портов.
Мыши и другие устройства
Как обновить драйвера:
- Можно установить драйвера, которые шли в комплекте с вашим компьютером (обычно, они либо были загружены продавцом на ваш жесткий диск, либо записаны на отдельный CD\DVD),
- Воспользоваться специальными утилитами для авто-поиска и обновления драйверов. Этому у меня на блоге посвящена одна большая статья: https://avege.ru/update-drivers.html
- Найти драйвера по VID и PID (специальные идентификаторы, по которым можно найти производителя вашего оборудования, его марку, модель и пр.) в поисковой системе, например, Google. Это универсальный способ, его рассмотрю чуть ниже. Единственный минус — должен быть доступ к интернету (а без драйверов на сетевую карту — его может и не быть…).
И так, в диспетчере устройств вы видите какое-нибудь устройство, для которого нет драйвера. Щелкните по нему правой кнопкой мышки и откройте его свойства.
В свойствах откройте вкладку ‘Сведения’, выберите опцию ‘ИД оборудования’ и скопируйте первую строчку, в которой будут значения VID, PID, REX, SID (и пр.).
Копируем строчку с VID и PID
Далее вставьте строку в поисковую систему (например, Google) и начните поиск. В моем случае, например, нашлись сразу же десятки сайтов (а на первом месте — был сайт производителя ноутбука), где и были скачаны драйвера.
Intel USB 3.0 — Driver
После установки оных и перезагрузки ноутбука — мышка определилась и стала работать как положено (и колесико в том числе ☺) …
2) Работает ли USB-порт, не отключен ли он
Второе, на что обратите внимание — это работает ли USB-порт вообще. Правда, в этом случае мышка у вас работать не будет совсем! Т.е., даже указатель мышки не будет бегать.
Для начала переверните мышку и посмотрите — горит ли светодиод на ней? Если горит — уже не плохо, значит питание есть и с проводом все в порядке. Если не горит — попробуйте подключить к этому USB-поту другую мышку или флешку. Кстати, USB-порты часто могут не работать из-за отсутствия драйверов, а не из-за физической поломки (о которых писал чуть выше).
Кстати, мышку тоже будет не лишним подключить к другому компьютеру (ноутбуку) — работает ли она на нем.
Такие простые перестановки — очень быстро помогают определиться с виновником…
3) Повреждение мышки (поломка). Физический износ
При активном пользовании мышки (особенно в играх, различных стрелялках, где в порыве страсти — часто пользователи с силой и резко жмут, бьют по кнопкам) она со временем приходит в негодность (ничего вечного нет). Как правило, всё начинается с: двойного клика левой/правой кнопок (хотя делаешь одинарный), плохой прокрутки, курсор начинает ‘нервно’ дергаться и пр.
Самая лучшая диагностика в этом случае — попробуйте подключить другую мышку к вашему ПК (либо эту мышку к другому ПК) и посмотрите, как себя она поведет.
Вообще, при физическом износе — лучший совет: купите новую мышку (дабы и стоит она не много). Все эти ремонты, пайки и пр. для неподготовленного пользователя — заканчиваются в 99% в пустую потраченным временем…
4) Некорректные настройки в параметрах мыши в Windows
И последнее, на чем хотел остановиться: в параметрах мышки, которые задаются в панели управления Windows. Чтобы проверить настройки: откройте раздел ‘Оборудование и звук’ в панели управления, затем щелкните по ссылке ‘Мышь’ в подразделе ‘Устройства и принтеры’ (см. скриншот ниже).
Оборудование и звук: мышь
Далее откройте раздел ‘Колесико’ и отрегулируйте количество прокручиваемых строк при движении колесика (задается это для вертикального и горизонтального смещения отдельно). Для каждой мышки — параметр индивидуален (да и от пользователя также зависит — одному удобно, когда сразу пол страницы провернется, другому — нужно 1 строчку…).
Вертикальная и горизонтальная прокрутки
Также не лишним будет зайти во вкладку ‘Параметры указателя’ и отрегулировать скорость движения указателя. Рекомендую поставить галочку напротив пункта ‘Включить повышенную точность установки указателя’. Благодаря этому, ваша мышка не будет дергаться, как ошарашенная, когда вы будете наводиться на какую-нибудь незначительную деталь, при небольшом перемещении указателя.
Параметры указателя
Как обходиться без колесика мышки:
- На клавиатуре есть специальные клавиши: PgUp и PgDn. При помощи них можно быстро прокручивать страничку, удобно даже если у вас работает мышь,
- Клавиша ‘Пробел’ — если нажмете по клавише, страничка будет прокручена вниз. Для прокрутки вверх — нажмите Shift+Пробел,
- Также можно указателем мышки тащить за ползунок вверх или вниз (не очень удобно, но также работает).