
Вопрос от пользователя
Здравствуйте.
Давно натыкаюсь на ваш блог, и решила уже много проблем (спасибо большое).
Вот, первый раз не могу сама разобраться: пытаюсь загружать какие-нибудь файлы к себе на ПК, но Торрент не подключается к пирам вообще! Происходит такое со всеми загрузками с разных трекеров.
Думаю, что виновато обновление Windows 10 — до него всё работало (а может просто совпало, не знаю).
Заранее спасибо, Анастасия.
Здравствуйте.
Да, эта проблема ‘избитая’, и встречается достаточно часто. Для начала банальные советы: перезагрузите ПК, проверьте свою скорость интернета и переустановите uTorrent (скачав программу с официального сайта!).
После, можно переходить к более конкретным действиям…
Кстати!
Если у вас несколько иная проблема, скажем, скорость загрузки торрентов доходит до 5 Мб/с, а затем падает до 0-100 Кб/с, рекомендую ознакомиться сначала с этим —>,
Что можно посоветовать, если uTorrent «не видит» пиры
ШАГ 1: азы
И так, сначала кратко, о чем мы ‘говорим’:
- Пиры (Peer) — любые участники сети, раздающие файлы (к ним относятся и сиды, и личи),
- Сиды (Seed) — участники сети, у которых есть полная версия загружаемого вами файла,
- Личи — участники сети, у которых файл не загружен до конца (но свою уже загруженную частичку — они могут раздавать подобно сидам).
Узнать эту информацию можно в окне uTorrent — выбрав нужный торрент и открыв вкладку ‘Пиры’ (для каждого загружаемого торрента — количество пиров будет разным!).
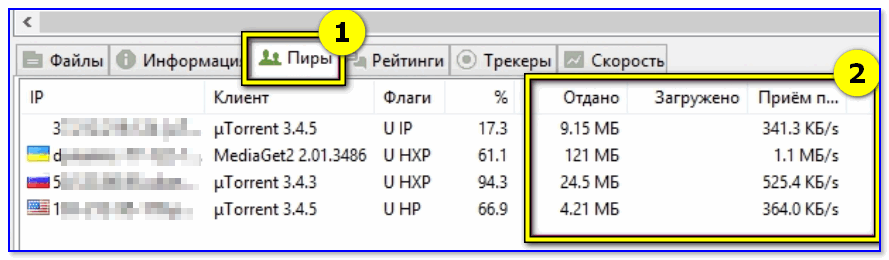
Пиры — скрин из uTorrent
Когда есть какая-то проблема с ‘загрузкой’ — обычно, вкладка ‘Пиры’ будет пуста (либо там будут приведено несколько пиров с ‘нулевой’ скоростью загрузки от них).
ШАГ 2
Во многих случаях причиной проблем с загрузкой могут стать антивирусы и брандмауэры. Поэтому, на время диагностики я порекомендую их выключить (обычно, для этого достаточно 1-2 клика мышки по иконке антивируса в трее, рядом с часами. См. пример ниже с Avast). 👇,
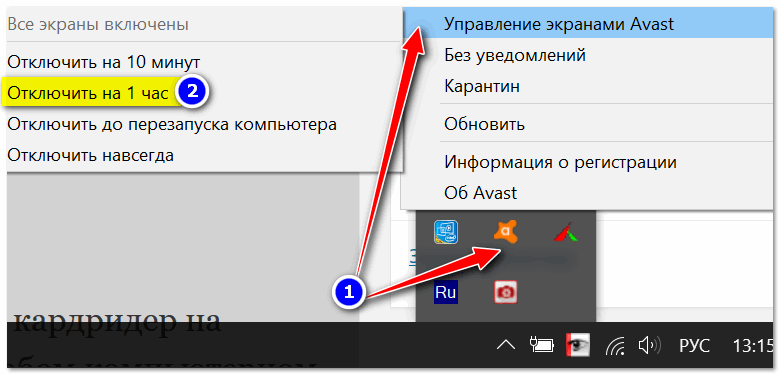
Отключение антивируса Avast на 1 час
Также не забудьте о встроенном в Windows брандмауэре. Чтобы отключить его:
- нажмите сочетание Win+R,
- в появившемся окне ‘Выполнить’ — используйте команду firewall.cpl,
- после, передвиньте ползунки в режим ‘Откл.’ и сохраните настройки.
Отключить брандмауэр Windows
Далее перезапустите uTorrent и проверьте скорость загрузки…
ШАГ 3
Обратите внимание на статистику пиров на сайте вашего торрент-трекера. Обычно, она всегда отображается рядом с кнопкой ‘Загрузить’. Чем больше пиров раздает файл — тем, как правило, выше скорость загрузки!
В любом случае, чтобы делать какие-то мало-мальские выводы о ‘невидимости’ пиров — в uTorrent нужно добавить 2-3 торрента с не менее 20+ пирами.
Примечание: некоторые не популярные торрент-трекеры обманывают с количеством пиров (заведомо увеличивают их).
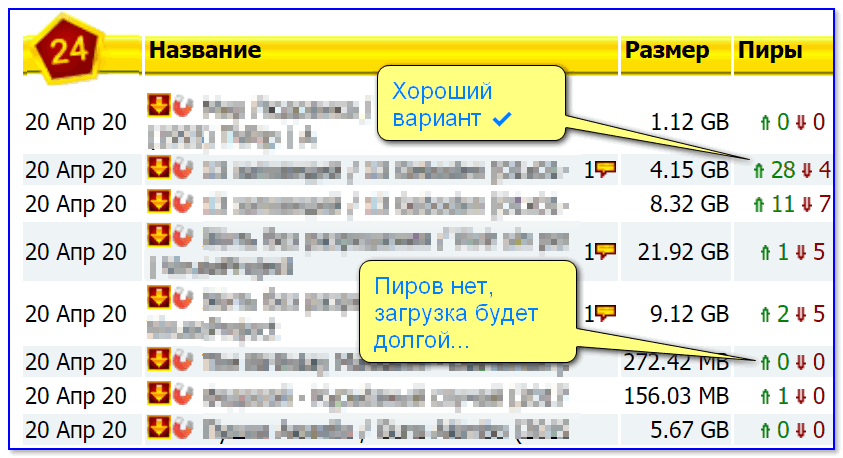
Статистика торрент-трекера
Кроме этого, также советую посмотреть рекомендуемые версии программ для работы с конкретным трекером (обычно в разделе FAQ). Как правило большинство из них совместимо и работает с последней версией uTorrent от разработчика (однако, есть исключения!).

Рекомендуемые к использованию версии uTorrent — FAQ трекера
ШАГ 4
Теперь о некоторых настройках uTorrent, которые могут быть причиной проблем с загрузкой.
И так, для начала в разделе ‘Общие’ проверьте, чтобы стояло две галочки:
- ‘Автопроверка ассоциаций’,
- ‘Запретить спящий режим во время загрузки’.
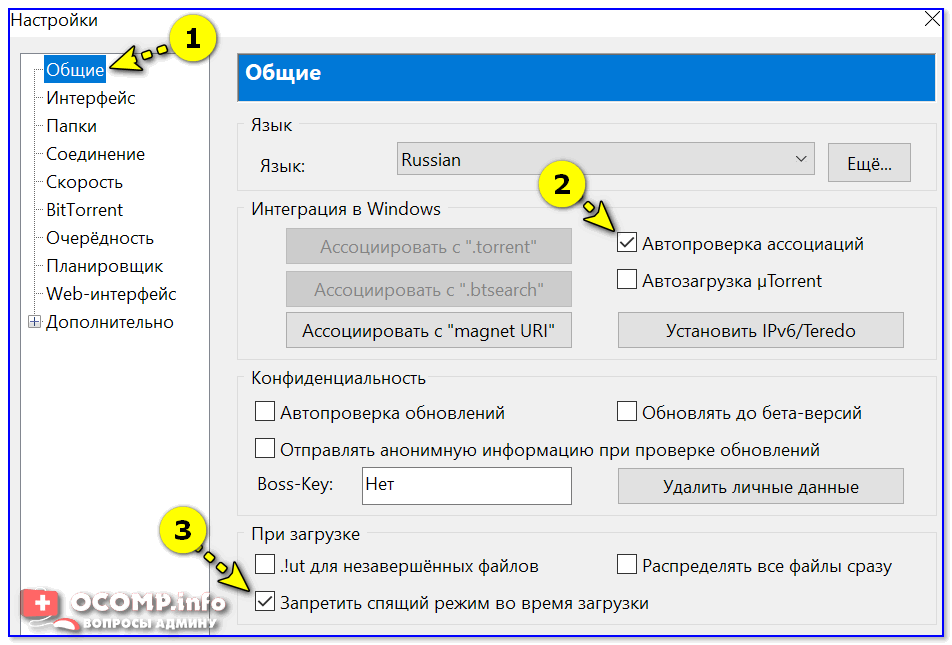
Общие — uTorrent
Далее во вкладке ‘BitTorrent’ включите принудительное шифрование протокола, а в ‘Дополнительно’ — отключите IP-фильтрацию (параметр ‘ipfilter.enable’).
См. скриншот ниже, у вас в настройках uTorrent должно выглядеть примерно также… 👇,
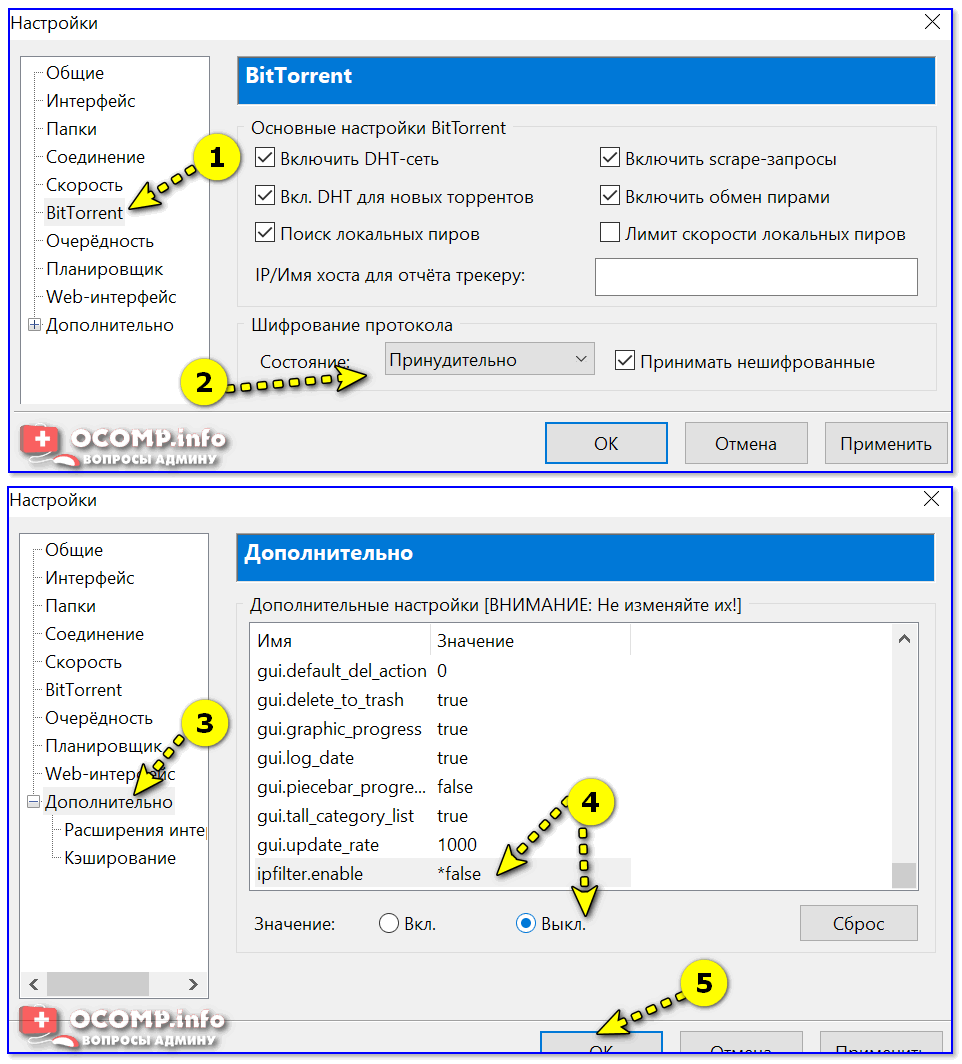
Шифрование протокола, IP-фильтр (uTorrent)
После, удостоверьтесь также что во вкладке ‘Скорость’ не стоит жесткое ограничение пиров и скорости загрузки торрента. См. пример ниже. 👇,
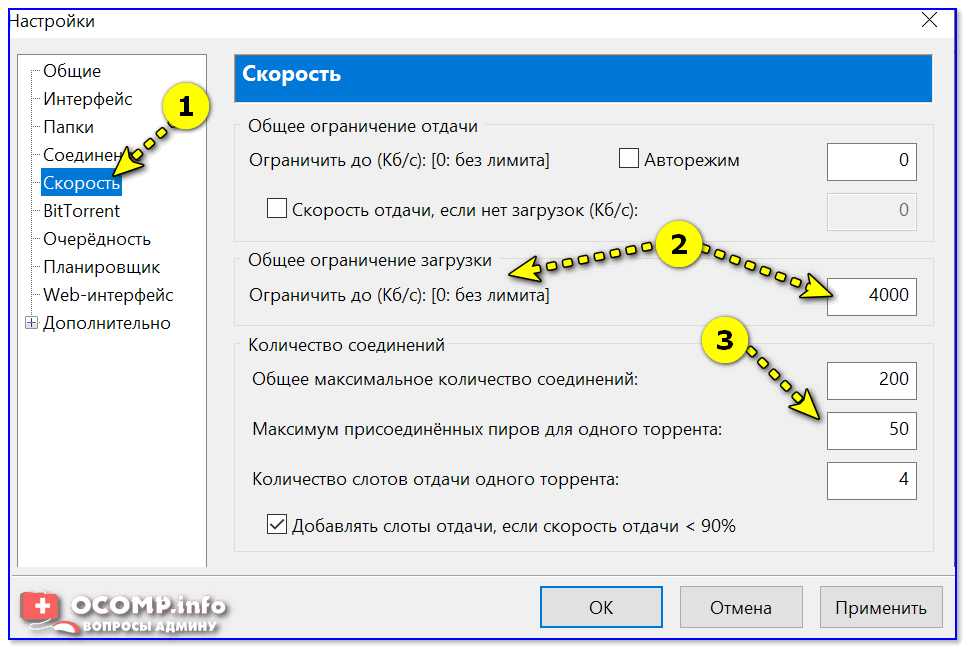
Скорость — uTorrent
Ну и последнее: во вкладке ‘Очередность’ проверьте максимальное число одновременных загрузок — возможно, что до вашего торрента ранее просто не доходила очередь… 👀,
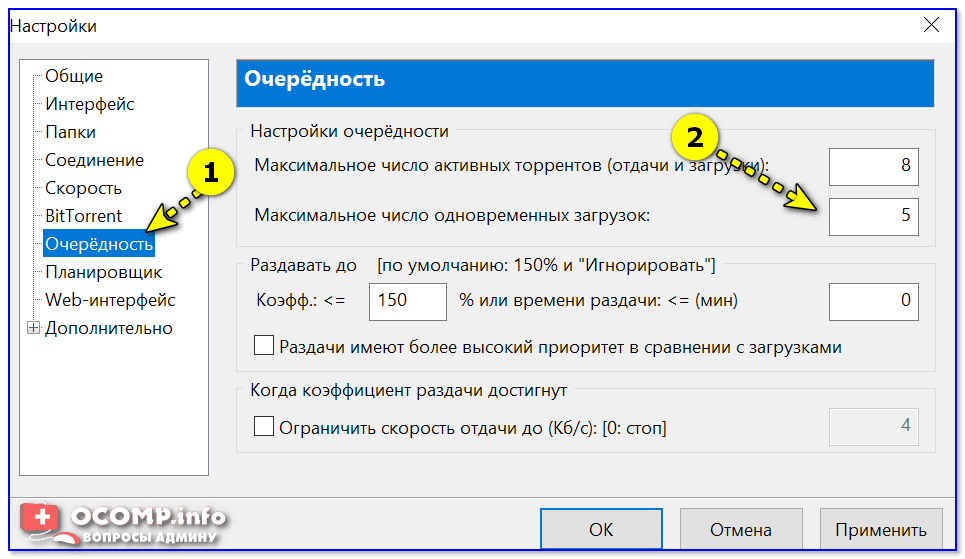
Макс. одновременных загрузок — uTorrent
ШАГ 5
Если вы ранее подключались к VPN — отключите все подобные сервисы, перезагрузите ПК и снова попробуйте что-нибудь загрузить.
Примечание: в Windows 10 чтобы посмотреть VPN-подключения — нажмите Win+i и перейдите во вкладку ‘Сеть и Интернет / VPN’.
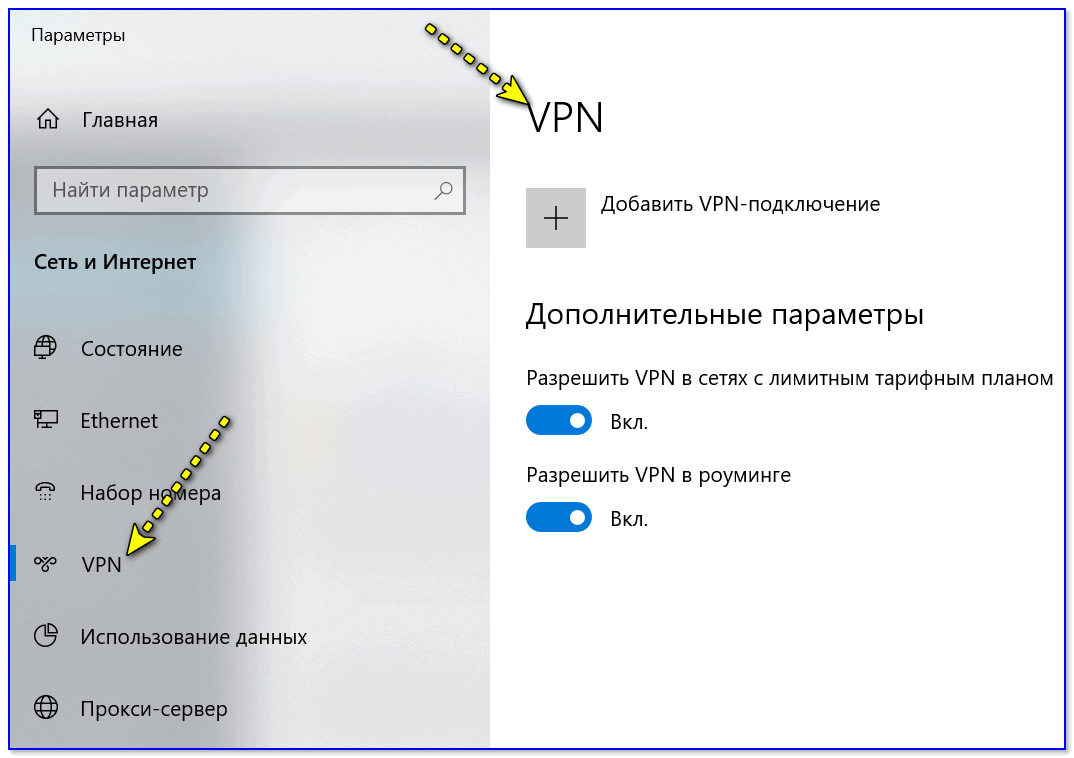
Параметры Windows 10 — сеть и интернет
Если ваше подключение к сети интернет осуществляется через Wi-Fi роутер — проверьте его настройки. В некоторых моделях роутеров в настройках ‘пропускного режима’ для каждого из устройств устанавливается разрешение на доступ к интернету и лимит скорости. См. пример ниже. 👇,

Ограничение доступа к интернет, скорости загрузки — роутер Tenda
Как одна из рекомендаций: если работаете через Wi-Fi подключение — попробуйте подключить кабель от Интернет-провайдера напрямую к ПК/ноутбуку (либо, от LAN-порта роутера).

LAN-кабель от Wi-Fi роутера
ШАГ 6
Если всё вышеперечисленное не помогло — могу посоветовать попробовать альтернативный клиент, например, MediaGet или qBittorrent. Эти программы не только могут полностью заменить классический uTorrent — но и серьезно расширить его функционал.
Как вам, например, автоматически поиск торрентов, не выходя из окна программы?! См. пример ниже… 👇,
В помощь!
Аналоги uTorrent: выбираем программу чтобы скачивать торренты
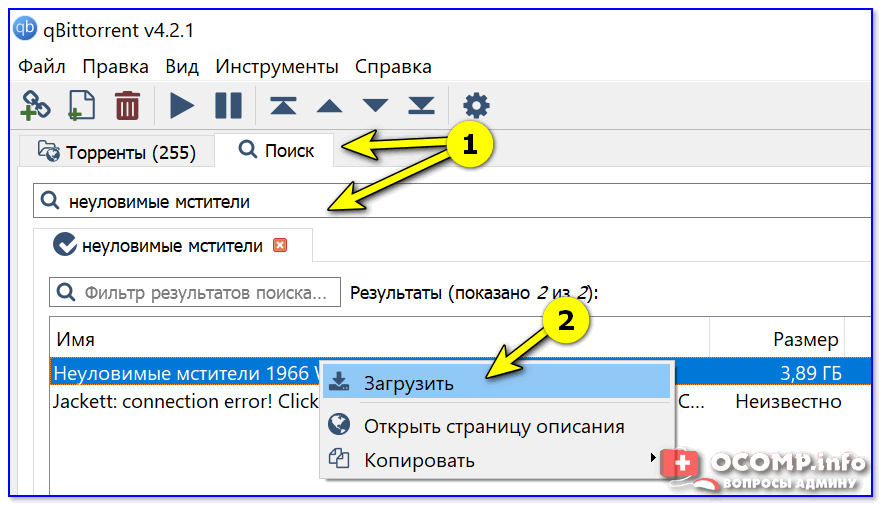
qBittorrent — хорошая альтернатива uTorrent
Как вариант, если проблема с uTorrent началась относительно недавно, — проверьте точки восстановления Windows (если эта опция включена — ОС делает их автоматически перед каждым обновлением системы или установкой каких-то программ).
Это может быть весьма полезно, если вы заметили, что проблема с uTorrent началась сразу после какого-то действия (например, обновления драйвера).
О том, как проверить есть ли эти точки восстановления, и как к ним откатить систему — см. мою прошлую заметку, ссылка ниже.
В помощь!
Как откатить систему при помощи созданной точки восстановления