
Вопрос от пользователя
Здравствуйте.
Помогите! У меня на ноутбуке пропал значок Bluetooth, и теперь я не могу никак подключить телефон.
Раньше он всегда отображался в трее — в правом нижнем углу, рядом со значком громкости и часами. А теперь нет! Когда и почему пропал — не знаю…
Анастасия, Москва.
Здравствуйте.
Скорее всего, у вас просто в свойствах адаптера отключено отображение значка (могли случайно кликнуть…), либо выключен сам адаптер (на тех же ноутбуках для этого могут быть спец. функциональные клавиши, и их тоже можно случайно задеть…).
Как бы там ни было, в этой статье приведу ответ на ваш вопрос в виде пошаговой инструкции (чтобы было понятно, что и где посмотреть, как включить ).
Информация будет актуальна для Windows 7, 8, 10…
В помощь!
Если у вас пропали еще какие-то значки в трее (громкость, язык, сеть и пр.), рекомендую ознакомиться вот с этой заметкой.
Как включить Bluetooth и добавить его значок в трей
ШАГ 1: проверьте, установлены ли драйвера
Для начала необходимо открыть диспетчер устройств (как это сделать) и посмотреть, есть ли у вас в нем вкладка ‘Bluetooth’, отображается ли в ней ваш адаптер (не горит ли напротив него желтый восклицательный знак, сигнализирующий об отсутствии драйвера).
В качестве примера на скрине ниже я представал 2 возможных варианта развития событий,
- слева: все в порядке, драйвер установлен,
- справа: драйвера нет, и прежде всего — его необходимо скачать и установить.
В помощь!
Для автоматического обновления драйверов рекомендую использовать спец. утилиты.
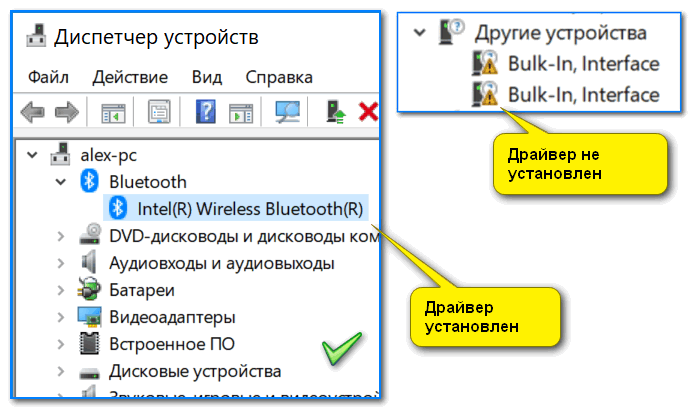
Диспетчер устройств — проверьте, что установлен драйвер
ШАГ 2: проверьте, включен ли адаптер Bluetooth
Далее рекомендую в диспетчере устройств отключить и снова включить Bluetooth адаптер (см. скрин ниже 👇,). Это помогает в тех случаях, когда адаптер повисает из-за некорректного работы/выключения.
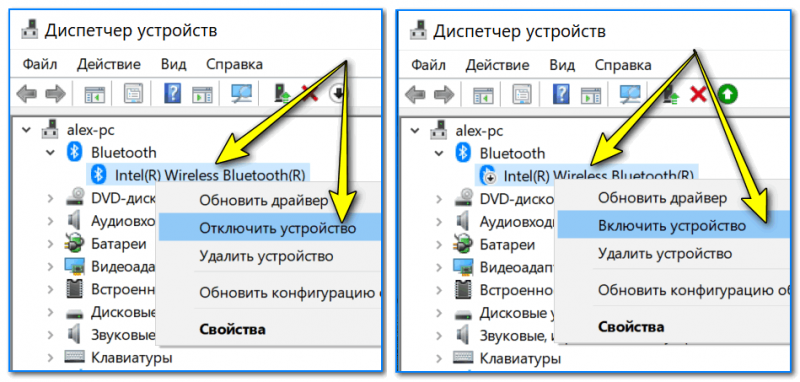
Отключение/включение адаптера Bluetooth
Если вы пользуетесь ОС Windows 10: то необходимо также зайти в параметры Windows (для этого используйте сочетание Win+i) в раздел ‘Устройства/Bluetooth и другие устройства’ и передвинуть ползунок в режим вкл. (пример ниже 👇,).
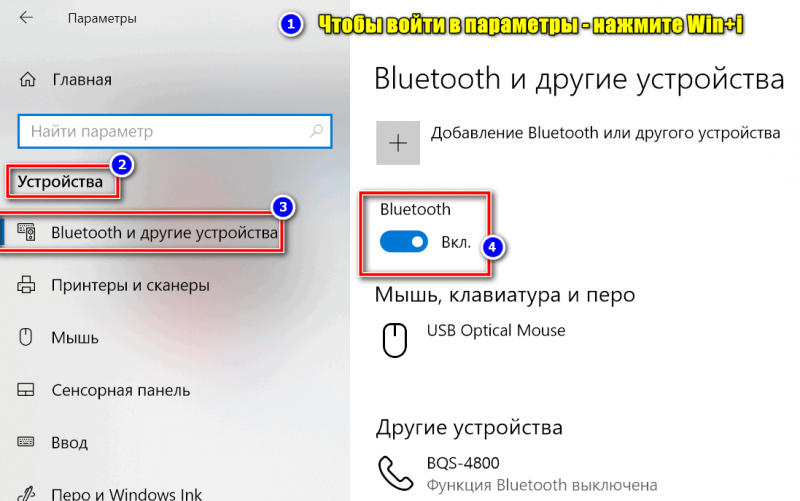
Параметры Windows — включить Bluetooth
На некоторых ноутбуках есть специальные клавиши для включения Bluetooth адаптера (а рядом с ними нередко индикаторы/светодиоды).
Если у вас есть подобные индикаторы — обратите внимание на то, чтобы они были включены!
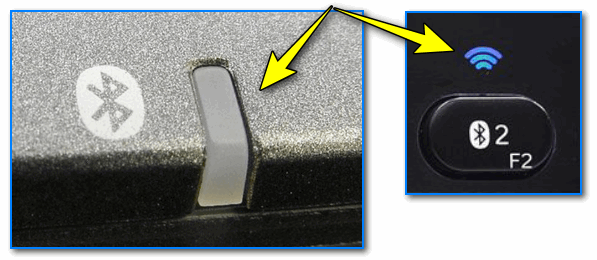
Кнопки и индикаторы Bluetooth на ноутбуке
ШАГ 3: открываем все сетевые подключения (адаптеры) Windows
Самый простой и универсальный способ сделать это (причем для разных версий Windows) это:
- нажать сочетание клавиш Win+R (должно появиться окно ‘Выполнить’),
- ввести команду ncpa.cpl и нажать OK. См. пример ниже .

ncpa.cpl — просмотр всех сетевых подключений
Должна открыться панель управления Windows, вкладка ‘Сеть и Интернет\Сетевые подключения’.
Если драйвера на Bluetooth адаптер установлены, и он включен — он должен отобразиться в этой вкладке (как в моем примере на скрине ниже 👇,).
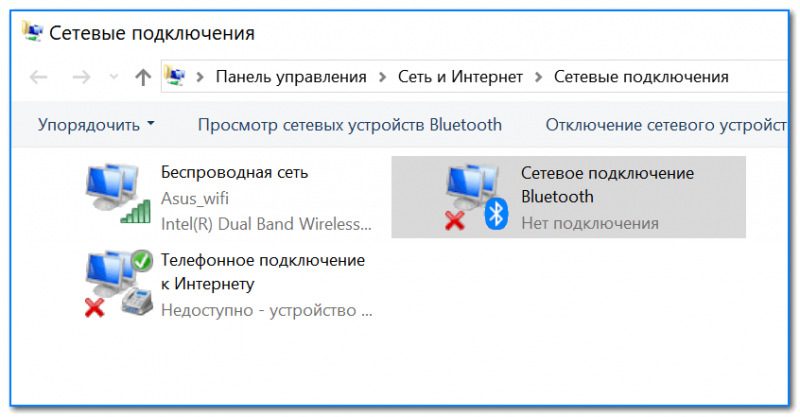
Вкладка сетевые подключения
ШАГ 4: проверяем свойства адаптера Bluetooth — включаем значок
Теперь необходимо открыть свойства ‘Сетевого подключения Bluetooth’ (у вас он может называться несколько иначе). См. пример ниже .
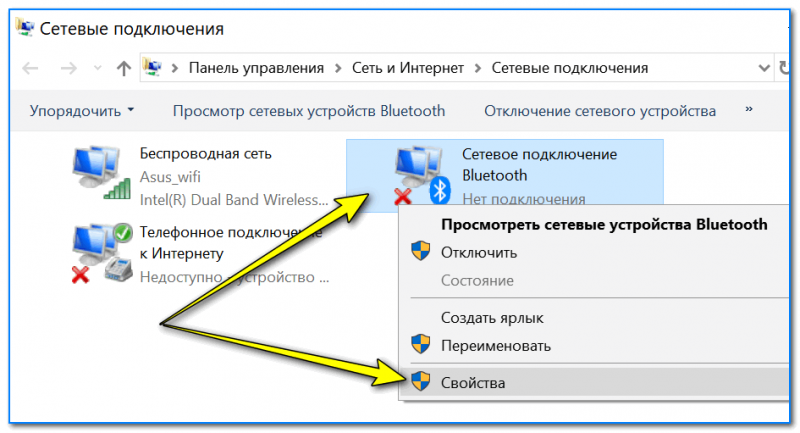
Свойства Bluetooth адаптера
После необходимо перейти во вкладку ‘Bluetooth’ и открыть параметры (см. на стрелочки в примере ниже 👇,).
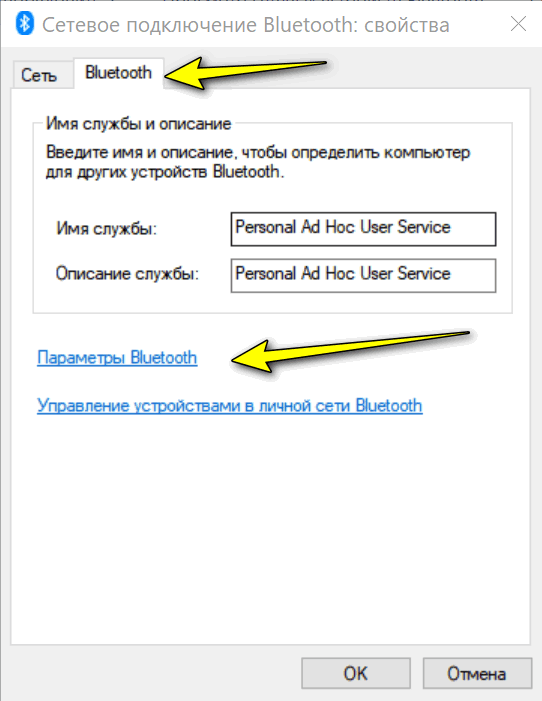
Параметры Bluetooth
Далее поставьте галочку напротив пункта ‘Отображать значок Bluetooth в области уведомлений’ и нажмите OK.
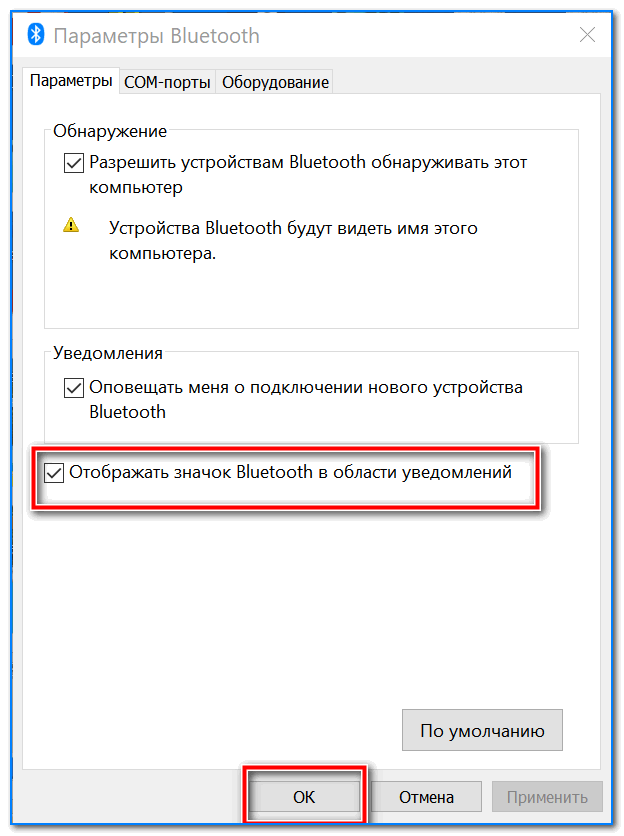
Отображать значок Bluetooth в области уведомлений / Скриншот окна
Сразу после этого в трее должен появиться заветный синий значок… В некоторых случаях, кстати, он может быть скрыт как неиспользуемый (см. пример ниже 👇,).
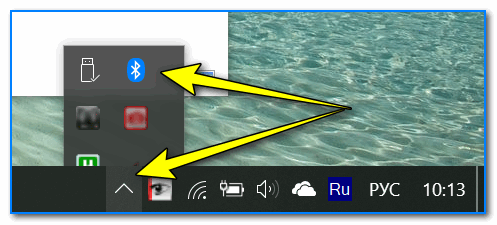
Значок появился!
Кстати, в начале статьи я в качестве примера указывал, что значок Bluetooth могли удалить и случайно: сделать это не так уж и сложно, достаточно нажать правую кнопку мышки на нем…
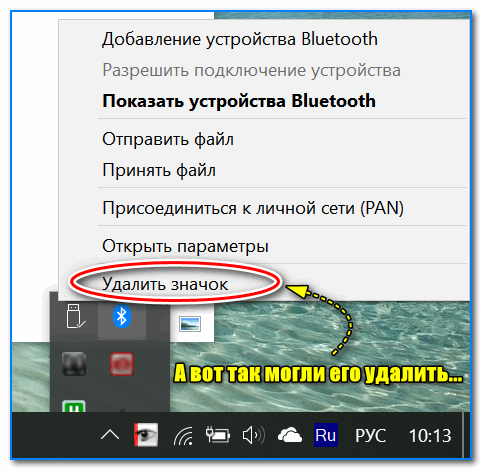
А вот так можно удалить значок Bluetooth с области уведомлений
ШАГ 5: если значок не появился — перезапустите проводник
В некоторых случаях (после включения отображения значка, см. шаг 4) он не отображается в трее (хотя должен). Все дело в некорректной работе проводника (такое иногда бывает, что он не отображает некоторые элементы в области уведомлений).
Что можно сделать в этом случае:
- используйте сочетание кнопок Ctrl+Shift+Esc для того, чтобы открыть диспетчер задач,
- далее найдите процесс ‘Проводник’ (или ‘Explorer’, если у вас англ. версия), нажмите на нем правой кнопкой мышки и перезапустите.
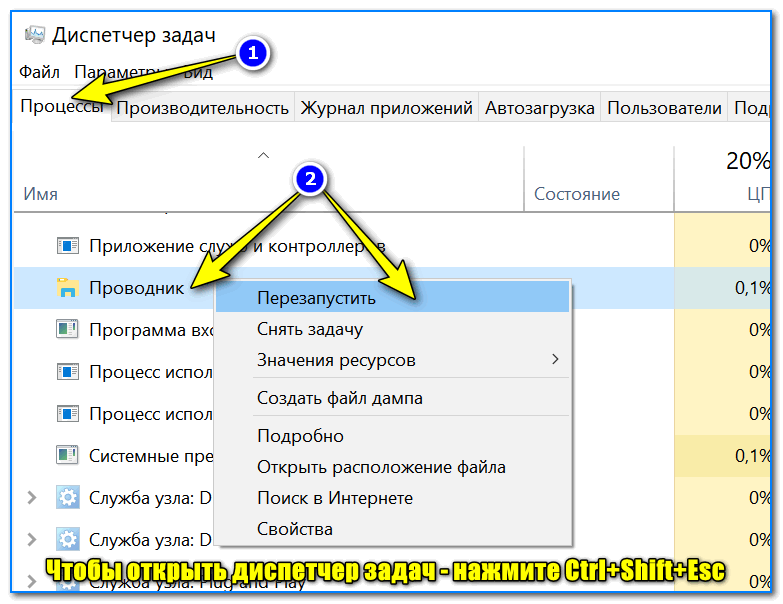
Чтобы открыть диспетчер задач — нажмите Ctrl+Shift+Esc
После этого, как правило, все значки начинают отображаться (по крайней мере, те, которые включены…).
Дополнение!
Если все вышеперечисленное не помогло — возможно адаптер Bluetooth пришел в негодность.
Можно попробовать купить внешний адаптер (подключаемый к USB порту) в китайских онлайн магазинах (стоит в общем-то копейки).
