
Доброго дня!
Рано или поздно любой пользователь компьютера (ноутбука) сталкивается с проблемами, вызванными неправильной работой жесткого диска (прим.: обычно называют коротко — HDD) …
Чаще всего, симптомами того, что с HDD не всё в порядке, являются:
- невозможность загрузки ‘старой’ Windows (и установки новой),
- сброс некоторых настроек ОС или программ,
- медленная загрузка Windows (и др. программ),
- невозможность открыть какие-либо файлы или программы (часто может появляться ошибка, связанная с целостностью файлов),
- очень медленное копирование и чтение файлов,
- высокая загрузка процессора при обращении к диску и попытке открыть (прочитать) какой-либо файл с него,
- зависание Windows при попытке чтения, копирования файлов с диска,
- появление щелчков, скрежета, постукивания и пр. при работе диска (особо обратите на это внимание, если раньше их не было!),
- беспричинные перезагрузки компьютера и пр.
При появлении симптомов, перечисленных выше, первым делом (пока еще всё работает) — я рекомендую скопировать все важные документы на отдельный носитель.
Ну, а после этого, можно приступить к проверке…
В помощь!
Диагностика и проверка диска за 5 мин. для начинающих (быстрый тест в новой Victoria 5) — см. инструкцию.
Проверка жесткого диска
Вообще, любой диск — штука достаточно хрупкая, и при не осторожном обращении, его можно быстро вывести из строя. Причинами его нестабильной работы (и выхода из строя), чаще всего, являются:
- неожиданные сбои в подачи электроэнергии — когда ПК просто резко обесточивается (ноутбуки, кстати, от этого защищены). А что касается ПК — то UPS (ИБП) есть далеко не у каждого пользователя (к сожалению),
- принудительное отключение питание пользователем. Иногда, когда компьютер завис ‘намертво’ — другие варианты просто не подходят,
- сильная вибрация, удары по диску — чаще всего страдают ноутбуки, которые носят с собой. Так же диск можно повредить при транспортировке,
- при нестабильной работе блока питания, плохом контакте на диске (когда питание — то есть, то нет…),
- работа не в оптимальных температурных режимах (чаще всего перегрев),
- физический износ (при очень длительной работе),
- плохая партия (с какими-то недоработками) от изготовителя дисков.
Все эти факторы могут являться причинами образования ошибок файловой системы и битых секторов (их еще называют бэд-блоками, bad — значит плохой, в переводе с английского). Рассмотрим проверку на то и на то подробно, и по шагам…
На ошибки
Проверка и исправление ошибок файловой системы в Windows выполняется с помощью встроенной программы — chkdsk. Она есть во всех версиях Windows: XP, 7, 8, 10.
Кстати, возможно вы даже видели ее работу, после аварийного выключения электричества: перед загрузкой ОС Windows, наблюдается черный экран и там бегают какие-то проценты, что-то проверяется (пример на скрине ниже 👇,).
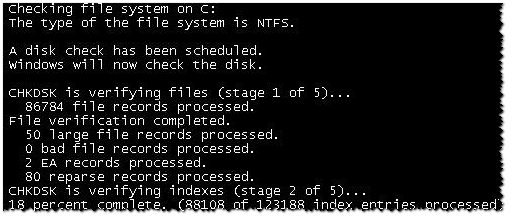
Как запустить утилиту chkdsk
Способ №1: в этом компьютере
Сначала необходимо открыть проводник и перейти в ‘Этот компьютер’ (прим.: раньше всегда называли ‘Мой компьютер’).
Далее выбрать диск, который хотите проверить и перейти в его свойства (прим.: просто щелкните по диску правой кнопкой мышки, чтобы появилось контекстное меню).
Этот компьютер — свойства диска
Затем откройте раздел ‘Сервис’ и нажмите кнопку ‘Проверить’ (потребуются администраторские полномочия).
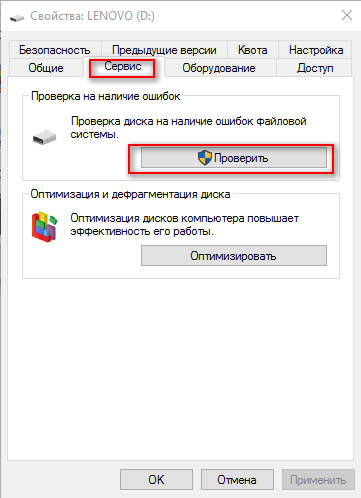
Сервис — проверить диск
Собственно, далее вы увидите процесс проверки, а в конце отчет. Пример оного показан на скриншоте ниже — ‘Windows успешно проверила накопитель. Ошибки не обнаружены’.

Windows завершила проверку
Способ №2: через командную строку
Также запустить утилиту chkdsk можно с помощью командной строки (правда, командная строка должна быть запущена от имени администратора).
Для этого откройте диспетчер задач (сочетание кнопок — Ctrl+Shift+Esc), далее нажмите файл/новая задача, впишите в строку ‘Открыть’ CMD, и поставьте галочку ‘Создать задачу с правами администратора’ (пример показан на скрине ниже 👇,).

Запуск командной строки с правами администратора
Далее нужно вписать команду:
- chkdsk d: — команда проверки диска в режиме чтения,
- chkdsk d: /f — проверка и исправление найденных ошибок,
- chkdsk c: /f — для проверки системного диска потребуется перезагрузка компьютера,
- chkdsk /? — получить справку о возможностях утилиты.
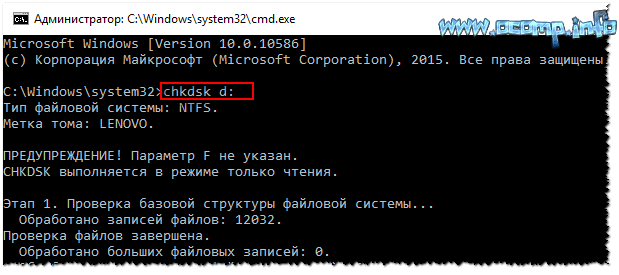
Администратор — chkdsk диска D
На битые сектора (бэд-блоки)
Что это за бэд-блоки?
Пожалуй, начиная этот подраздел статьи, без краткого пояснения не обойтись…
На самом деле жесткий диск состоит из нескольких магнитных дисков, над которыми перемещается считывающая головка. Когда происходит запись на диск, головка намагничивает определенные участки диска (из информатики: нули и единицы).

Жесткий диск (изнутри). Сектора
Записывается эта информация в определенные участки, называемые секторами. Иногда информация не может быть прочитана из сектора (причины из-за чего это происходит указаны в начале статьи) — такие сектора называются битыми (или бэд-блоки. Bad — плохой (англ.)).
Чтобы проверить диск на бэд-блоки, нужна спец. программа: она обратится ко всем секторам на диске и попытается считать с них информацию.
Если с сектором все в порядке — время считывания составляет 3 миллисекунды, критическое время считывания — 600 миллисекунд (это время говорит о том, что этот блок стал ‘не читаем’ и работать с ним не стоит).
Кстати, те же спец. утилиты могут не только найти такие сектора, но и переназначить их на резервные (подобная операция называется Remap).
Теперь о том, как это делается…
В помощь!
Лучшие программы для работы с HDD (тест, диагностика и пр.) — см. подборку
Из-под Windows
Одна из лучших программ для тестирования и диагностики жесткого диска — Victoria. При помощи нее можно посмотреть показания таблицы S.M.A.R.T. (технология самоконтроля диска, более подробно на Википедии), оценить техническое состояние накопителя, заменить поврежденные сектора на резервные рабочие и многое другое.
Еще один важный момент: ‘Виктория’ не показывает дефекты файловых систем, программные ошибки и пр. Она оценивает физическое состояние диска! Про поиск и исправление ошибок — см. первую часть статьи.
Victoria
Сайт разработчика: http://hdd-911.com/ (разные версии)
Софт-портал: http://www.softportal.com/software-3824-victoria.html (Victoria 4.46b)
MyDiv: https://soft.mydiv.net/win/download-Victoria.html (Victoria 4.47)
Версий Victoria достаточно много. Victoria 4.46b Freeware не работает под Windows 64bit. Чтобы запустить сию утилиту на 64-битной системе — используйте версию Victoria 4.47, либо используйте LiveCD, где будет эта утилита.
Еще один момент: если ваш диск более 1,5 ТБ (1500 ГБ) — сканирование нужно проводить в несколько приемов: для диска 2 ТБ — два приема, для диска 3 ТБ — три приема.
0-1 ТБ: start lba = 0, end lba = 2147483648
1-2 ТБ: start lba = 2147483649, end lba = 4294967296
2-3 ТБ: start lba = 4294967297, end lba = 6442450944
Теперь приступим непосредственно к проверке и тестированию диска. После того, как скачаете архив с программой, извлеките файлы из него и запустите Victoria от имени администратора (для этого щелкните по исполняемому файлу правой кнопкой мышки)!
Рассмотрю работу на примере Victoria 4.47
Важно!
Если вы не знаете, что означает та или иная опция в программе — не трогайте и не испытывайте. Дело в том, что ‘Виктория’ при неумелом обращении, может запросто испортить всю вашу информацию на носителе!
♦
Вкладка Standard
Первое, что делаем, после запуска программы — открываем вкладку Standard (стрелка-1 на скрине ниже), затем выбираем свой диск справа (стрелка-2), и жмем кнопку ‘Passport’ (стрелка-3).
Обратите внимание, что ‘Виктория’ должна увидеть и распознать ваш диск — посмотрите, есть ли надпись ‘Get passport… Ok’ (выделение-4).
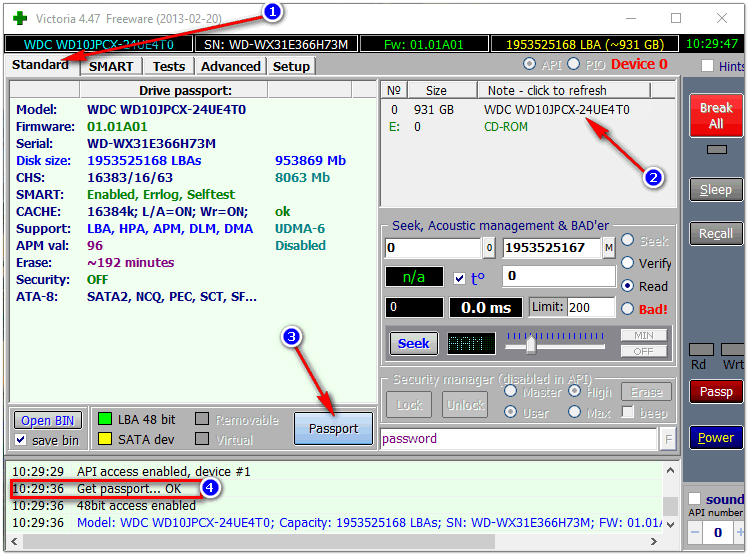
Если все OK — идем дальше…
♦
Вкладка SMART
Во вкладке SMART нажмите кнопку ‘Get SMART’. Если с диском все в порядке — то должно засветится GOOD (на зеленом фоне, как на скрине ниже)!
Кстати, обратите внимание на колонку HEALTH — в ней показываются кружки разного цвета (в примере ниже у меня зеленые и желтые ![]() ).
).
Так вот, обратите внимание на те пункты, где у вас будут красные или желтые кружки: например, в моем случае ‘Виктория’ сигнализирует о том, что HDA Temperature (температура) жесткого диска выходила за рамки оптимального диапазона (хотя странно, 35 °C — это в норме…).
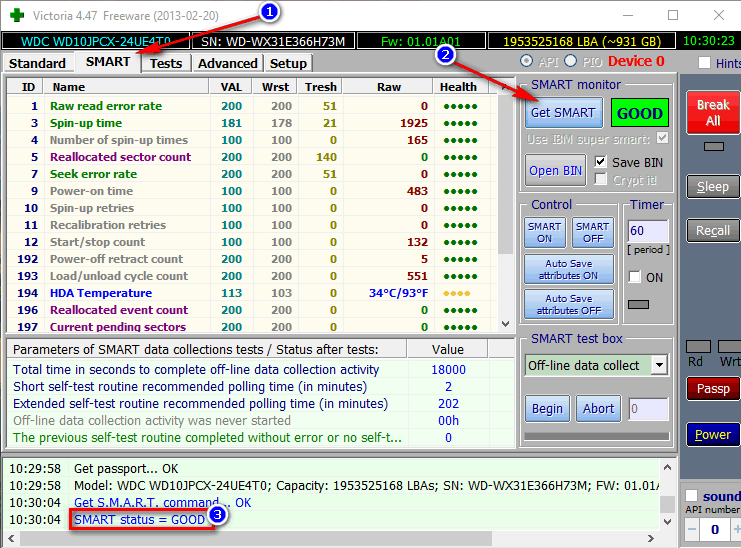
SMART статус
ПРИМЕЧАНИЕ!
Если контроллер жёсткого диска задан в режиме AHCI, то SMART атрибуты не всегда возможно просмотреть. В этом случае вы увидите ошибку: ‘Get S.M.A.R.T. command… Error reading S.M.A.R.T!’.
Так же об этом может говорить надпись ‘Non ATA’ (красным цветом). В этом случае необходимо войти в BIOS и во вкладке Config / Serial ATA (SATA) / SATA Controller Mode Option — изменить с [AHCI] на [Compatibility].
В помощь!
1) Как войти в BIOS — см. инструкцию
2) Вкладка настроек режима работы HDD в BIOS — см. инструкцию
*
После проверки диска ‘Викторией’, верните опцию назад. В противном случае — диск начнет тормозить, Windows будет ‘сыпать’ ошибками.
Кстати, ниже представлено, как будет выглядеть проблемный диск. Обратите внимание на строку G-Sensor shock couter (вкладка показывает не стукали-ли, не ударяли-ли диск) — как видно ниже, стукнули.
Из-за этого, собственно, диск и стал зависать, и тормозить. В общем-то, статус у него BAD (и красный). В этом случае решение только одно — копировать всю информацию с него (какую возможно), и покупать новый диск.
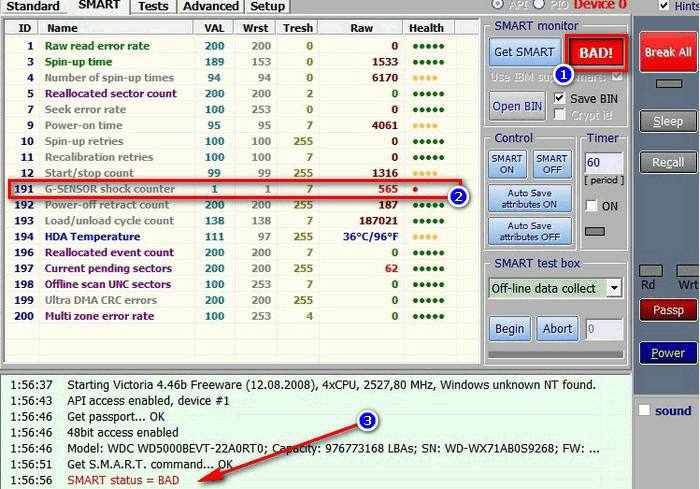
Как выглядит диск, который случайно стукнули
♦
Вкладка TEST
Переходим непосредственно к тестированию диска: для этого открываете вкладку TEST и выставляете настройки (как на скрине ниже: read, ignore). Для начала теста — нажмите кнопку ‘Start’.
‘Виктория’ начнет проверять диск, и вы начнете видеть, как будут расти числа рядом с прямоугольниками разного цвета (выделение-3 на скрине ниже). Особое внимание надо уделять красным и синим прямоугольникам (это и есть бэд-сектора, ставшие не читаемыми).
Если на вашем диске были найдены синие прямоугольники — Вам нужно прогнать диск еще раз ‘Викторией’ со включенной опцией Remap (прямоугольник-4, см. скрин ниже).
В этом случае ‘Виктория’ заменит эти сектора на резервные, именно поэтому и вспоминают в этом случае про слово ‘лечение’…
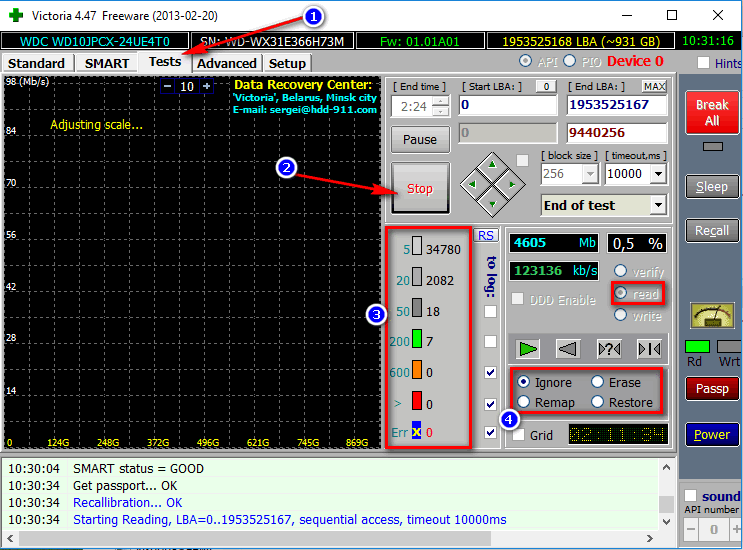
Тестирование (лечение) диска // TEST ‘Виктория’
Если у вас слишком много синих прямоугольников — то такое лечение, если и поможет, то скорее всего ненадолго. Если диск начал ‘сыпаться’ — рекомендую переносить все данные с него (если Вы это еще не сделали по какому-то странному стечению обстоятельств 👀,) и искать ему замену.
Кстати, на новом винчестере появление синих блоков недопустимо!
ДОПОЛНЕНИЕ!
Хотел бы обратить внимание на один момент — если вы запускаете проверку и сканирование диска из-под ОС Windows, которая запущена с того же диска, который вы сканируете — то результаты теста могут быть несколько неточны (и появление зеленых, или даже оранжевых прямоугольников — может ни о чем не говорить). Пожалуй, в этом случае можно смотреть только на синие (бэд-блоки).
Гораздо точнее вариант: использовать ОС Windows, установленную на другом диске, либо аварийный загрузочный LiveCD.
Проверка ‘Викторией’ из-под DOS — покажет гораздо точнее результаты и даст реальную оценку диску. О том, как ее сделать — рассказано чуть ниже …
Из-под DOS
Многих, конечно, пугает DOS и что там будет все непонятно (по крайне мере, не так, как в Windows). Постараюсь всё же (насколько возможно), показать на примере, куда и что нажимать, чтобы проверить свой диск.
Victoria (3.5 для работы из-под DOS)
Оф. сайт: http://hdd-911.com/
Ссылка на freesoft: http://freesoft.ru/victoria_v35
Как уже сказал, ‘Викторий’ довольно много версий. Для работы из-под DOS — нужна спец. версия (обычно, используется 3.5).
Представляет она из себя обычный ISO-образ, который нужно правильно записать на флешку (или диск). Часто образ идет в архиве RAR или ZIP, ISO-образ из архива предварительно нужно извлечь (WinRAR в помощь).
♦
Как правильно записать ‘Викторию’, чтобы она загрузилась с флешки
- для записи образа ISO — понадобиться программа WinSetupFromUSB (официальный сайт программы WinSetupFromUSB — http://www.winsetupfromusb.com/downloads/),
- сначала вставляете USB-флешку и запускаете программу,
- далее выберите в списке вашу флешку и установите галочки напротив пунктов: Auto Format it with FBinst, align, copy BPB, FAT32,
- в пункте Linux ISO/Other Grub4dos compatible ISO — укажите свой образ ISO с ‘Викторией’,
- нажмите кнопку GO (прим.: программа несколько раз переспросит вас о том, что вы в курсе, что все данные с флешки будут удалены! Скопируйте заранее с нее все важное, чтобы не отвлекаться на сей момент).

WinSetupFromUSB — запись загрузочной флешки с ‘Викторией’
Собственно, если с флешкой все OK, и вы все сделали правильно — через пару минут увидите сообщение Job Done — работа выполнена!
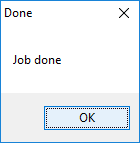
Флешка записана
Примечание: если вы неправильно запишите флешку (например, многие пишут с помощью UltraISO) — то можете увидеть ошибку вида ‘no kernel sys…’. Просто перезапишите флешку, предложенным выше способом.
♦
Как загрузиться с флешки с ‘Викторией’. Выбор нужного диска для теста
По большому счету (если флешка записано правильно), то загрузка ничем не отличается, как если бы вы это делали для установочной флешки с Windows.
Лучший вариант, на мой взгляд, вызвать Boot Menu и выбрать нашу флешку. Если не знаете, как вызвать Boot Menu — можете воспользоваться вот этой статьей.
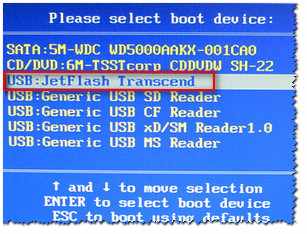
Boot Menu — выбор флешки для загрузки
Если записывали флешку в WinSetupFromUSB (как рекомендовал выше) — то Вам необходимо будет выбрать в загрузочном меню ‘Викторию’ (см. скрин ниже — ‘vcr35r’).

Меню загрузки
Далее перед вами предстанет окно с разными версиями ‘Виктории’: для компьютеров (Desktop) и для ноутбуков (Notebook). Выбирайте под свои требования (в моем примере, выбрал первый).
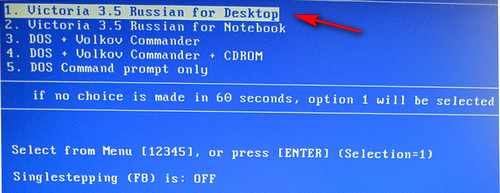
Victoria 3.5 для компьютера (вариант загрузки)
Не факт, что по умолчанию, программа выберет тот жесткий диск, который необходимо вам. Чтобы самостоятельно выбрать диск — нажмите клавишу P.
Должно появиться меню: для перемещения указателя используйте стрелки ‘вверх’ и ‘вниз’. Последний пункт в этом меню отвечает за выбор винчестера на PCI/ATA/SATA/RAID контроллере.

P — выбор диска
Если вы воспользовались последним меню — тогда вам нужно указать номер диска (задается в найденном списке) и нажать клавишу Enter (пример ниже 👇,).
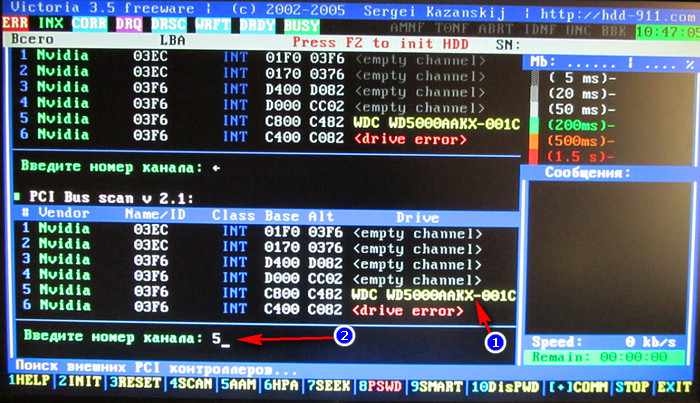
Указываем номер диска
♦
Тестирование диска в ‘Виктории’ (DOS)
Для начала тестирования в ‘Виктории’ — нажмите функциональную клавишу F4. После этого должно появиться меню, где необходимо выставить параметры: ‘Start LBA’, ‘End LBA’, ‘Линейное чтение’, ‘Ignore Bad Blocks’ (игнорировать не читаемые сектора). Выбор производится с помощью стрелок ‘Вправо’ и ‘Влево’.
Важно! Вместо линейного чтения, можно установить ‘Запись (стирание)’, ‘Запись из файла’, а в следующем пункте меню — ‘BB = Erase 256 sect’: знайте, что подобные параметры стирают информацию, находящуюся на HDD!
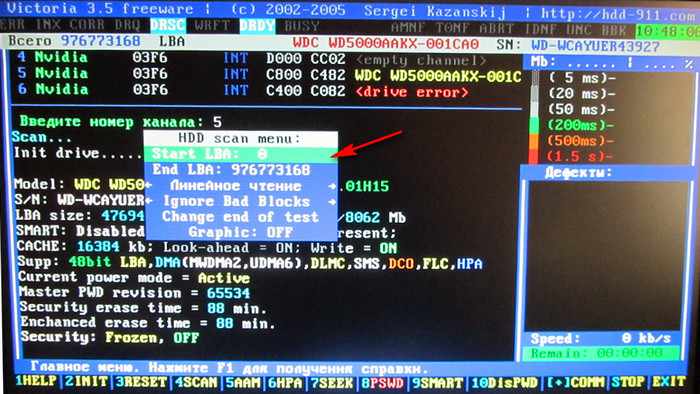
Настройка тестирования
Чтобы тест запустился — нажмите еще раз кнопку F4. Должны сразу же забегать серые прямоугольники по экрану монитора.
Теперь осталось только дождаться окончания проверки (кстати, ‘Виктория’ сообщает о времени проверки, см. нижний правый угол — remain).
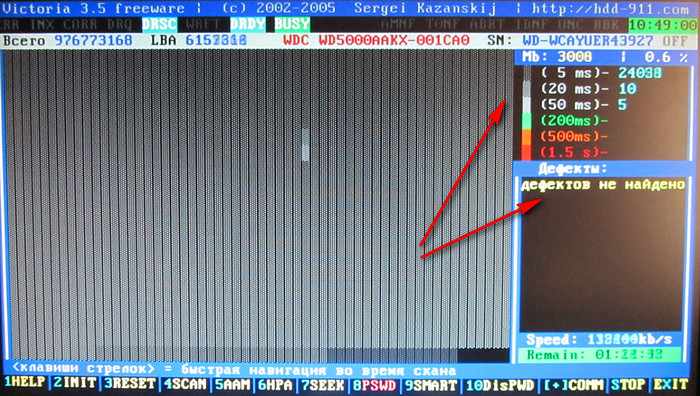
Результаты тестирования
На что смотреть и какие выводу делать…
В принципе, всё что я говорил о проверке диска из-под Windows — актуально и тут. Справа — показаны сектора, в зависимости от их времени чтения.
Чем больше красных и оранжевых — тем, собственно, хуже для диска. Если красных очень много — значит, что диск скоро может окончательно выйти из строя (как правило, в этом случае он сильно тормозит, на нем медленно читаются и копируются файлы, часто ПК зависает, и пр. ‘радости’).
Дополнение
Обратите внимание так же на раздел ‘Дефекты’ (справа, примерно по центру экрана). Если с диском все хорошо, в идеале, там должно быть написано — ‘Дефектов не найдено’ (как на фото выше). Если у вас в этом разделе есть найденные дефекты — то это может говорить о серьезных проблемах с диском.
И последнее, если вы испытываете трудности в работе с программой и не знаете, что нажать — попробуйте посмотреть в справке — клавиша F1. Вообще, с утилитой ‘Викторией’ будьте аккуратны и не проводите ‘испытания’ со своим диском, если на нем есть нужные данные.