 Всем доброго времени суток!
Всем доброго времени суток!
В офисной работе приходится часто иметь дело с PDF-файлами. С одной стороны — это удобно (они мало весят и открываются на любом устройстве), а с другой — как только требуется их изменение, приходиться устраивать ‘возню’…
Но вообще, конечно, в последнее время с этим попроще — стало появляться довольно-таки много редакторов PDF (коих раньше было в разы меньше). Собственно, в сегодняшней заметке я и хотел ‘остановиться’ на самых сподручных из них (думаю, тем, кому часто приходиться копаться с PDF-форматом — что-нибудь для себя здесь почерпнут…).
И так…
Примечание: если вы часто работаете с PDF — из опыта могу посоветовать, что ‘на борту’ лучше иметь сразу несколько программ . В зависимости от типа редактируемого файла — не всегда и не все приложения справляются…
Редактирование PDF: выбор инструмента
PDF Commander
Сайт разработчиков: https://pdf-editor.su/
Уроки: выполнение всех популярных задач на примерах.
Примечание: у программы есть пробный период!
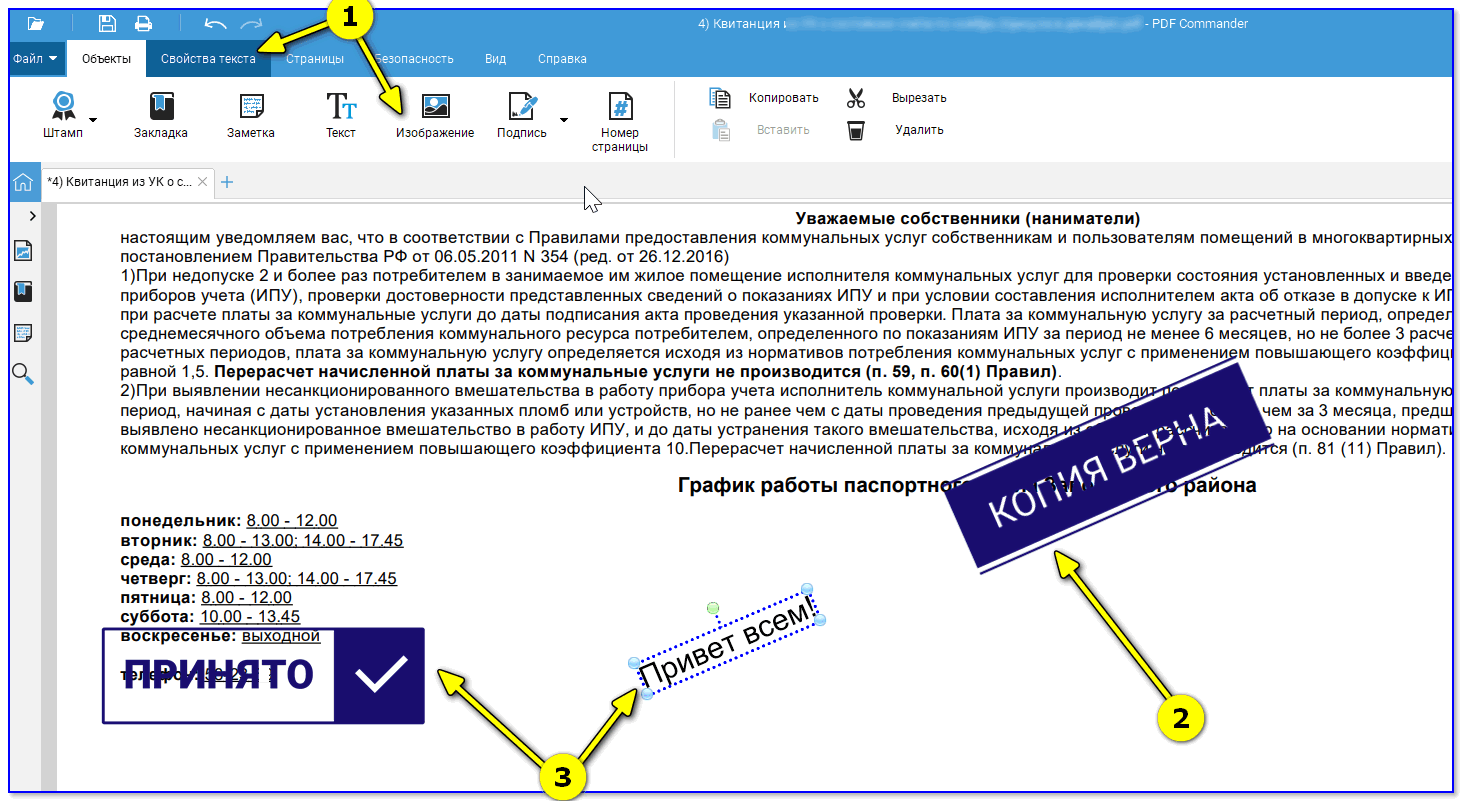
PDF Commander — работа с PDF
Достаточно мощный и быстрый PDF-редактор (позволяет сравнительно легко работать даже с многостраничными большими документами на относительно слабых машинах).
Стоит отметить также, что PDF Commander позволяет собой заменить сразу и читалку, и редактор, и конвертер (3 в 1)!
Ну и отдельно скажу о многообразии инструментов для работы с документацией и корреспонденцией (что ‘+’ именно для офиса!):
- есть несколько встроенных штампов (‘принято’, ‘копия верна’ и пр. . Актуально для деловой переписки),
- возможность создавать подшивки из нескольких электронных документов,
- добавлять свои сканы или картинки в уже готовые файлы PDF,
- нумеровать странички (чтобы потом не запутаться в большом документе),
- подписывать документы ‘от руки’ дистанционно (что актуально в карантин).
Недостаток: небольшой пробный период.
Libre Office — Draw
Сайт разработчиков: https://www.libreoffice.org/
Примечание: программа бесплатная, но при работе с рядом PDF — очень требовательна к железу (на слабых ПК может зависнуть…).
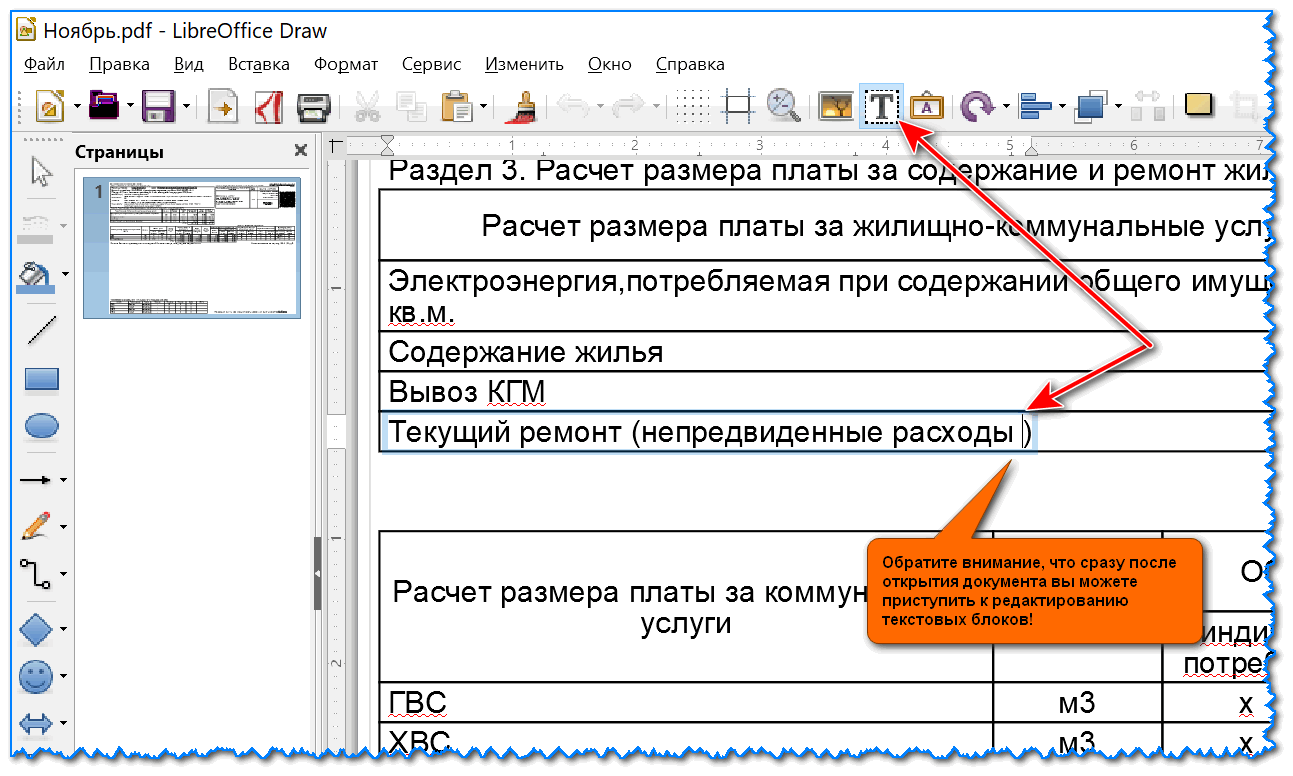
Документ был открыть в Libre Office Draw / пример работы
Вообще, Libre Office — это бесплатный полноценный офисный пакет (аналог MS Office). И добавил я его в эту заметку т.к. в его арсенале приложений — есть Draw (для работы с графическими файлами).
Так вот, Draw позволяет легко открывать, просматривать и редактировать большинство PDF-файлов. Да, в нём, конечно, нет спец. штампов и преднастроек (как в предыдущей программе), зато он позволяет редактировать (в большинстве случаев) даже текстовые блоки .
Добавлю, что пакет Libre Office я бы порекомендовал иметь всем на ПК в качестве ‘запасного’ инструмента: ведь он нередко открывает даже ‘испорченные’ файлы (с которыми Word отказывается работать).
В помощь!
Как отредактировать текст в PDF файле с помощью Libre Office Draw — инструкция по шагам
PDF-XChange Editor
Сайт разработчиков: https://www.tracker-software.com/
Примечание: просмотрщик + конвертер + редактор. Программа платная (в бесплатной — ставится водяной знак).
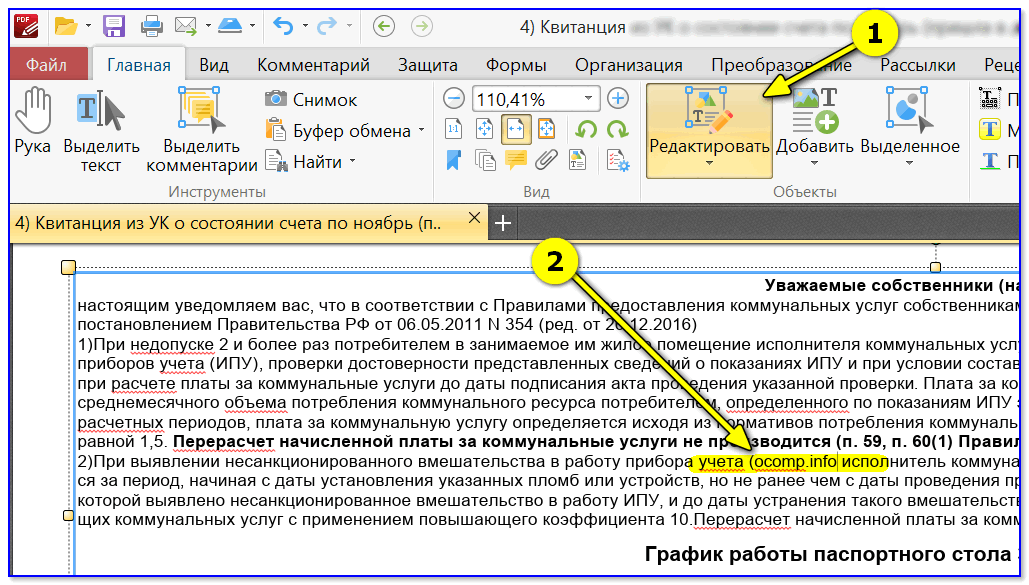
PDF-XChange Editor — редактирование текста в PDF
Многофункциональный редактор PDF-файлов — умеет выполнять практически любые виды работ с ними: экспортировать тест и графику (с выбором разрешения DPI), изменять масштаб документов, получать изображения со сканера (+ отправлять на принтер в различных вариациях), делать пометки/закладки, менять шрифт и др.
Основные возможности:
- есть инструмент ‘виртуальный принтер’, позволяющий преобразовывать любые документы в PDF из др. приложений,
- возможность распознавания текста в сканах,
- вставка аудио-комментариев (разумеется, добавление текстовых тоже есть!),
- экспорт PDF в картинки: BMP, JPEG, TIFF, PNG (причем, с выбором разрешения DPI, чего так не хватает многим аналогам),
- поддержка миниатюр для PDF-документов (актуально и наглядно, если у вас десятки/сотни файлов…),
- возможность редактировать текстовые блоки: причем, программа автоматически подбирает шрифт так, чтобы было ‘не отличить!’,
- возможность сжать и уменьшить размер файла PDF,
- обрезка страниц, создание новых или удаление старых в существующем документе, и др.
Недостатки: обилие проф. опций (среди которых легко запутаться), причем большинству пользователей такой функционал попросту не нужен. Программа платная.
PDFelement (Wondershare)
Сайт разработчиков: https://pdf.wondershare.com/ru/
Примечание: есть 30-дневная бесплатная пробная версия.
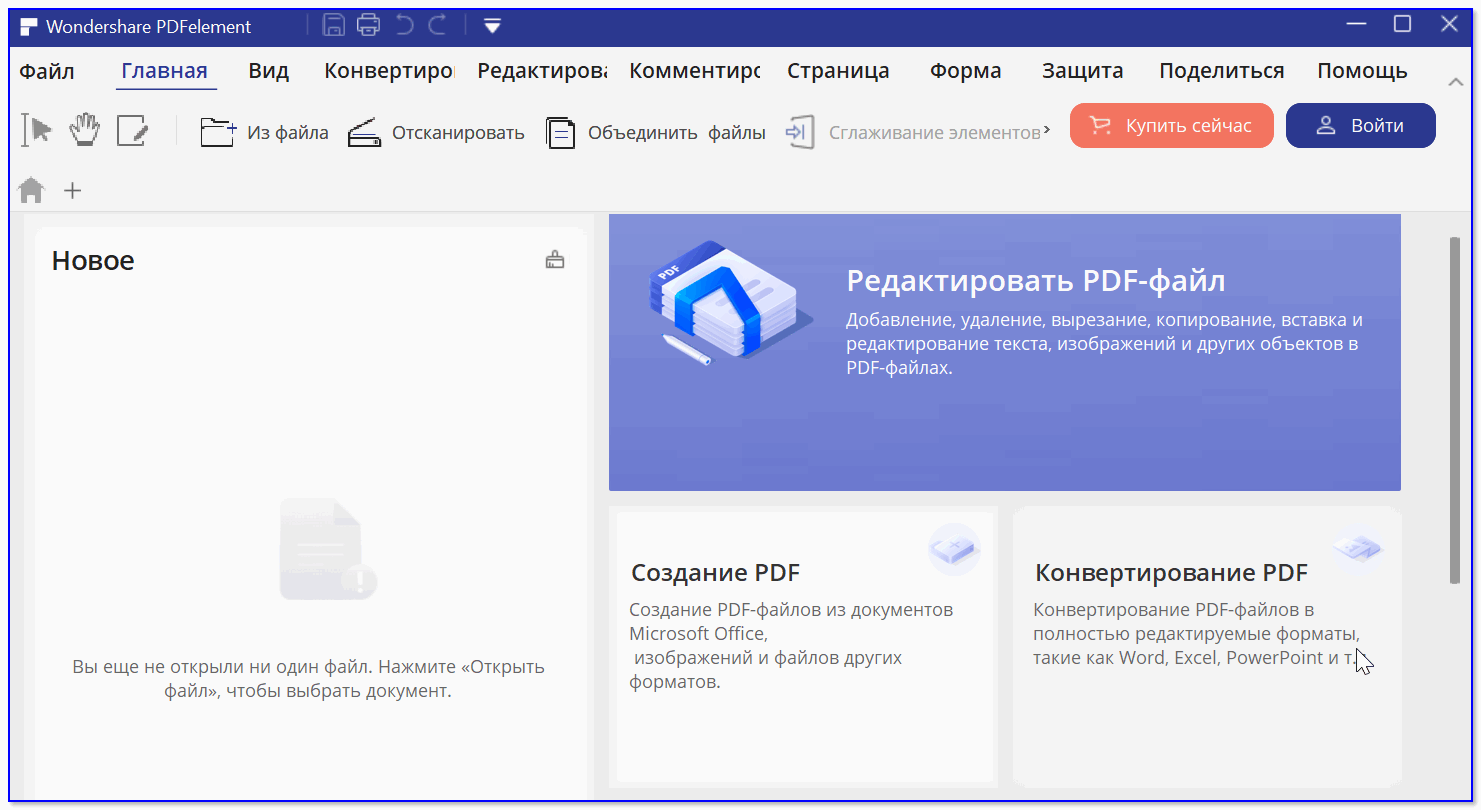
PDFelement — главное окно программы
Добротный редактор с очень простым и интуитивно-понятным интерфейсом. С его помощью можно легко и быстро добавить на страничку, изменить уже готовую, поменять текст, изображения, формы и др. элементы в PDF.
Нельзя не отметить, что приложение ‘умеет’ работать со сканерами (т.е. вы можете получить PDF с нуля, отсканировав какой-нибудь документ и отформатировав его в PDFelement).
Разумеется, в программе есть и все стандартные опции: добавление/удаление листов, изменение масштаба, нумерация страничек, защита документов, конвертирование в формат Word и т.д.
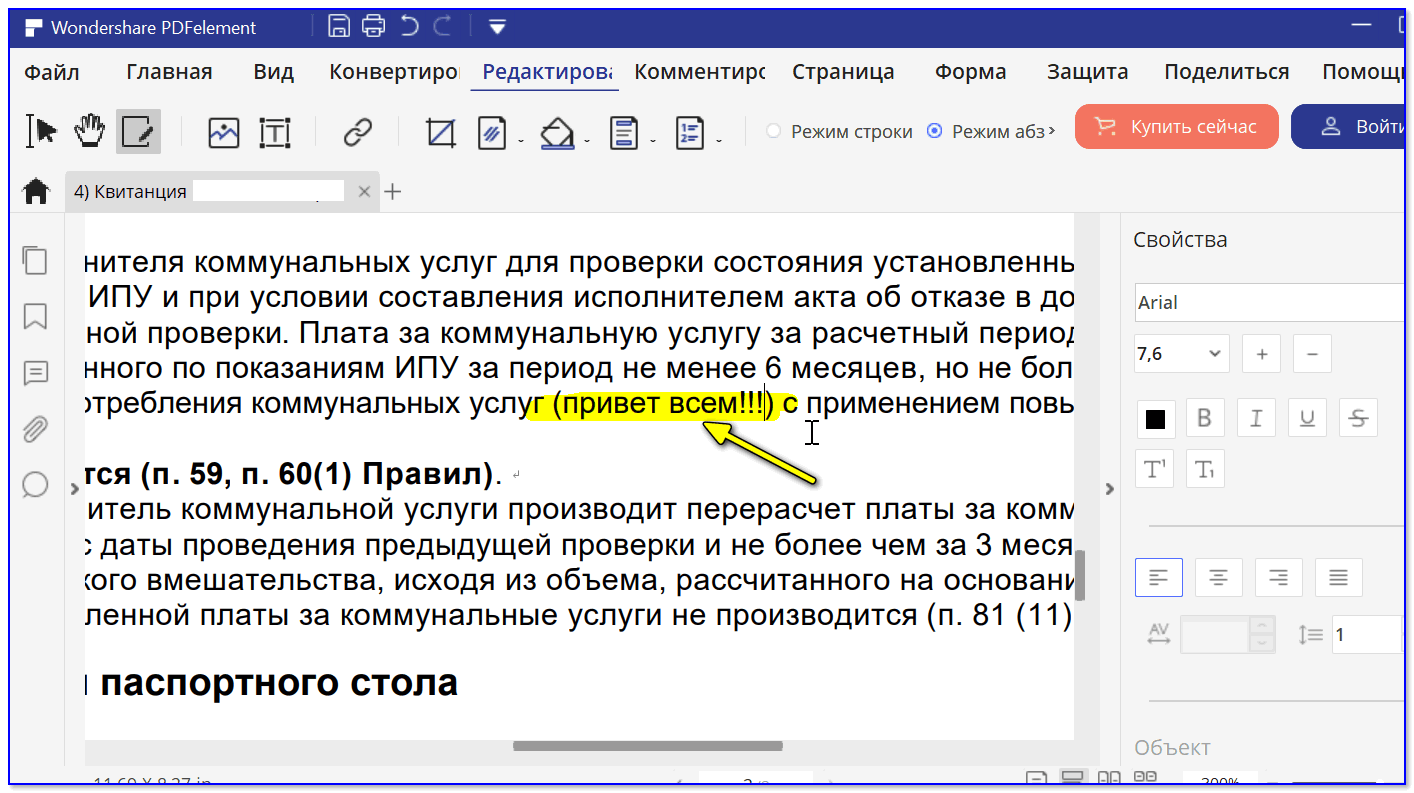
Пример редактирования
Недостатки: приложение в процессе работы часто подвисает (интерфейс не так быстро откликается на курсор мышки…). Водяной знак в бесплатной версии…
FlexiPDF
Сайт разработчиков: https://www.softmaker.com/
Примечание: в пробной версии есть водяной знак.
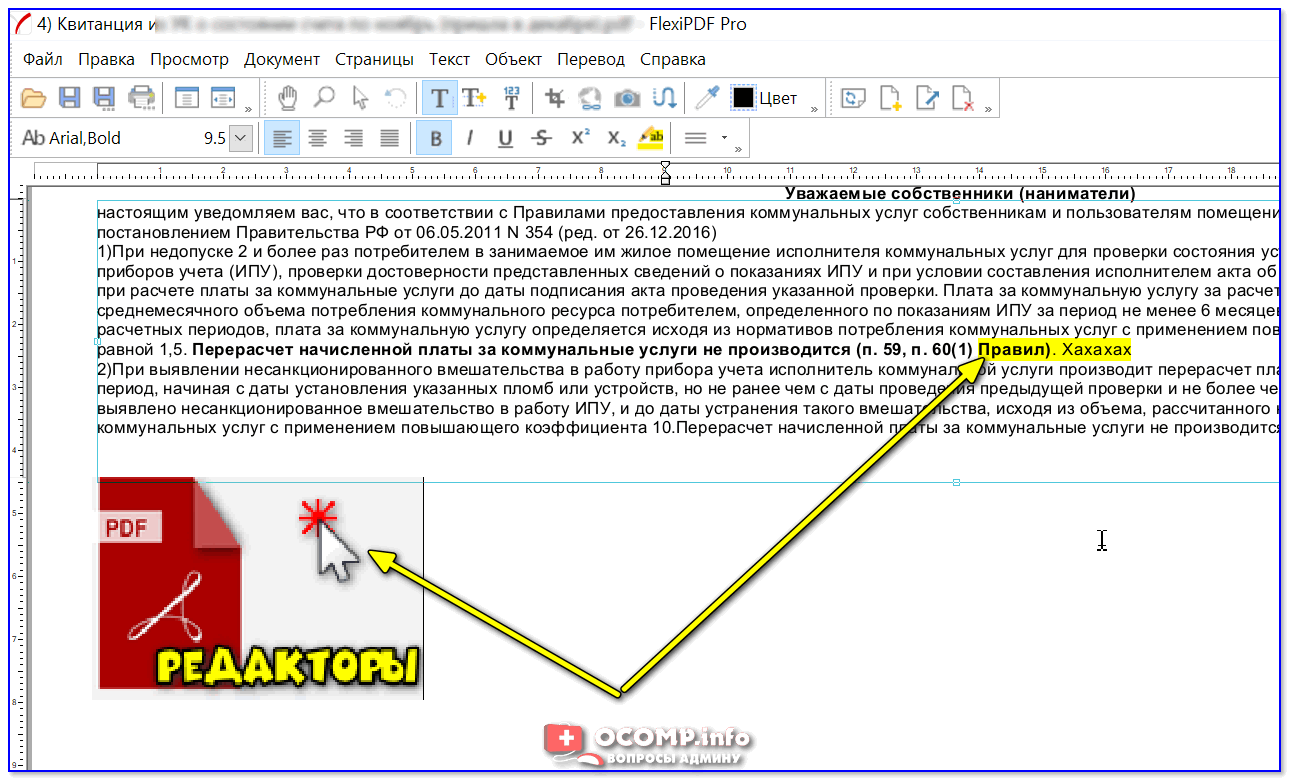
FlexiPDF — работа с документацией
‘Средняя’ по своим возможностям программа для редактировки PDF-файлов: изменения текста, замене/добавлении картинок, конвертирования документов в Word-формат.
Кстати, при установке полной версии FlexiPDF к вам в систему будет добавлен ‘виртуальный’ принтер — он позволит из любых программ Windows вести ‘печать’ в PDF.
Стоит также отметить наличие функции авто-распознавания текста (OCR), что позволит преобразовать отсканированные страницы в ‘текстовый’ формат (т.е. PDF будут доступны для поиска — а это мега удобно, если у вас их десятки/сотни).
В общем и целом, программа достаточно неплоха. При добротном наборе функций — она хорошо оптимизирована, и весьма шустро работает даже на не очень производительных машинах.
Sejda PDF
Сайт разработчиков: https://www.sejda.com/desktop
Примечание: 1) помимо программы на офиц. сайте можно работать с PDF в онлайн-режиме!
2) В бесплатной версии можно работать с не более, чем 3 документами в день!
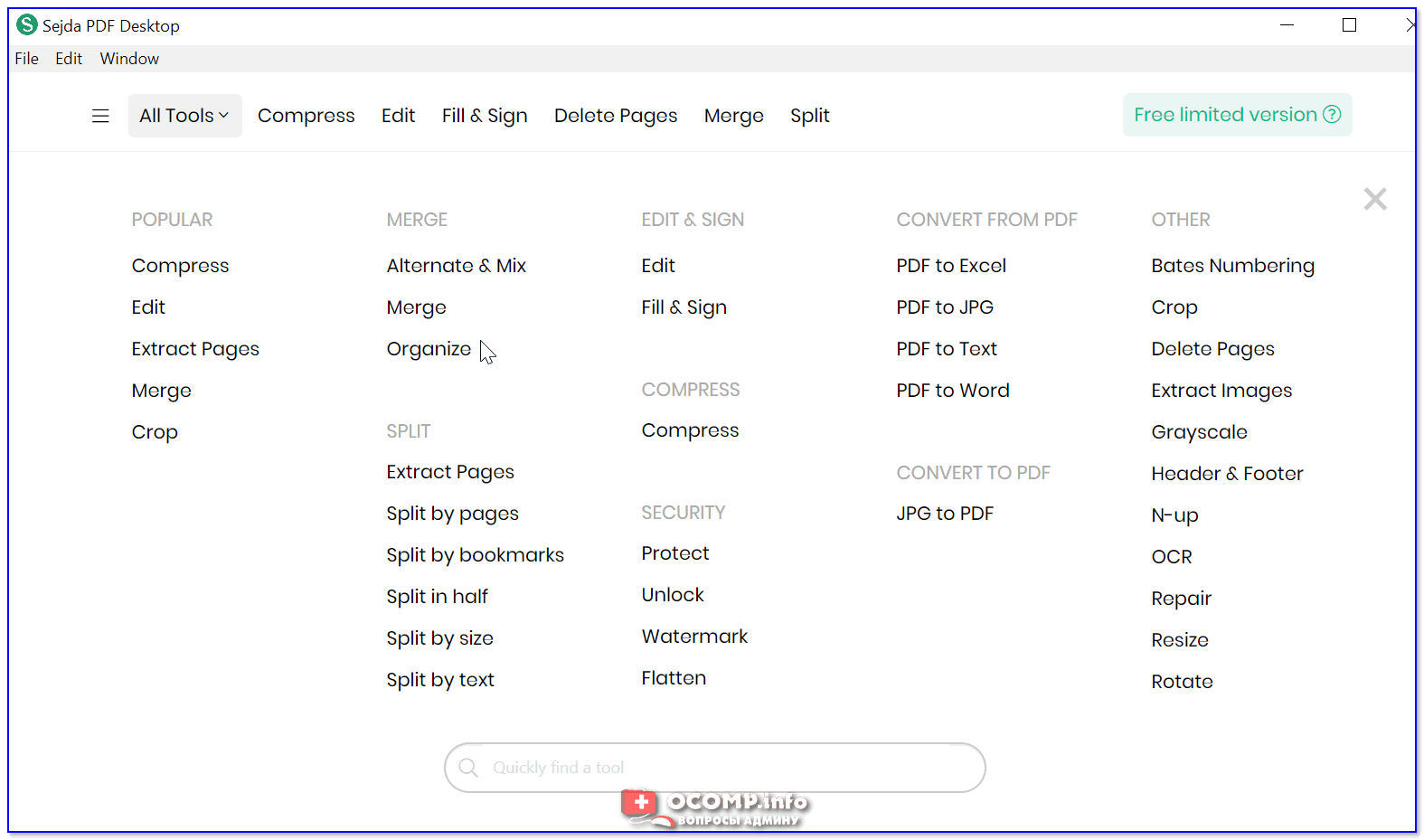
Возможности программы
Sejda PDF — эту программу лучше ‘охарактеризовать’ как один большой ‘комбайн’, в котором собраны десятки самых нужных функций по работе с PDF:
- сжатие (Compress),
- редактирование (Edit),
- извлечение страниц (Extract Pages),
- соединение нескольких файлов в один (Merge),
- обрезка (Crop) и др.
Стоит сказать, что программа не поддерживает русский (будет некоторый дискомфорт для тех, кто совсем не знаком с англ.).
В остальном — вполне себе годный инструмент (к тому же бесплатная версия позволяет всецело работать с документацией, если не брать в расчет ограничение на кол-во файлов…).
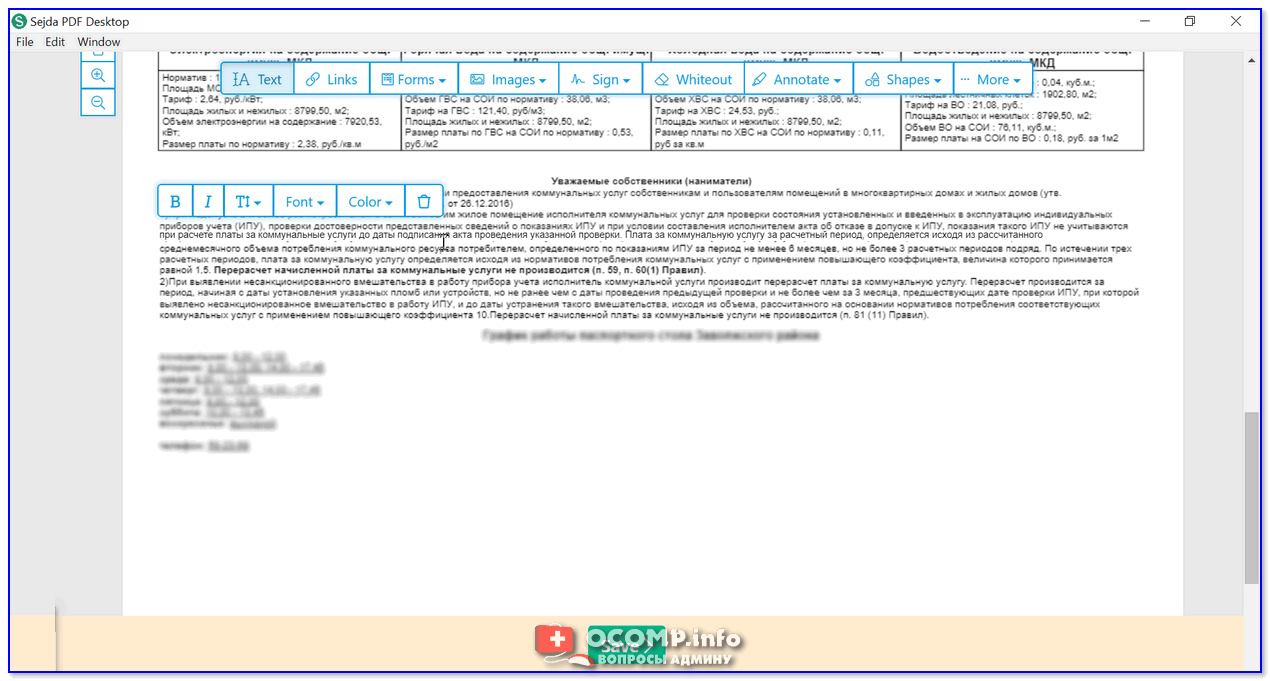
Sejda PDF — пример работы с PDF
PDFsam
Сайт разработчиков: https://pdfsam.org/
Примечание: 3 в 1 — просмотр + конвертер + редактор.
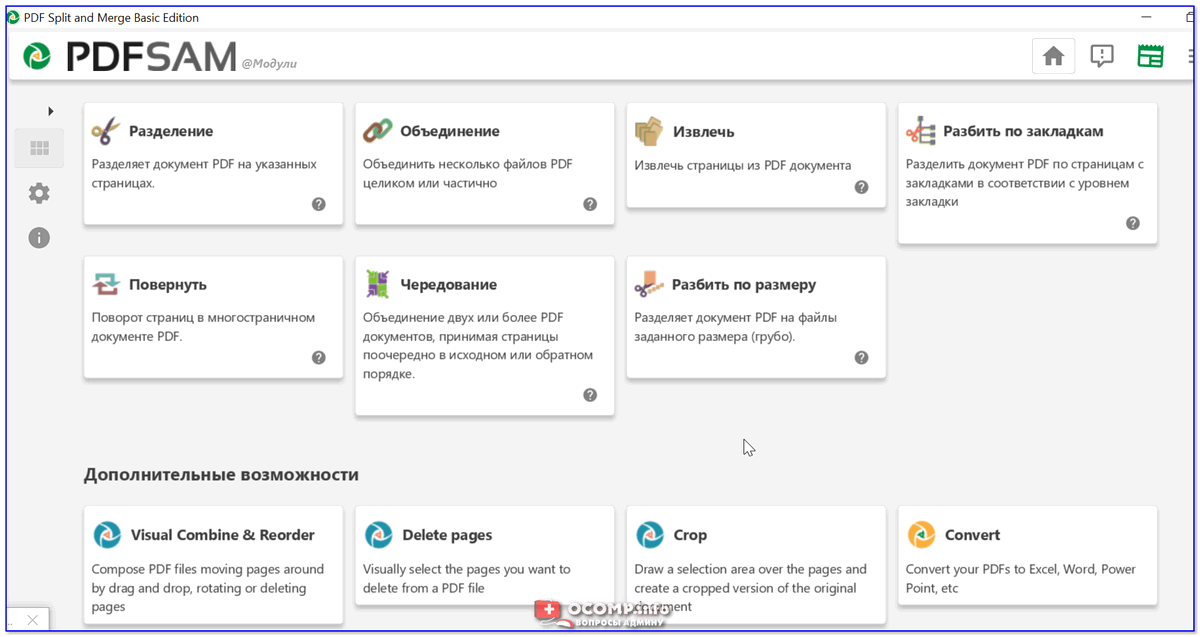
PDFSAM — главное окно программы
Бесплатное и простое приложение для выполнения базовых функций по работе с PDF-файлами (см. скриншот выше ). Программа состоит из нескольких модулей, между которыми можно легко и быстро переключаться.
Совместима со всеми современными версиями Windows, поддерживает русский язык.
Основные функции:
- объединение нескольких документов в один,
- экспорт страниц (или части документа) из PDF-файла,
- поворот страниц (для каждой есть возможность задать расположение: горизонтально/вертикально),
- возможность изменить порядок страниц (достаточно просто перенести мышкой страничку в новое место),
- вставка картинок, форм, блоков текста и пр.,
- поддержка командной строки (часть рутины можно оптимизировать и ускорить).
Недостаток: в бесплатной версии нельзя редактировать текст, как в тех же Draw или Sejda PDF (а они тоже бесплатные). После установки может пару раз ‘всплыть’ рекламное окно.
Nitro Pro
Сайт разработчиков: https://www.gonitro.com/download
Примечание: пробный период — 2 недели!
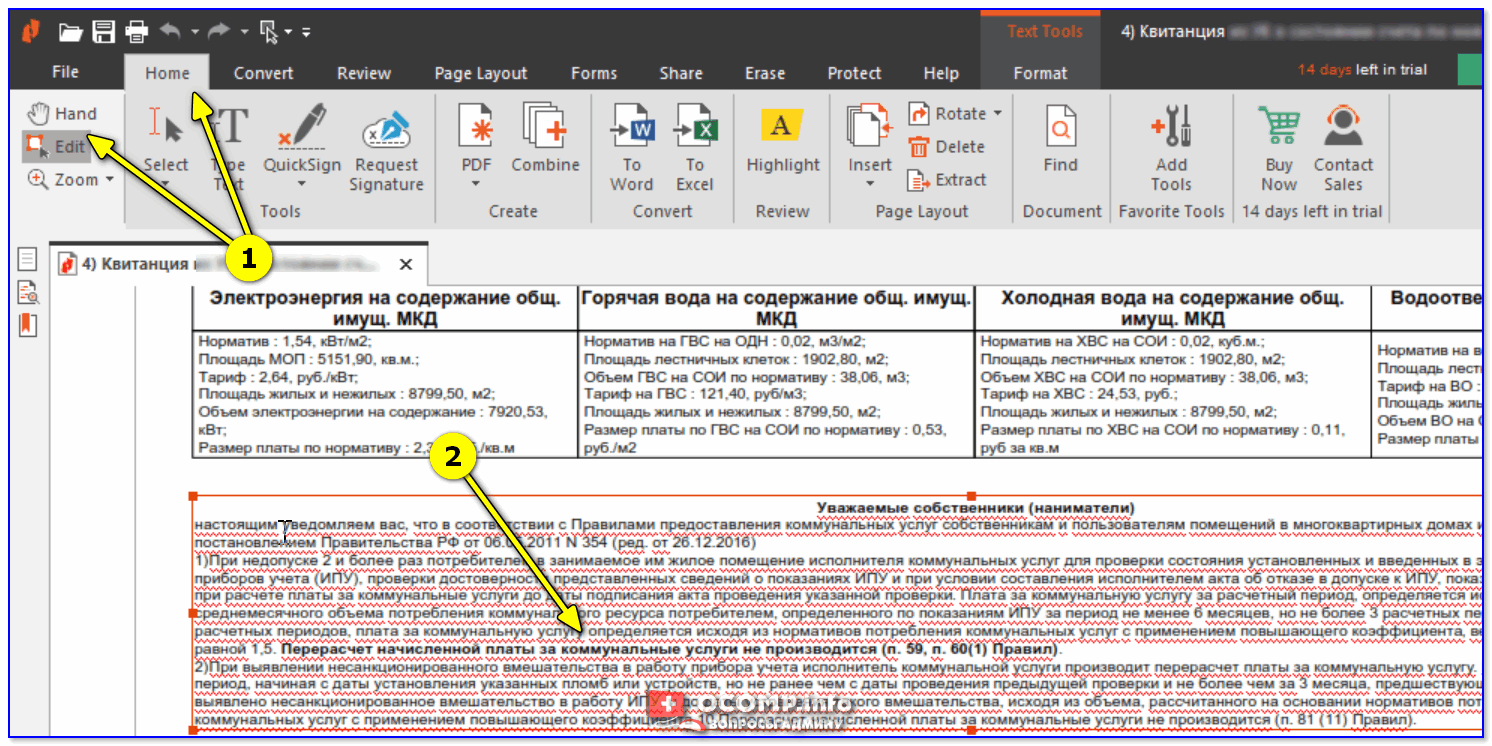
Edit — включаем редактор текста (Nitro)
Nitro — это приложение по дизайну очень похоже на классический MS Word (чем сразу подкупает, т.к. интерфейс до безумия знаком… ✌). Что касается работы с PDF — то здесь всё на уровне: программа покроет 98% всех офисных задач с PDF.
Недостаток: нет русского языка в базовой версии (приходится искать русификатор).
Ключевые функции:
- просмотр и конвертирование PDF-файлов,
- возможность редактирования текста, добавления картинок, замена страничек и т.д. (в открывшихся документах (прим.: ряд PDF при открытии у меня почему-то вылетел с ошибкой…)),
- плагины для браузера IE, MS Word и пр. (упрощают интеграцию для работы с PDF до 1 клика мышкой!),
- возможность подключить Nitro-облако (повышает безопасность документов + можно получить к ним мгновенный доступ с любого устройства с Интернетом),
- модуль для сканирования документов (тесная интеграция с вашим сканирующим устройством),
- возможность вставки аннотаций, заметок и примечаний,
- установка защиты (пароля) на документ.
Infix PDF Editor
Сайт разработчиков: https://www.iceni.com/
Примечание: программа платная, но есть демо-версия.
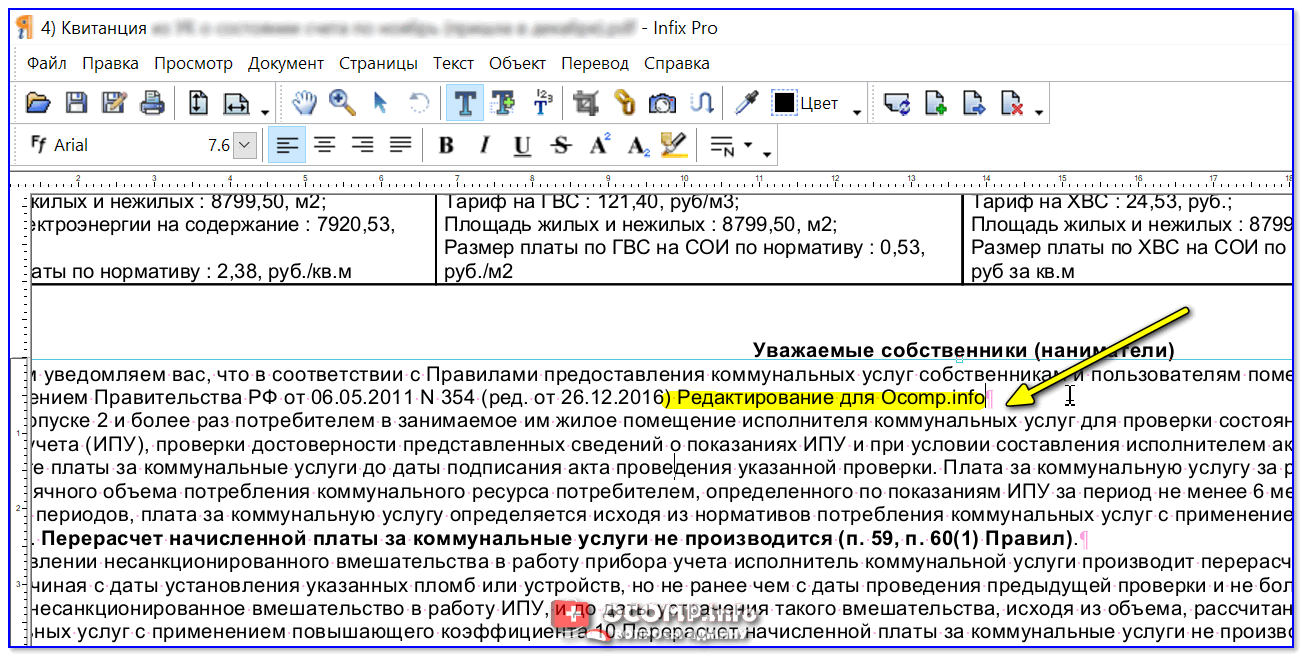
Infix PDF Editor — главное окно
Весьма неплохой редактор со всеми базовыми возможностями (программа полностью поддерживает русский!). Кстати, нельзя не отметить ее простой интерфейс — похож на ‘старый’ Word (а потому и разбираться долго с Infix PDF Editor не придется).
Я бы отметил одну особенность: программа идеально подойдет для тех, кто корректирует текстовые блоки в PDF, и занимается их переводом. Для этого у нее есть все инструменты…
Особенности:
- возможность поиска конкретного участка текста в документе (есть далеко не во всех редакторах),
- проверка орфографии (исправление ошибок),
- конвертация PDF-файлов в другие форматы (HTML, например),
- возможность переводить PDF с одного языка на другой (по-моему, это уникальная возможность, в др. приложениях подобного толка — такой опции нет),
- правка и корректировка текста (в том числе: изменение шрифта, размера, цвета и т.д.).
Soda PDF
Сайт разработчиков: https://www.sodapdf.com/
Примечание: есть пробная версия.
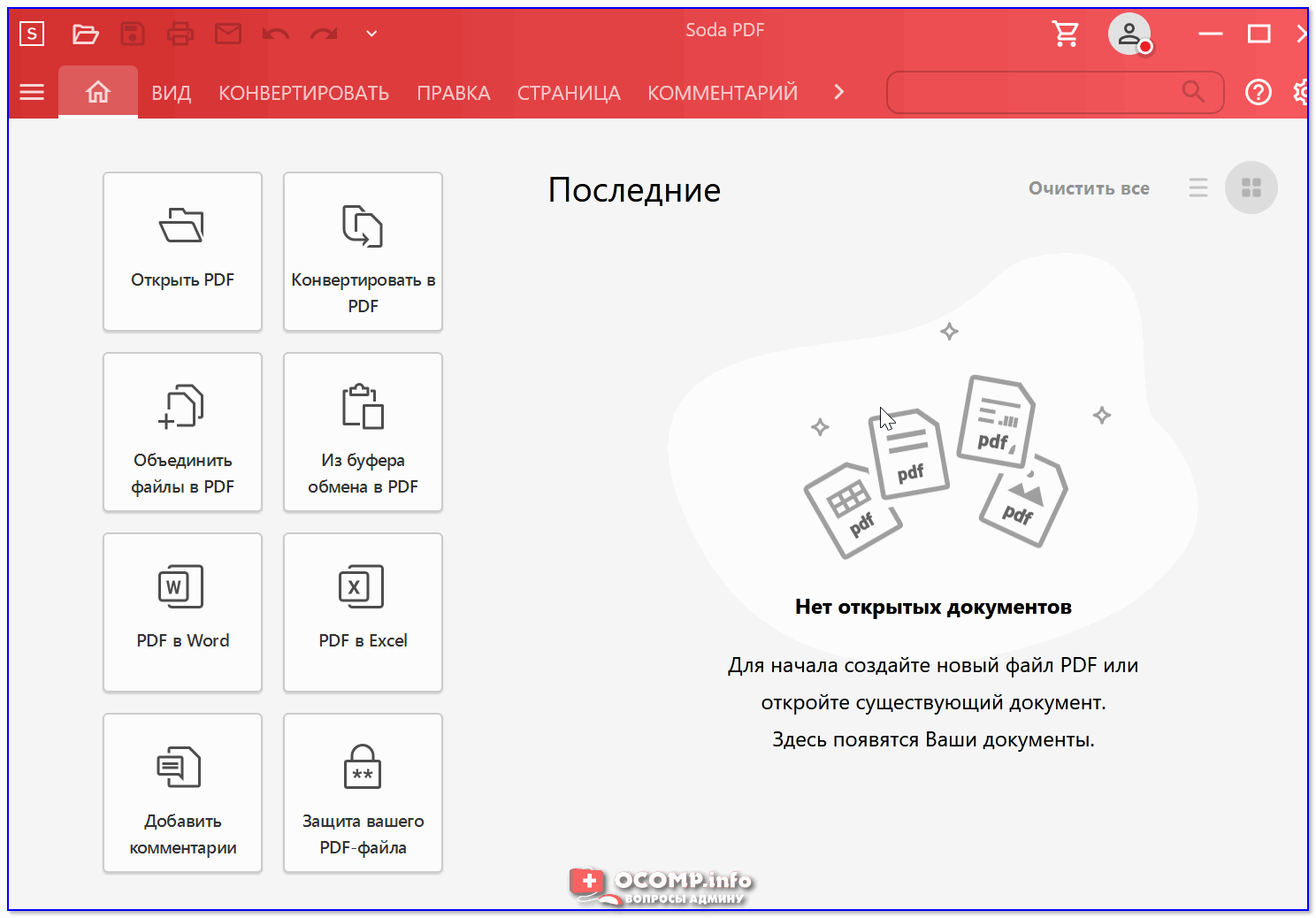
Soda PDF — первое окно после запуска
Весьма удобная утилита для работы с PDF. В первом окне, что появляется сразу после запуска — вы сможете сразу же выбрать необходимое действие: открыть и редактировать файл, объединить несколько документов в один, конвертировать PDF в Word, защитить файл ().
Кстати, разработчики программы являются партнерами Microsoft.
Ключевые особенности:
- модуль редактора: изменение текста, шрифта и его цвета. Вставка изображений, удаление отдельных страничек, разбитие PDF на несколько документов,
- модуль конвертер: возможность преобразования PDF в файлы: MS Word, MS Excel, HTML, текстовые файлы, файлы изображений (JPEG, GIF),
- рецензирование и правка: маркировка отдельных участков текста, добавление комментариев и различных символов: звездочек, стрелочек и пр., в наличие инструменты для рисования,
- модель защиты: на документы можно установить парольную защиту (а также подтверждать их с помощью цифровой подписи!).
Недостатки: полная версии программы платная. На некоторых ПК наблюдается притормаживание (интерфейс может ‘как-то’ неохотно реагировать на действия мышкой…).
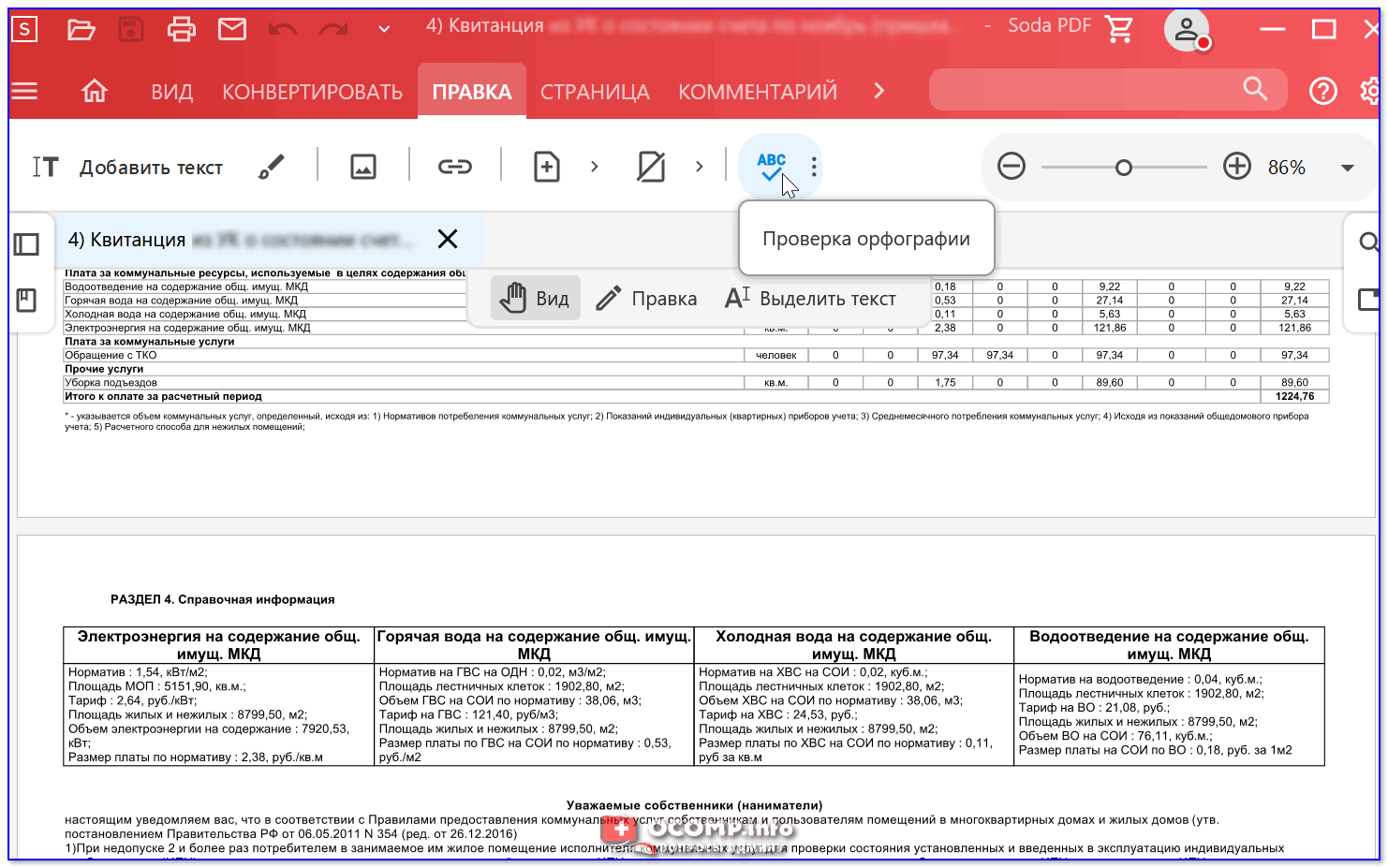
Проверка и корректировка
PS
Кроме вышеприведенных программ (если вдруг будет недостаточно ) — можно также обратить внимание на следующие продукты: Foxit PhantomPDF, ABBYY FineReader, Adobe Acrobat DC, Nuance Power PDF, PDF Buddy, PDF Candy, Movavi PDF.
Кстати, ряд документов в PDF-формате можно корректировать прямо в MS Word (примечание: при попытке открыть объемные многостраничные документы — Word иногда зависает. Еще одна частая проблема Word — крякозабры/иероглифы вместо русских символов…).