 Доброго времени суток.
Доброго времени суток.
Если ваш внешний жесткий диск перестал отображаться при подключении, либо вообще не подает признаков жизни — не спешите его выбрасывать и списывать со счетов. Посидев 5-10 минут с отверткой — можно попытаться отремонтировать его и восстановить работоспособность.
Вообще, я не занимаюсь профессионально ремонтом жестких дисков (профессионально только их нагружаю 😊,), поэтому, все что описано ниже — всего лишь мой опыт и моя точка зрения.
Важно!
Руководствуясь написанным ниже — вы можете испортить диск и потерять все данные на нем. Если на диске есть важные документы — лучше отнесите в сервис-центр к специалистам.
Все что делаете далее по статье — делаете на свой страх и риск.
Итак…
‘Ремонт’ внешнего HDD
Вообще, конечно, слово ‘ремонт’ — в этой статье слишком громкое, но по другому не передать смысл…
Не так давно ко мне принесли один внешний жесткий диск, который отказывался работать: при подключении загоралась лампочка (свето-диод) и тут же гасла…
Далее жесткий диск никак не реагировал, пока снова не отключишь и не подключишь его к USB-порту. Диск, кстати, довольно популярная модель на сегодняшний день — Seagate Back Up Plus Slim 2 Tb BLACK.
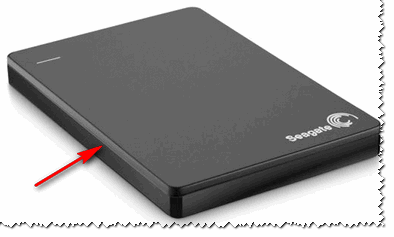
Рис. 1. Внешний жесткий диск Seagate Back Up Plus Slim 2 Tb BLACK
Немного теории
Внешний жесткий диск представляет из себя небольшую коробочку с USB-проводом, внутри которой скрывается обычный жесткий диск и небольшая плата (контроллер), своего рода переходник с USB-порта к SATA входу диска.
Так вот, очень часто выходит из строя не сам диск (если вы, конечно, его не роняли), а эта платка. Кстати, во многих моделях дисков она очень тонкая и хрупкая, повредить ее можно на раз-два.
Поэтому, прежде чем ставить ‘крест’ на внешнем жестком диске — можно попробовать вскрыть его, достать сам диск и подключить его напрямую к ПК/ноутбуку, либо вставить в другой BOX.
Как разобрать внешний диск
Конкретно модель Seagate Back Up Plus Slim 2 Tb BLACK вскрывается очень легко — достаточно поддеть крышку ножом (см. красная стрелка на рис. 1).
Важно!
Далеко не все модели дисков так легко разобрать. Некоторые вообще запаяны ‘намертво’, и чтобы открыть их — нужно сломать корпус (при этом, есть большой риск убить сам HDD).
Собственно, на рис. 2 ниже 👇, изображен внешний диск, как он выглядит изнутри: небольшая плата/переходник, соединенная с обычным диском 2,5 дюйма. Ничего хитрого…

Рис. 2. Внешний жесткий диск — вид изнутри
Кстати!
Нередки случаи, когда открыв корпус, вы увидите отошедшие контакты, трещину на плате и пр. дефекты — если есть опыт пайки, можно попытаться восстановить плату.
Далее нужно аккуратно отсоединить от этой платы диск и извлечь его из корпуса.

Рис. 3. Диск извлечен
Следующий шаг — подключение диска к компьютеру/ноутбуку. Здесь есть два варианта:
- либо купить отдельный BOX ( например, на AliExpress за пару сотен рублей) для диска и вставить его туда. Получиться такой же внешний жесткий диск, только в другом корпусе,
- либо подключить его напрямую к ПК, как любой другой диск (кстати, именно это я и рекомендую сделать (для начала ), чтобы удостовериться, работает ли он).
В помощь!
Инструкция: как подключить жесткий диск от ноутбука к ПК
Ниже на фото показано, как я просто ‘навесил’ этот диск на SATA-кабеле для диагностики его работоспособности.

Рис. 4. Извлеченный диск подключен к ПК
Так вот, извлеченный мной диск оказался полностью исправным. Подключив его к SATA порту компьютера — смог с него скопировать всю информацию. В общем-то, докупив внешний BOX — он до сих пор служит верой и правдой…

Рис. 5. Внешний контейнер (BOX) для диска — выглядит так же, как будто таким и был внешний HDD изначально

Рис. 5.1. Что такое BOX. BOX для подключения диска к USB (примерная схема для понимания)
Мотив статьи такой: прежде чем выкинуть свой старый нерабочий внешний HDD, проверьте сам диск, возможно и вы сможете его так просто и быстро ‘отремонтировать’. ☝
