Доброго времени суток!
Не так давно один мой знакомый попросил меня восстановить ему работу Windows… (😊,) Говорит, пытался установить программу для разгона видеокарты и после этого система не грузится: вместо окна приветствия синий экран…
Когда ‘потрогал и пощупал’ ПК, я был немного удивлен: у него стояла видеокарта nVidia, но программу для оптимизации он поставил для AMD (интересно как?..). Разумеется, не подходящее ПО (драйвер) и вызывали BSOD (синий экран).
В общем, восстановить его систему удалось достаточно быстро. Если у вас похожая проблема, то см. нижеприведенные рекомендации (скорее всего по ним вы сможете всё ‘вылечить’ самостоятельно… ).
И так…
Что делать, если синий экран не дает загрузиться Windows
ШАГ 1
Для начала обратите внимание на то, что пишется в нижней части окна (когда выскакивает BSOD). Интересует строка ‘что вызвало проблему’ и ‘код остановки’. 👇,
Если у вас есть конкретно указанный файл/драйвер (и тем более тот, который вы только-только установили) — то дело очевидно, и процесс ‘лечения’ весьма облегчается…
Если по характеру ошибки вы не можете понять в каком ПО проблема — рекомендую заметку общего характера по BSOD

Что вызвало проблему — AMDRyzenMasterDriver.sys
ШАГ 2
После 1-2-х раз неудачной загрузки Windows, обычно, появляется сервисное меню с предложением восстановить ОС или включить безопасный режим (если такого меню у вас нет — см. ШАГ 3).
В этом случае я бы порекомендовал загрузить ОС в безопасном режиме (у вас загрузится та же Windows, но без большинства драйверов и программ) и удалить ‘проблемные’ приложения и драйвера классическим способом.
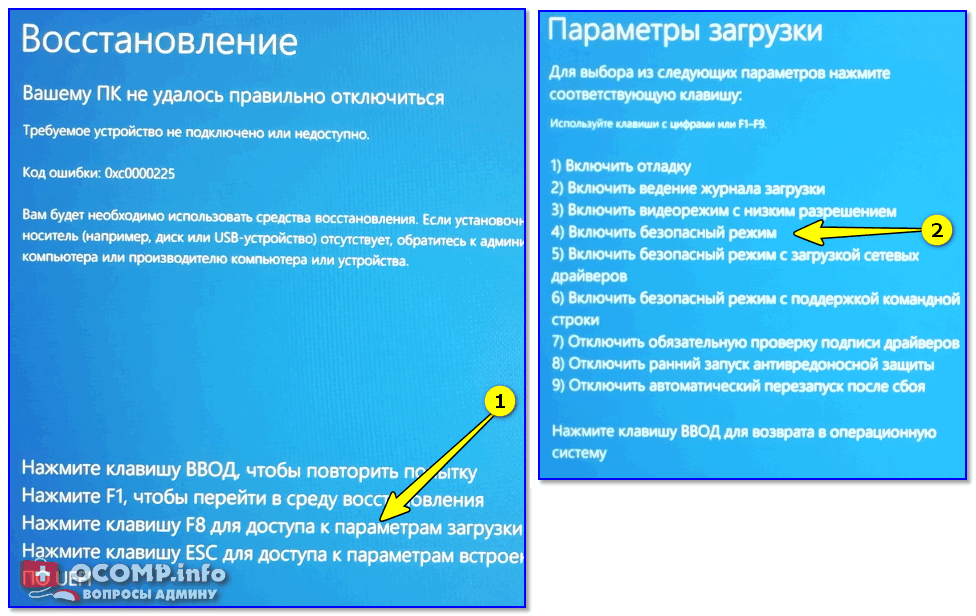
Безопасный режим
Кстати, из-под безопасного режима также можно попробовать запустить восстановление системы к одной из контрольных точек (если, конечно, они у вас создавались).
Делается это просто:
- сначала нужно нажать Win+R (чтобы появилось окно ‘Выполнить’),
- ввести команду rstrui и нажать Enter.
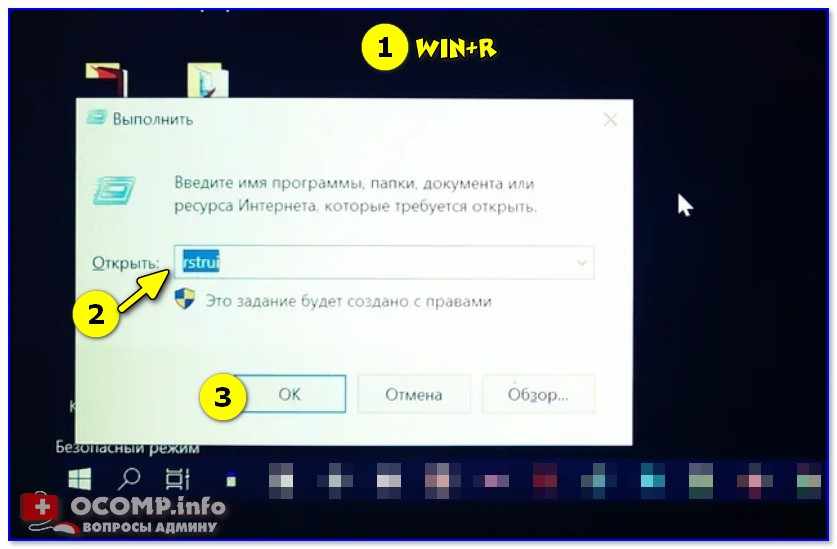
Запускаем восстановление системы
После появится окно с предложением откатить систему к предыдущим настройкам и параметрам. Нажмите ‘далее’…
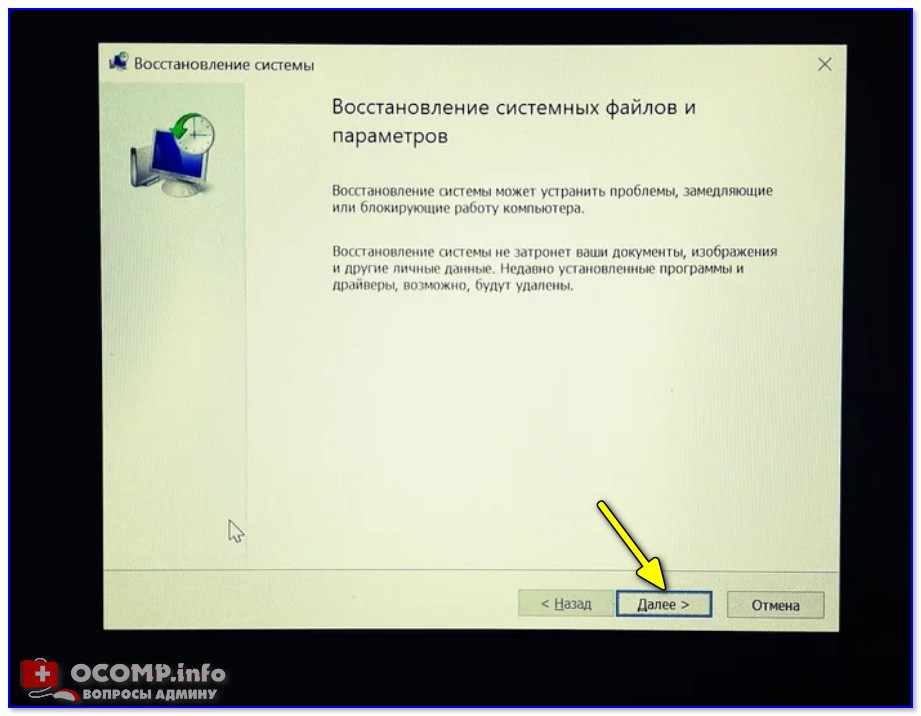
Восстановление системных параметров
Посмотрите список, есть ли в нем какие-нибудь точки восстановления (особенно к той дате, когда компьютер/ноутбук работал корректно). Если точка восстановления есть — выберите ее и согласитесь на восстановление (файлы и документы на диске не пострадают (часть программ, возможно, придется переустановить)).

Выбор точки восстановления
ШАГ 3
Если в безопасном режиме систему запустить не удается, для работы нам понадобиться LiveCD флешка. О том, что лучше выбрать и как ее подготовить (создать) — см. мою предыдущую заметку (здесь повторяться не буду).
В помощь!
LiveCD для аварийного восстановления Windows — моя подборка, рекомендую!
Далее, загрузившись с нее, необходимо воспользоваться утилитой Dism++. 👇, (она позволяет работать с драйверами, автозагрузкой, файлами в Windows, которая установлена на диске)
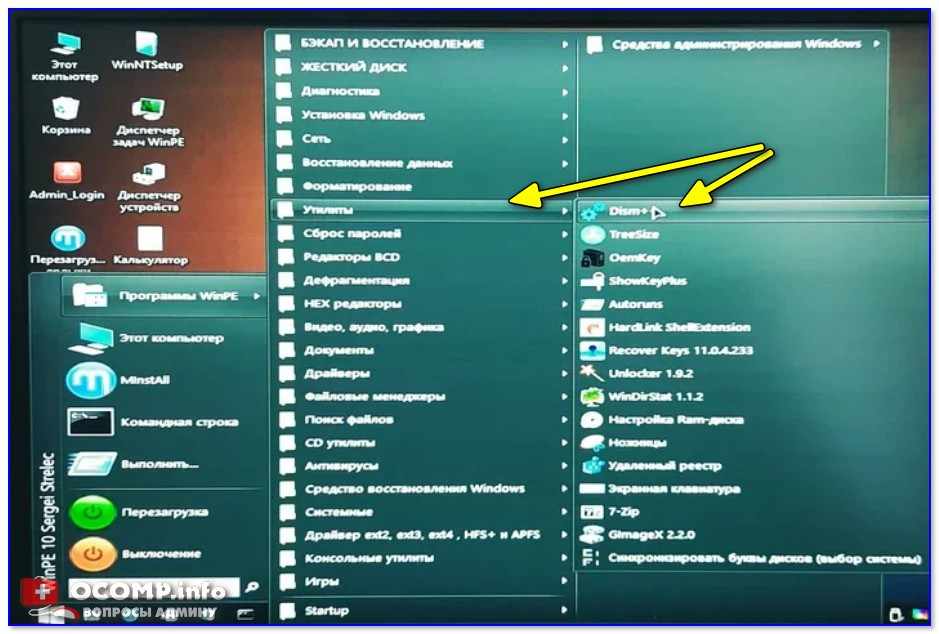
Утилиты — Dism++
После, следует выбрать нужную ОС Windows в верхнем меню (обычно диск ‘C:\’) и открыть сессию. 👇,
Открыть сессию
Затем в подразделе ‘Драйверы’ находите всё, что связано с ‘проблемным устройством’ (в моем случае AMD) и удаляете.
Чаще всего ‘проблемные’ драйверы находятся в подразделе ‘Звуковые, игровые и видеоустройства’.
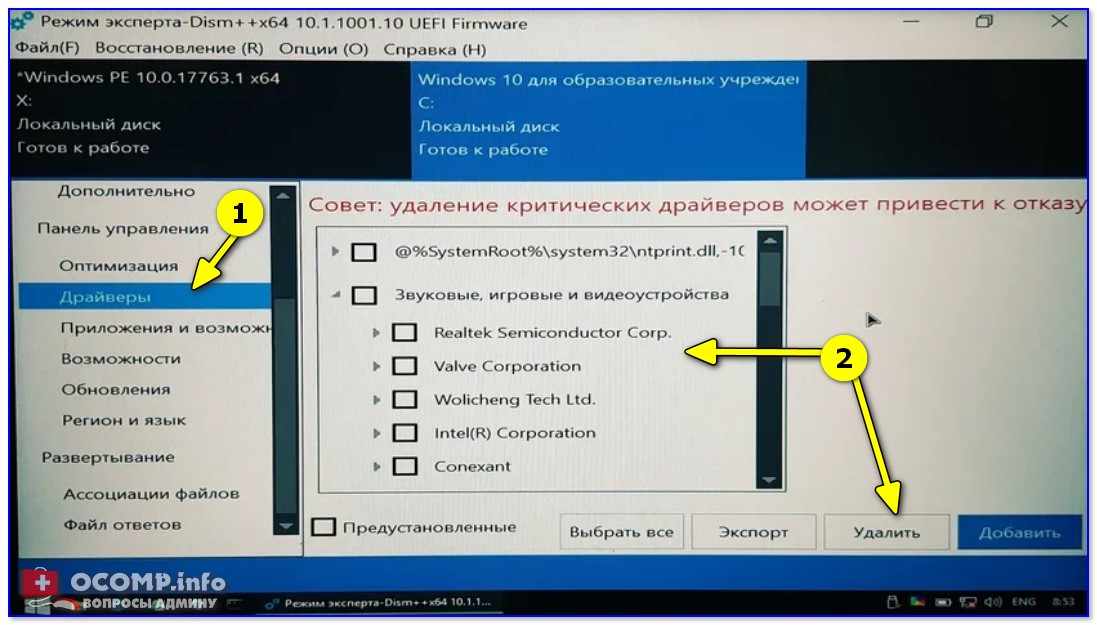
Удаляем проблемный драйвер
После, откройте проводник (Win+E), зайдите на системный диск и ‘прошерстите’ папки с программами : удалите то ПО, из-за которого возникали проблемы. В моем случае это были:
- C:\AMD
- C:\Program Files (x86)\AMD\
- C:\Program Files\AMD\
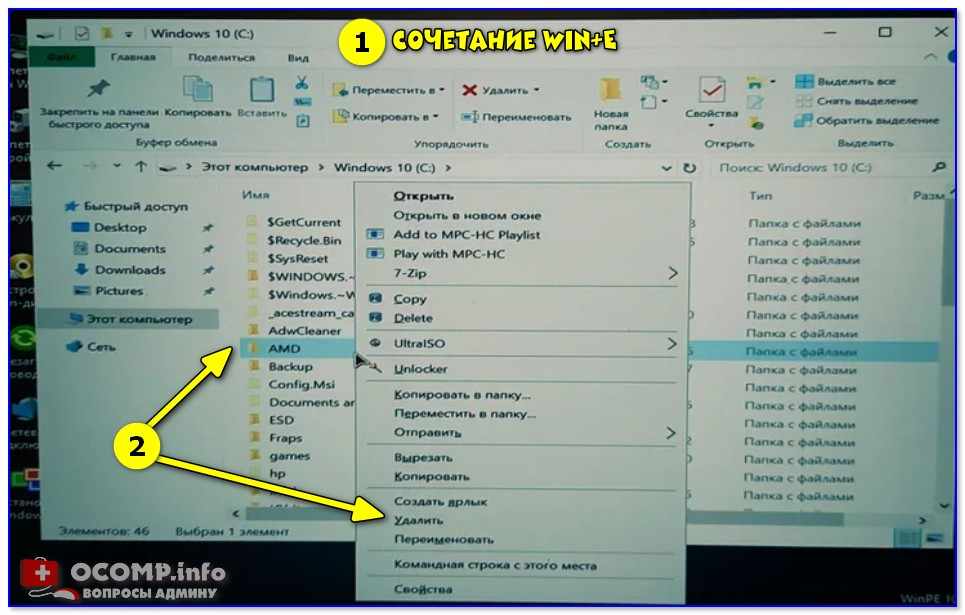
Открываем проводник — Win+E
Ну и последний ‘штрих’ (который на всякий случай лучше сделать) — воспользоваться средством восстановления (оно поможет восстановить загрузчик ОС).
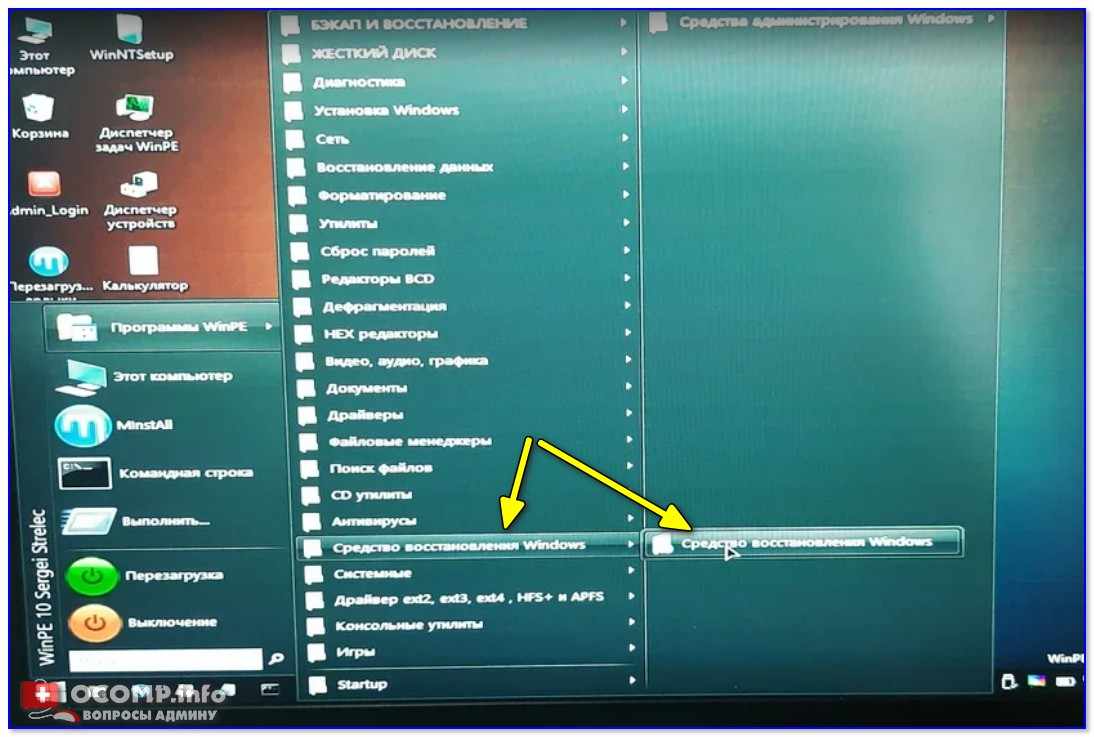
Средство восстановления Windows
Когда появится сервисное меню с выбором действия — укажите, что вам требуется произвести ‘Поиск и устранение неисправностей’.

Поиск и устранение неисправностей — выбор действия
Ну а далее выберите пункт ‘Восстановление при загрузке’. (стрелка-2 👇,)
Кстати, если перед появлением BSOD (синего экрана) у вас обновлялась Windows — здесь же можно удалить и последние обновления (стрелка-1 👇,).

Удаление лишних обновлений и восстановление загрузчика
Собственно, как правило, такая простая процедура помогает избавиться от BSOD на этапе загрузки ОС и вернуть ее в относительно-рабочее состояние.
ШАГ 4
Иногда, при повреждении каких-то системных файлов (например), вышеперечисленные меры не приносят результата, и в этом случае ОС Windows приходится переустанавливать.
Не многие знают, но это достаточно легко сделать без потери данных, ‘затирания’ старой ОС и форматирования накопителя (разумеется, из ‘новой’ ОС можно будет получить доступ к файлам, программам, настройкам ‘старой’ системы…).
В помощь!
Как переустановить Windows 10 (без потери данных, даже если текущая ОС не загружается) — инструкция для начинающих (пошагово)