 Доброго дня!
Доброго дня!
Сравнительно недавно на меня ‘обрушился’ ряд вопросов от коллег по игре CS:GO: после ее запуска, при переходе в очередь, начинала вылетать ошибка, что ‘VAC не смогла проверить сессию…’.
Видимо, то ли обновление Windows 10 ‘накрутили’ не в ту сторону, то ли что-то в Steam сделали ‘криво’… 😢,
Кстати, VAC — это спец. защита от читов и всяких ‘махинаций’ с файлами игры. Переводится как Valve Anti-Cheat System. Поэтому, если вы накануне устанавливали какие-то подобные хитрые ‘штуки’ — то перед устранением ошибки (по моим заметкам ниже) рекомендуется их удалить! (иначе всё будет напрасно)
Теперь о том, что следует сделать для разрешения этой проблемы…

Пример ошибки (скрин из игры CS:GO)
Что делать если «ругается» VAC
ШАГ 1
Самое первое, что посоветую — это закрыть Steam, и перезагрузить ПК. Далее открыть его заново и запустить игру: посмотреть, пропадет ли ошибка…
Если вы меняли файлы игры какими-нибудь ‘хитрыми’ программами — лучшим вариантом будет ее полная переустановка.
ШАГ 2
Далее необходимо перейти в ‘библиотеку’ с играми и открыть свойства CS: GO (т.е. переходим в свойства проблемной игры).
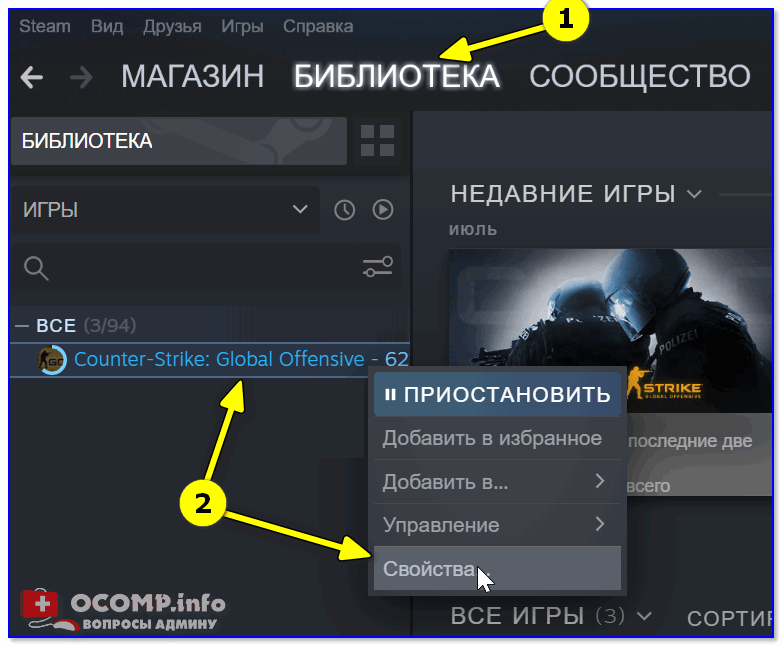
Библиотека — свойства игры
В разделе ‘Обновления’ необходимо уточнить, включено ли автоматическое обновление. См. пример ниже .
Всегда обновлять эту игру
Далее во вкладке ‘Локальные файлы’ нажмите по кнопке ‘Проверить целостность файлов игры’ и дождитесь завершения операции.
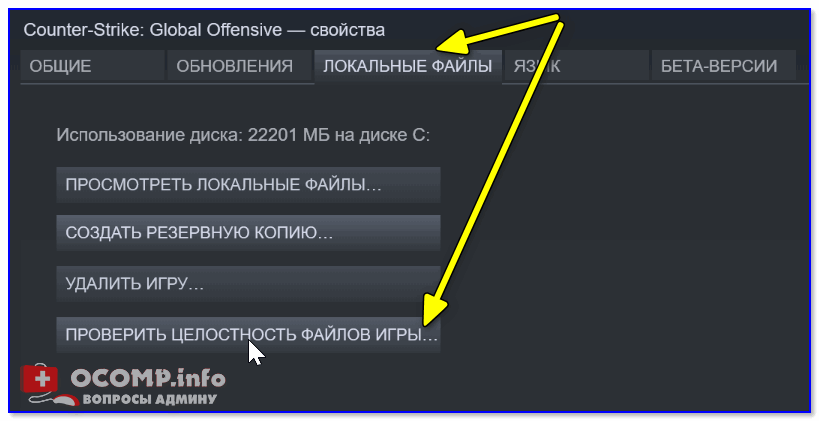
Локальные файлы — проверить целостность файлов игры
ШАГ 3
Если вышеприведенное не помогло — рекомендуется в программе Steam открыть раздел ‘Вид / Настройки’ .
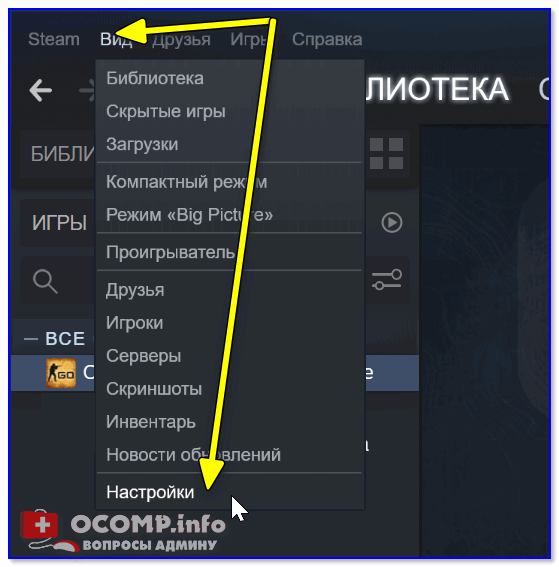
Вид — настройки
В разделе ‘Загрузки’ нажать по опции ‘Очистить кэш загрузки’. Далее перезагрузить Steam и попробовать снова запустить игру…
Очистить кэш загрузки
ШАГ 4
В ряде случаев VAC не может получить доступ к системе из-за отсутствия у Steam прав администратора (и как следствие — появл. ошибка…).
Самый простой способ ‘перепроверки’ этого момента: закрыть Steam, нажать на его ярлыке правой кнопкой мышки (ПКМ) и выбрать в контекстном меню ‘Запуск от имени администратора’ 👇, (если у вас такого меню нет — см. эту заметку).
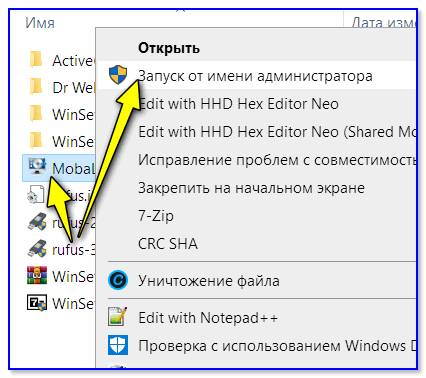
Запуск от имени админа
ШАГ 5
Возможно, что определенные файлы клиента Steam были ‘повреждены’ (хотя это маловероятно, если вы проделали предыдущие шаги). Но всё же…
Чтобы исключить и эту проблему — запустите командную строку от имени администратора и используйте следующую команду:
‘C:\Program Files (x86)\Steam\bin\SteamService.exe’ /repair
Через неск. минут файлы Steam должны быть перепроверены (и восстановлены в случае необходимости). После необходимо открыть Steam и попробовать запустить игру.
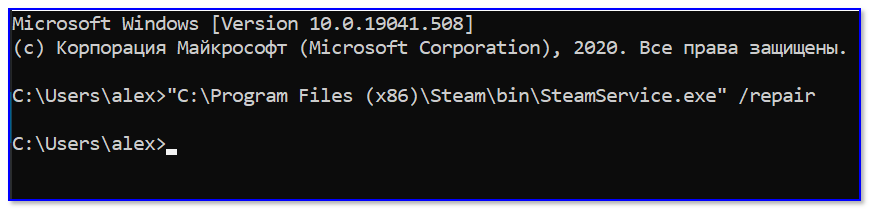
Пример
Примечание: путь к папке Steam () указан при установке программы по умолчанию. Если вы меняли путь — вышеприведенную команду вам потребуется ‘подогнать’ под себя.
ШАГ 6
Обратите также внимание на антивирус. В ряде случаев некоторые защитные ПО блокируют работу игр, Steam и т.д. Рекомендуется на время отключить их и проверить работу системы без них.
Примечание: чаще всего для отключения антивируса достаточно нажать в трее по его значку. См. пример ниже с Avast .
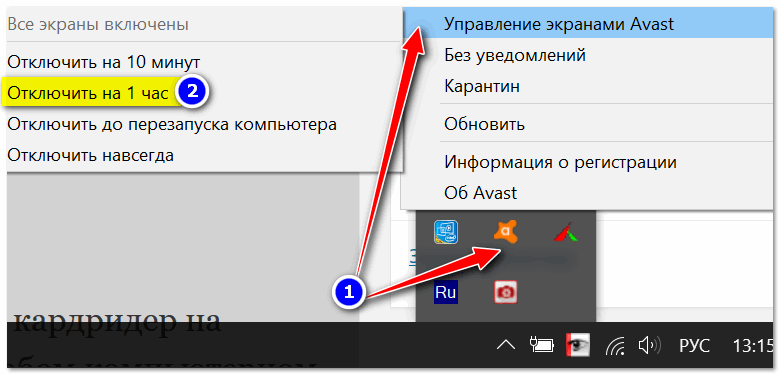
Отключение антивируса Avast на 1 час
ШАГ 7
Кроме этого, необходимо перепроверить текущую дату и время (например, из-за неправильно указанного часового пояса — время может ‘съезжать’, а из-за этого VAC ограничивать игру…).
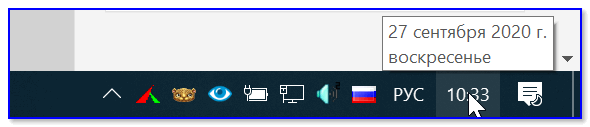
Дата и время
Для настройки времени в любой версии Windows — достаточно нажать Win+R (чтобы появилось окно ‘Выполнить’) и использовать команду timedate.cpl. См. скрины ниже. 👇,
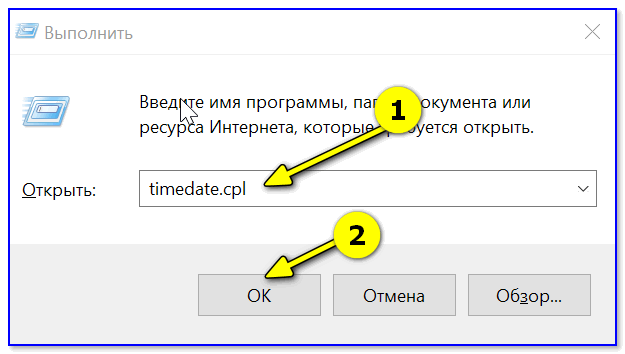
timedate.cpl — настройка времени
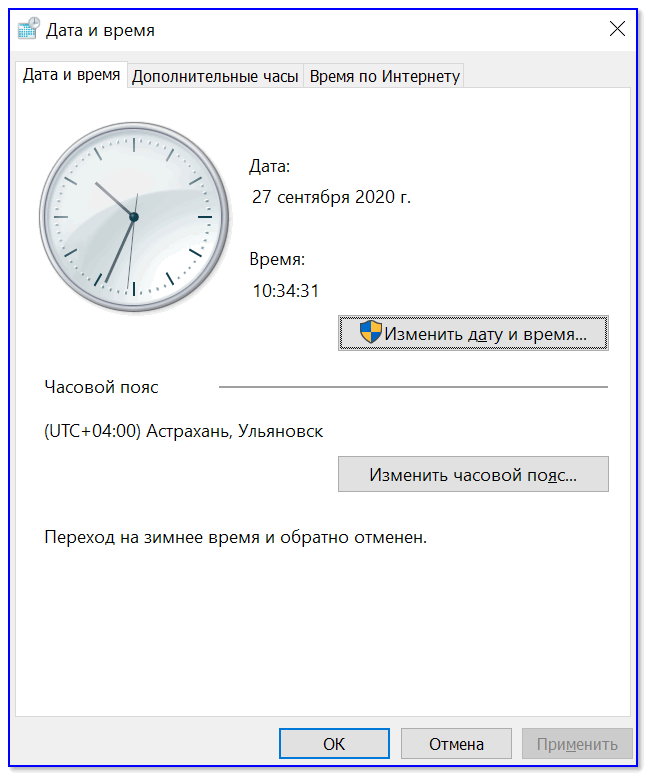
Дата и время — настройка в Windows
ШАГ 8
Не сочтите за рекламу, но посоветовал бы запустить утилиту Driver Booster и просканировать ей систему.
Дело в том, что она помимо обновления драйверов (отчего вы можете отказаться) проверит также наличие необходимых библиотек для игр (как те же: NET Framework, DirectX, Microsoft Silverlight и пр.).
Если оных компонентов у вас нет — рекомендую установить их с помощью Driver Booster (так быстрее! ).
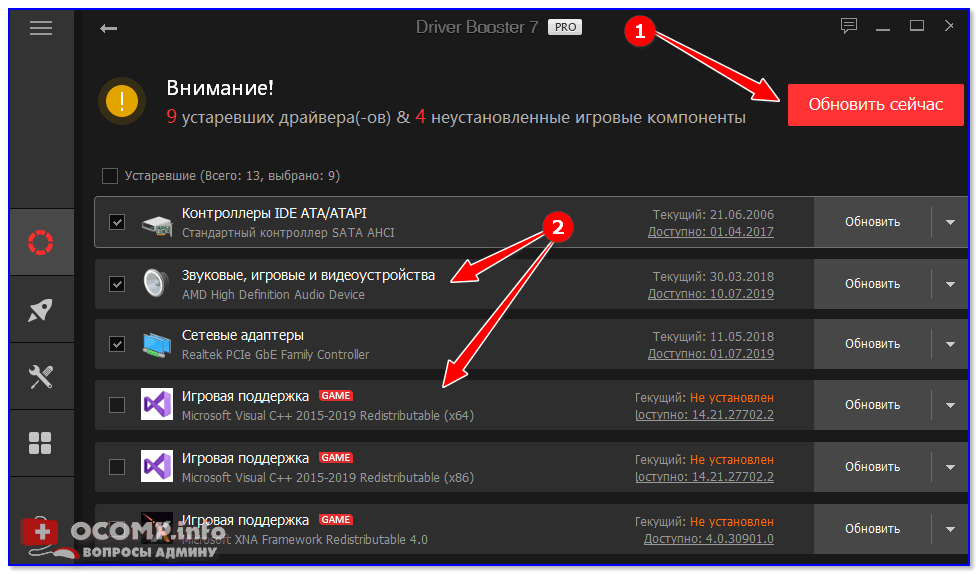
Обновить всё — игровые компоненты, звуковые и игровые устройства и пр.
ШАГ 9
Работа программы Steam после выполнения нижеприведенной операции — не гарантируется. Возможно, потребуется его переустановка…
Несколько пользователей порекомендовали мне достаточно оригинальный способ решения вопроса:
- закрыть все игры, редакторы, торренты и Steam,
- перейти в папку, где установлен Steam (по умолчанию: ‘C:\Program Files (x86)\Steam’),
- удалить из этой папки файлы: «Steam.dll» и «SteamUI.dll»,
- запустить Steam и попробовать открыть CS: GO. Ошибка пропала?..