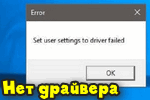
Вопрос от пользователя
Здравствуйте.
Помогите пожалуйста. У меня на ноутбуке перестала загружаться Windows, и я ее переустановила (смогла разобраться самостоятельно по инструкциям в интернете).
Однако, теперь возникла новая проблема. Оказывается в системе нет драйверов и у меня не работают некоторые игры, приложения, нельзя подключить еще один монитор, нет настроек для тачпада.
Зашла в диспетчер устройств — нажала обновить напротив устройства с восклицательным знаком — выдалась ошибка: «Система Windows не смогла найти драйверы для этого устройства». Что делать?
Спасибо заранее.
Здравствуйте.
По хорошему надо было бы перед переустановкой системы сделать бэкап драйверов (иногда найти рабочий драйвер на какой-нибудь старый принтер — дело то еще…).
Теперь о том, как поступить в вашем случае…
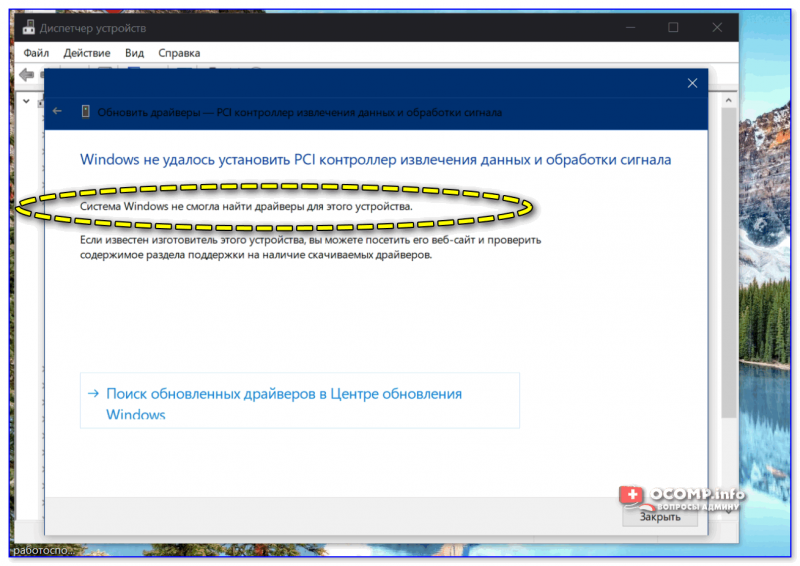
Пример ошибки…
Решение проблемы
Вариант 1: офиц. сайты
Если имеете дело с ноутбуком — то первое, чего бы я порекомендовал — это посетить официальный сайт вашего производителя устройства (Dell, Asus, Lenovo, HP и пр.) и загрузить с него весь комплект драйверов под свою ОС.
Для этого, как правило, сначала потребуется определить точную модель своего ноутбука и версию ОС Windows (ссылки в помощь привел).
Примечание: у многих производителей ноутбуков с офиц. сайта можно загрузить спец. утилиту, которая сама подберет необходимые драйвера (правда, с этим может быть сложность: не всегда на ‘проблемном’ ноутбуке, после переустановки Windows, есть доступ к сети… Если так — понадобиться доп. рабочий ПК…).
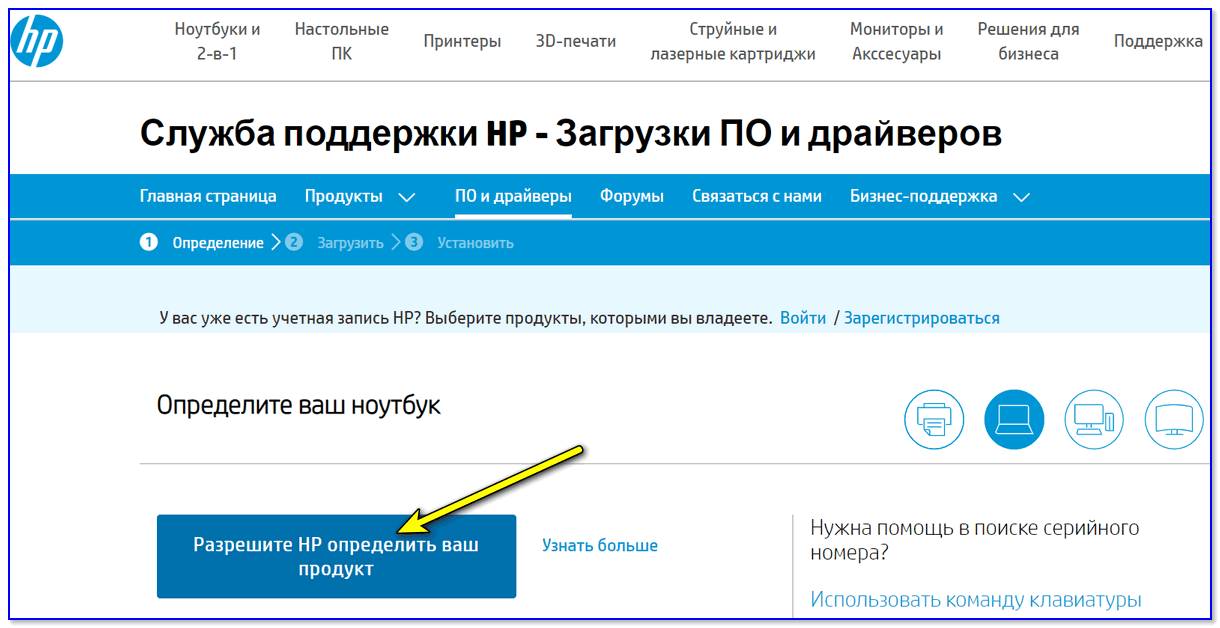
Разрешите HP определить ваш продукт
Совет!
Загрузив драйвера с официального сайта — сохраните их на аварийную флешку!
Это поможет существенно быстрее решать многие проблемы с ноутбуком в будущем, и не придется каждый раз их вручную выискивать на сайте производителя (да и не факт, что в ‘следующий раз’, в трудную минуту, у вас будет доступ к сети Интернет).
К тому же, ‘родные’ драйвера идут (как правило) со всеми панельками, которые предусмотрел производитель (а они в некоторых случаях очень полезны!).
Вариант 2: спец. утилиты
Если модель ноутбука вы определить не смогли или на офиц. сайте не удается найти страничку с драйверами — можно поступить иначе — воспользоваться спец. утилитами для обновления драйверов.
В этом плане мне импонирует Driver Booster. Она в авто-режиме определит все ‘железки’ и загрузить всё самое необходимое (причем, не только драйвера, но и многие пакеты для тех же игр, скажем, DirectX, Microsoft Silverlight, и пр.).
Минимум действий от пользователя!
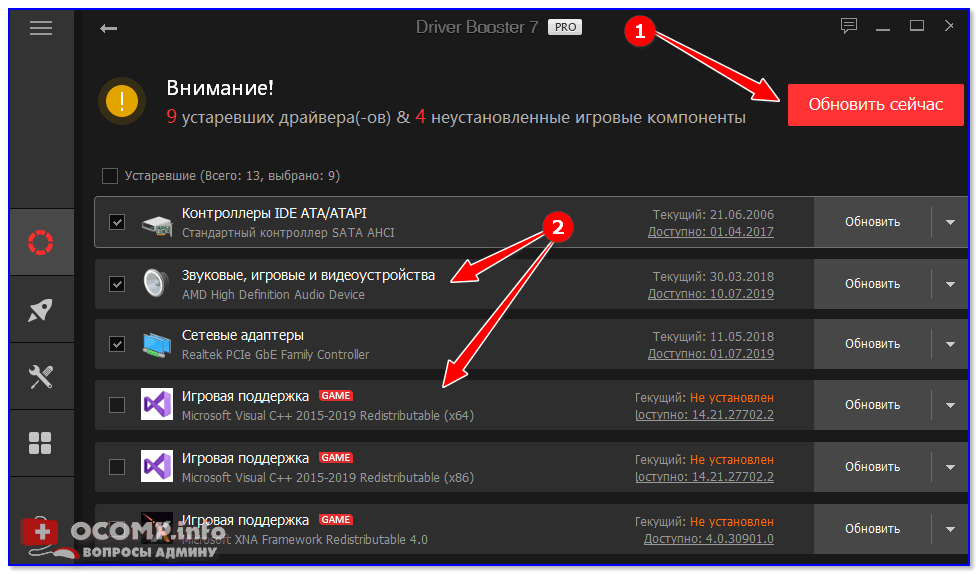
Driver Booster — найдено 4 устаревших драйвера, и 1 игровой компонент
Правда, есть и минус у подобных утилит…
Для некоторых ноутбуков могут быть не установлены различные панельки (центры управления). Впрочем, когда на ноутбуке, из-за отсутствия драйверов многое не работает, о ‘каких-то панельках’ вспоминаешь в последнюю очередь (в крайнем случае, их можно вручную установить после).
Вариант 3: поиск по коду (ИД «железки»)
Кроме вышеприведенных способов — можно попробовать поискать драйвер вручную (прямо в поисковой системе Gogole/Yandex по ИД ‘железки’).
Чтобы узнать нужный вам ИД — зайдите в диспетчер устройств, откройте свойства нужного устройства, и скопируйте его ‘ИД оборудования’ во вкладке ‘Сведения’. См. скрин ниже. 👇,
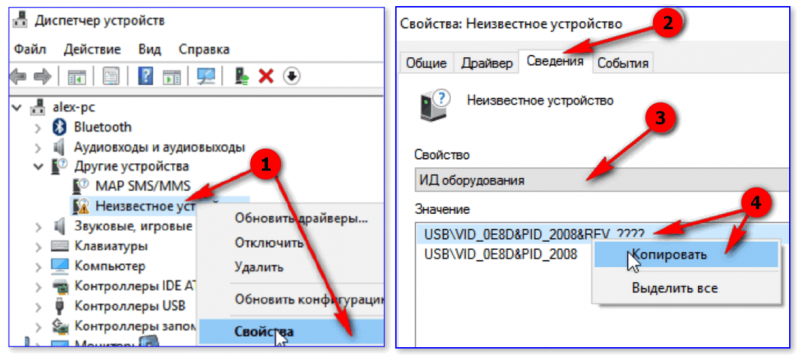
Диспетчер устройств — смотрим ИД оборудования
Далее скопированное значение нужно вставить в поисковую строку (Google, например). Среди найденных результатов, очень вероятно, будут драйверы для вашего оборудования…
В помощь!
1) Как найти и установить драйвер для неизвестного устройства (по ИД).
2) Несколько способов, как установить драйвера на ноутбук.