 Доброго времени суток.
Доброго времени суток.
Уже как несколько лет канули в лету споры о выгоде от использования SSD накопителей — сейчас его рекомендуют устанавливать всем: не только профессиональным геймерам или программистам, но и обычным пользователям. Преимущество в дисковой производительности колоссальное: в 5-10 раз! ✌
Однако, сейчас достаточно много SSD накопителей, различающихся размерами (прим.: форм-фактор): если с SSD форм-фактора 2,5 дюйма (классический размер, выглядит также, как жесткий диск) вопросов не так много, то вот с ‘новомодными’ SSD M2 — настоящая путаница!
Собственно, в этой статье хотел разобрать самое основное о накопителях SSD M2: какой именно накопитель мне подойдет, какой интерфейс используется, что это за 2242, 2260, 2280 и ключи ‘M’,’ ‘B’, ‘B&M’ на маркировке накопителя…
Выбор накопителя SSD M2: разбираемся с путаницей
Основное
Во многих новых ноутбуках и компьютерах (на материнской плате) стал все чаще появляться новый разъем M2 (что не удивительно!). Ведь он пришел на смену интерфейсам: mSATA, mini PCI Express.
И здесь хочу сразу отметить преимущество интерфейса M2: он позволяет обходиться без кабелей питания, отдельных шлейфов и пр. ‘добра’ (по сути, позволяет подключать устройства просто вставив карту в слот!).
К тому же, он меньше, чем тот же mSATA. Все это в купе позволяет M2 использовать в более мобильных и компактных устройствах, делает его более удобным и популярным.
Добавлю, что использовать M2 можно и для установки Wi-Fi адаптера, 3G/4G модемов, Bluetooth модуля, и др. устройств. (Прим.: просто многие полагают, что M2 используется исключительно для SSD)
Кстати!
M2 интерфейс одно время назывался как NGFF (форм фактор следующего поколения). В некоторых магазинах и у некоторых производителей накопителей встречаются SSD M2 именно с этой маркировкой.
В чем состоит путаница
1) SATA и PCIe
Формат M2, конечно, бесспорно перспективный, но уж очень все с ним не просто. Сразу скажу, что он подразделяется на два больших типа: SATA и PCIe (а каждый из этих типов подразделяется на несколько подтипов).
Почему так было сделано?
M2, как уже сказал выше, задумывался как универсальный интерфейс, который заменит устаревшие mSATA и mini PCIe. Но, дело в том, что пропускная способность SATA III составляет 6 Гбит/с, а накопитель SSD M2 PCIe — способен обеспечить скорость работы до 32 Гбит/с (согласитесь, разница существенна!).
Дополню, что M.2 PCIe различается по скорости в зависимости от количества линий. Так, например, PCI Express 2.0 с двумя линиями (обозначается, как PCI-E 2.0 x2) — обеспечивает скорость до 8 Гбит/c, PCI Express 3.0 с четырьмя линиями (PCI-E 3.0 x4) — обеспечивает заветные 32 Гбит/с.
Весь смак в том, что большинство устройств (скажем, ноутбуки) поддерживают только один тип диска, например, SSD M2 SATA III. Т.е. при выборе нужно очень внимательно подойти к тому, что же поддерживает устройство (но об этом еще пару слов ниже 👇,).
2) Габариты накопителя 2242, 2260 и 2280
Еще один важный момент: накопители M2 (как SATA, так и PCIe) — могут быть разных габаритов. Всего их три: 2242, 2260 и 2280.
Первые две цифры (22) — это ширина накопителя, вторые (42, 62 или 80) — это его длина (см. скриншот ниже в качестве примера 👇,).

2242 и 2280 — пример в габаритах
Суть в том, что разные материнские платы поддерживают разные габариты накопителей. И если диск меньшей длины еще можно вставить в слот, то вот если он больше — это беда…
Однако, отмечу, что сейчас в продаже есть универсальные диски, длинной 80 мм, которые самостоятельно можно подрезать до нужной длины (прим.: все необходимые микросхемы располагаются на длине 42 мм).
3) Ключи
Под ключами подразумеваются контакты и их расположение на накопителе. Существуют три вида ключей: ‘M’, ‘B’, и универсальный ‘B&M’ (наглядный пример ниже). Перед покупкой диска, необходимо знать, какой ключ поддерживается вашим устройством.

Накопители с разными ключами, наглядный пример
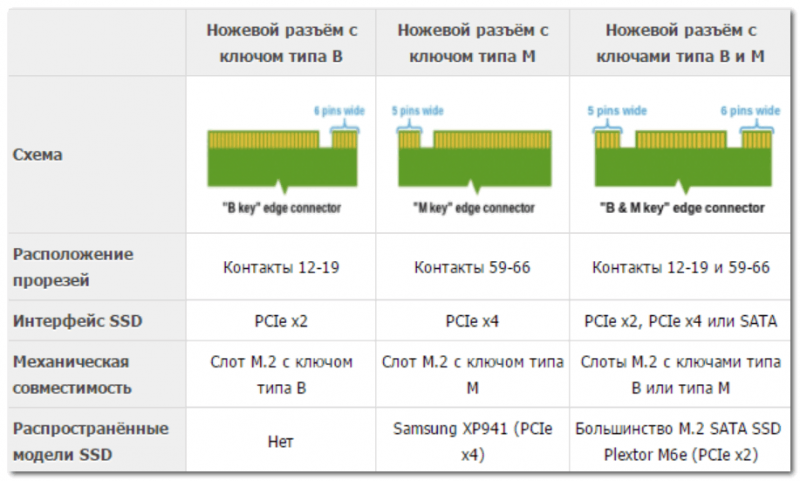
Ключи на SSD M2 накопителях: интерфейс, механическая совместимость, схема
Вся ‘соль’ с этими ключами в том, что, например, мат. плата с сокетом PCIe x2 использует ключ ‘B’, но есть накопители SSD формата M2 SATA которые также используют ключ ‘B’! Разумеется, если подключить такой накопитель к материнской плате с сокетом PCIe x2 — работать он не будет!
Еще один скрин в помощь: думаю, на нем понятнее… 👇,

M и B+M Key
4) Технология NVMe
Старые диски используют протокол AHCI, но с появлением более быстрых дисков — он перестал справляться со своей задачей (не позволяет использовать максимальные скоростные характеристики накопителей). Для решения сей проблемы выпущен новый протокол — NVMe.

NVMe SSD Samsung — как выглядит SSD M2 накопитель
Он обеспечивает более высокую скорость, требует меньше ресурсов от процессора при операциях чтения/записи, стали гораздо меньше задержки. Чтобы ваш SSD мог работать по данному протоколу, обратите внимание на то, поддерживает ли ваша мат. плата данную технологию.
Итоги (что знать перед покупкой SSD M2, чтобы не оказаться в «дураках»):
- какой интерфейс поддерживает ваша материнская плата (PCI-E 2.0 x4, PCI-E 3.0 x2, PCI-E 3.0 x4, SATA III),
- габариты SSD M2 накопителя, который можно установить (2280, 2260, 2242),
- ключ, который поддерживает ваша материнская плата (обычно, SATA диски выпускаются с ключом ‘M&B’, а PCIe x4 – с ключом ‘M’),
- поддерживается ли мат. платой технология NVMe (если да — то естественно, и накопитель стоит покупать с поддержкой NVMe).
Только после ответа на эти несколько вопросов, можно сделать выбор SSD M2, который будет у вас работать.
Обновление от 2020.
Сейчас стали появляться в продаже ноутбуки (и мат. платы) с универсальными портами, к которым можно подключить SSD M2 как PCI-E, так и SATA.
Стоит ли игра свеч? Переходить ли на SSD?
Многие часто спрашивают, а стоит ли вообще переходить на SSD, так уж существенна разница ли…
В качестве примера покажу сравнительный тест нескольких дисков, установленных у меня на ноутбуках/ПК. Первый тест — это SSD M2 (NVMe), второй — SSD M2 (SATA III), третий — классический HDD.

Тест скорости накопителей SSD (NVMe, SATA), HDD | Кликабельно (Crystal DiskMark — утилита для теста)
Примечание!
На скринах вы видите синтетические тесты. В реальной работе (при загрузке ОС, запуске игр, работе с ПО): многие из обычных пользователей отмечают огромную разницу между HDD и SSD (SATA), но почти не замечают между SSD (NVMe) и SSD (SATA).
Обратите внимание на первую строчку. Скорость чтения (Read) 2591 MB/s против 73 MB/s — разница в 30÷35 раз! Т.е. если раньше, до установки SSD (NVMe), Windows загружалась в течении 1 минуты — то сейчас менее 10 сек.!
Я уж не говорю о остальных программах: Word, браузеры, проигрыватели и пр. — запускаются моментально, сразу же после двойного клика мышки по ярлычку!
Дополнение!
Как проверить скорость диска: HDD, SSD. Тест, определение разницы в скорости между SSD и HDD, стоит ли переходить на твердотельный диск.
Как узнать, какой SSD M2 поддерживает моя мат. плата, что выбрать
Очень популярный вопрос.
Для начала, хочу сказать не верьте никаким утилитам для просмотра характеристик ПК. Дело в том, что они могут показать наличие слота M2, но фактически на плате его может не быть (т.е. для него предусмотрено место на плате, а физически слота нет)!
И так, ближе к делу…
1) Вариант №1 — посмотреть на самой мат. плате.
Если на вашей мат. плате есть разъем M2 — то в большинстве случаев рядом с ним есть маркировка, по которой вы сможете узнать нужные сведения (пример ниже). К тому же сразу убедитесь в физическом наличие этого разъема (что важно сделать перед покупкой накопителя).

Пример обозначения на материнской плате (для M-KEY, PCIe)
2) Вариант №2 — посмотреть на сайте производителя
Зная модель материнской платы (или ноутбука), можно зайти на сайт ее производителя и посмотреть характеристики.
Кстати, некоторые материнские платы сейчас делают универсальными, которые могут поддерживать несколько типов накопителей SSD M2 (пользователям ноутбуков в данном случае повезло меньше, т.к. они чаще всего поддерживают какой-то один конкретный тип).
Дополнение!
1) Как узнать модель ноутбука
2) Как узнать модель мат. платы

Характеристики мат. платы на сайте производителя
3) Вариант №3 — посмотреть обзор конкретного ноутбука (мат. платы).
Многие магазины и пользователи (которые уже приобрели данное железо) часто делают обзоры, из которых можно почерпнуть необходимые данные. Однако, рекомендую их подкреплять также первыми двумя вариантами (так сказать, убедиться своими глазами).