 Доброго времени!
Доброго времени!
Почти все современные смартфоны на Android могут работать в режиме модема — т.е. ‘расшарить’ (поделиться) своим 3G/4G (Wi-Fi) интернетом с компьютером или ноутбуком.
И должен вам сказать, что в некоторых случаях — альтернатив этому нет (например, в небольших районных центрах, где нет кабельного подключения, или в новостройках, где еще его попросту не провели…).
Собственно, т.к. тема популярна и по ней всегда много вопросов — то в этой заметке я решил это всё скомпоновать и показать на простом примере, как настроить телефон на Android’е работать в режиме модема для компьютера (попутно разобрав большинство типовых проблем).
Для более простого восприятия — материал оформлен в виде пошаговой инструкции (с пояснением каждого действия).
Близко к теме (в помощь)!
Как с Android раздавать интернет через Wi-Fi или Bluetooth — еще одна инструкция
Модем для компьютера из телефона на Android
Как подключить и настроить
ШАГ 1
И так, для примера я взял ПК (вы можете взять и ноутбук) к которому не подключено никаких сетевых кабелей — т.е. нет доступных подключений, см. на статус значка сети 👇, (установлена Windows 10).
Кстати!
Если у вас нет значка сети в трее — см. эту заметку
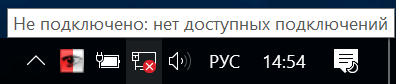
Не подключено — нет доступных подключений
ШАГ 2
Подключаем к USB-порту компьютера телефон (проверяем, чтобы были включены оба устройства).
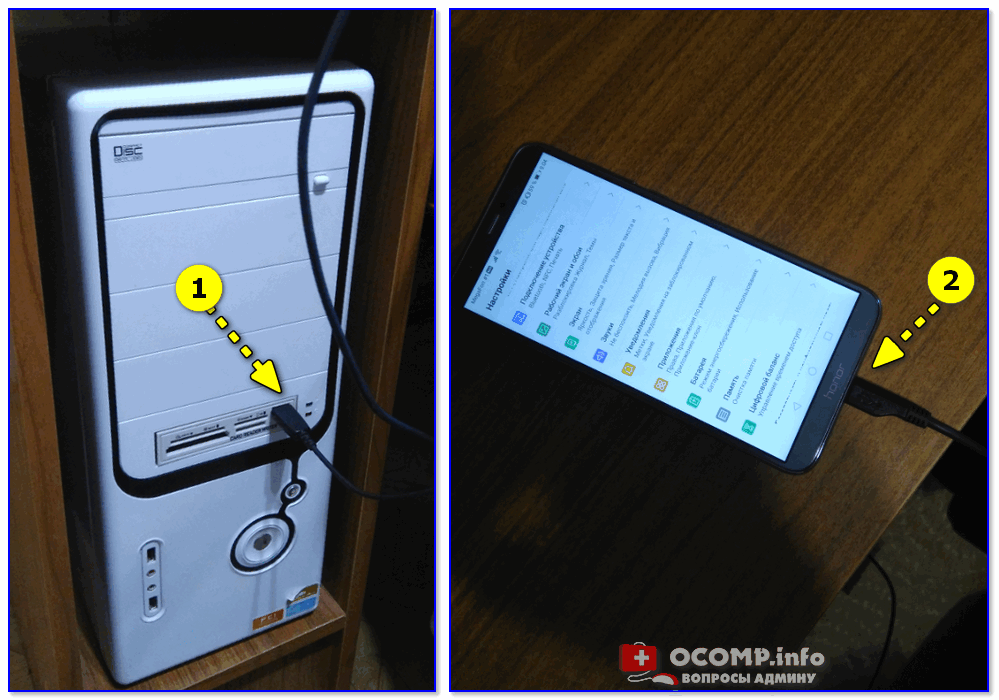
Подключение телефона к USB порту ПК
ШАГ 3
Далее появится уведомление в нижней части окна ОС Windows 10 о том, что подключено новое устройство (по крайней мере уже не плохо — значит, что USB-порт работает и ОС телефон ‘увидела’).
В помощь!
Не работают USB-порты, что делать (инструкция)
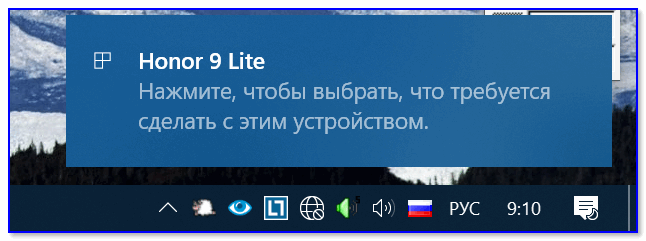
Нажмите, чтобы выбрать, что делать с устройством
Обычно, при подключении на телефоне всплывает окно с просьбой указать: устройство будет только заряжаться, или можно дать разрешение на работу с файлами.
Крайне рекомендую выбрать вариант ‘передача файлов’ (на некоторых устройствах из-за этого не раздается интернет). 👇,
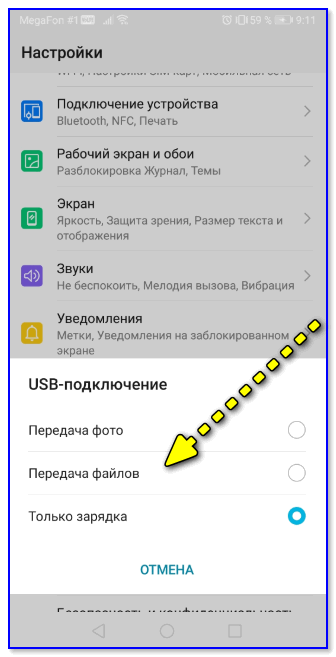
передача файлов — дано разрешение
ШАГ 4
После перейдите в настройки телефона, откройте раздел ‘беспроводные сети / режим модема’ и включите режим ‘USB-модем’. См. пример ниже. 👇,
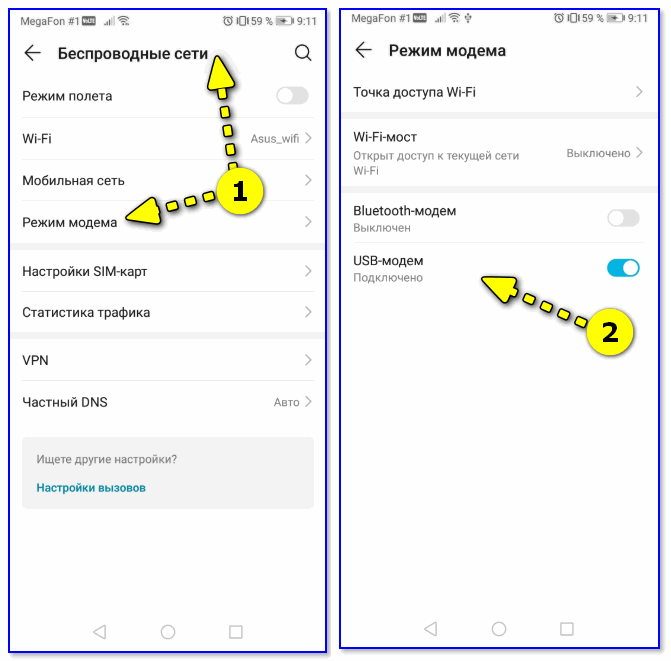
Беспроводные сети — USB-модем
ШАГ 5
Сразу после этого Windows автоматически ‘должна увидеть’ новое сетевое подключение! При этом, значок сети в трее (рядом с часами) станет активным и его статус сменится на ‘Подключено’.
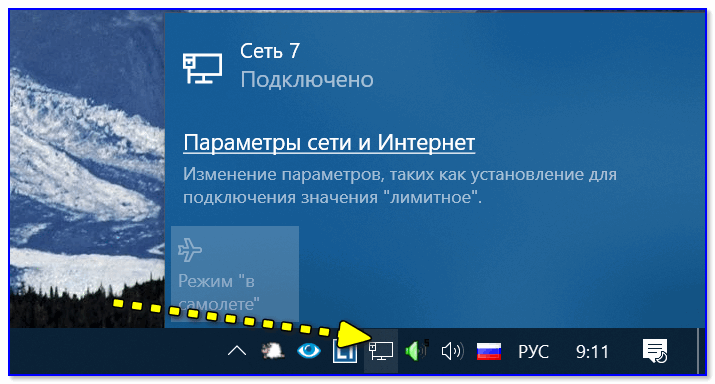
Появилась новая сеть — подключено!
Собственно, осталось только проверить как работает подключение (в моем случае — странички начали грузиться моментально… 👇,).

Браузер грузит странички — ура!
Кстати, если вдруг браузер не загружает странички — попробуйте проверить работу сети иначе, например, запустив Skype или торренты. Просто иногда возникает проблема, что интернет работает, а браузер не показывает веб-странички (кстати, у меня на блоге уже было решение этой проблемы). 👇,
В помощь!
Интернет работает, а браузер не загружает страницы. Что делать?
Что делать, если интернет (от телефона) на ПК не работает
ШАГ 1
Во-первых, проверьте, работает ли интернет на самом телефоне (возможно, что причиной стал какой-нибудь временный сбой у оператора, или вы в не зоны действия сети…).
Во-вторых, уточните, а не блокирует ли ваш оператор раздачу доступа к интернету через USB / Wi-Fi (на сегодняшний день такие ограничения встречаются всё реже, но на некоторых тарифах еще присутствуют 👇,).
Примечание: т.е. может быть так, что ваш тариф позволяет безлимитно пользоваться интернетом с телефона, но не позволяет его расшаривать на др. устройства.

Особенности тарифа!
ШАГ 2
Посмотрите настройки телефона: видит ли он подключенный ПК (см. пример ниже).
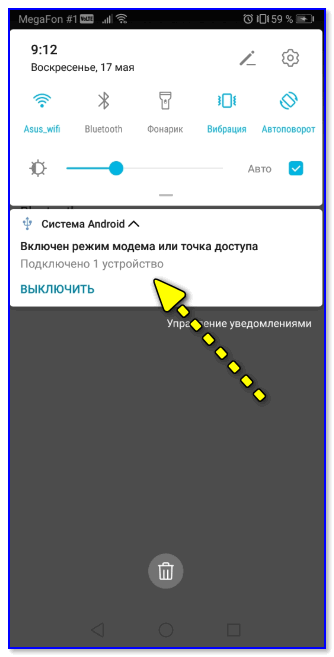
Проверьте статус подключения
Также в настройках проверьте, нет ли ограничений трафика (Android имеет встроенную функцию блокировки, которая активируется автоматически при достижении установленного лимита). Обычно, эта функция в разделе со статистикой трафика. 👇,
Не включена ли экономия трафика
ШАГ 3
Попробуйте в ОС Windows 10 произвести сброс настроек сети. Для этого достаточно открыть параметры системы (сочетание Win+i), перейти в раздел ‘Сеть и интернет / Состояние’ и прокрутить страничку вниз… там будет заветная ссылка. 👇,
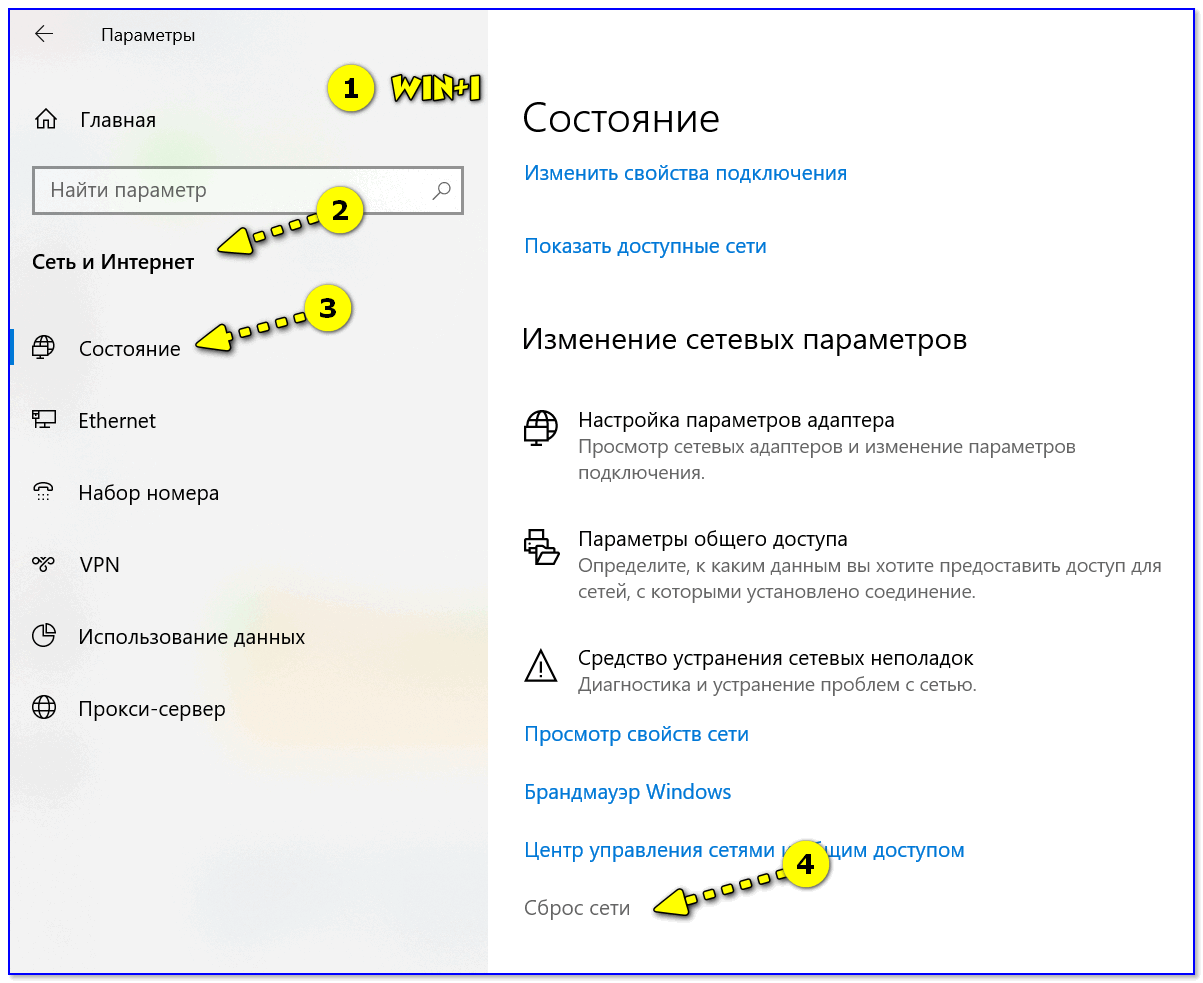
Сброс сети в Windows 10
ШАГ 4
Если все вышеперечисленное не помогло, порекомендую также сменить DNS. Делается это просто…
1) Сначала нужно открыть все сетевые подключения на ПК/ноутбуке. Для этого нажмите Win+R, в окно ‘Выполнить’ введите команду ncpa.cpl, и нажмите OK.

ncpa.cpl — просмотр всех сетевых подключений
2) Далее откройте свойства (нажав ПКМ по нему) активного подключения (оно обычно цветное и без красных крестиков). Чтобы точно узнать его название — можете откл. телефон, и вновь его подключить.
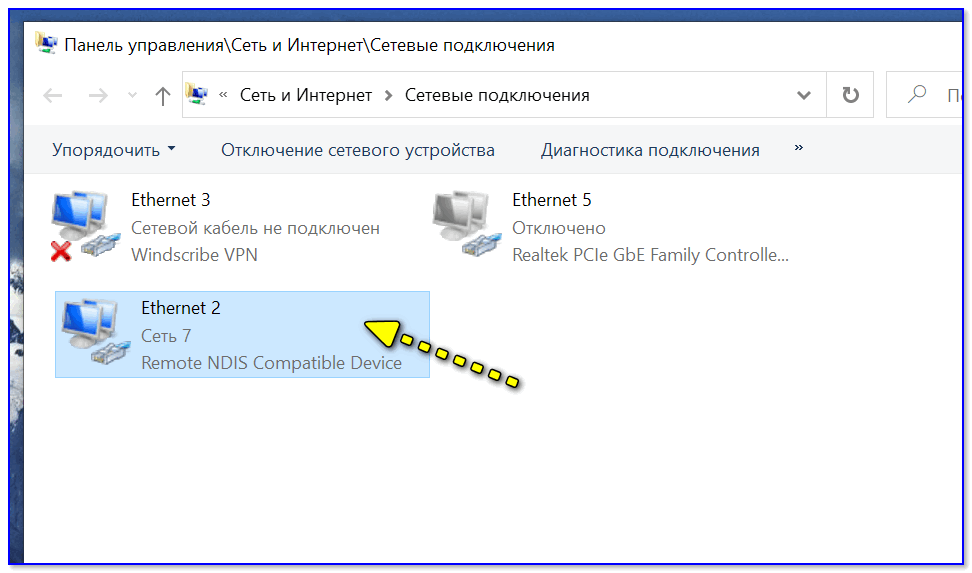
Настройте DNS
3) После нужно открыть свойства ‘IP версии 4’ и вручную указать DNS-сервера: 8.8.8.8, 8.8.4.4 (это быстрые и надежные DNS от Google, но можно выбрать и другие).
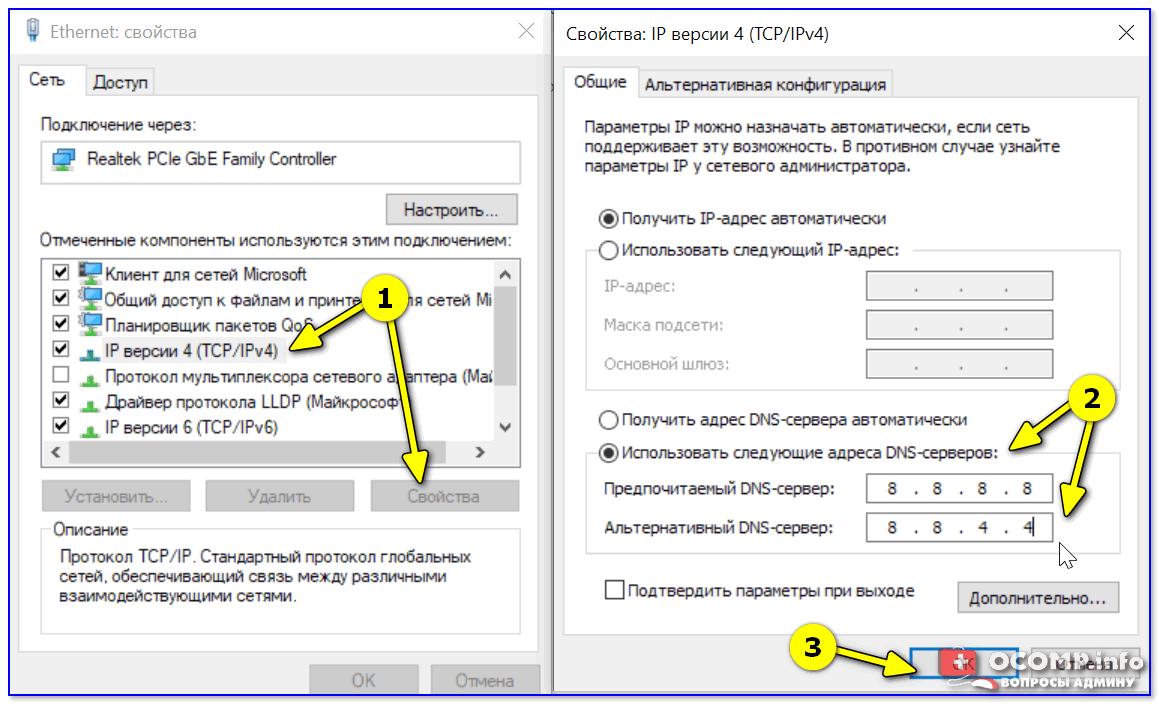
Использовать следующие DNS адреса
ШАГ 5
В некоторых случаях доступ к интернету может быть заблокирован антивирусами и брандмауэрами. Если у вас установлены сторонние продукты — отключите их на время диагностики и поиска причин проблемы.
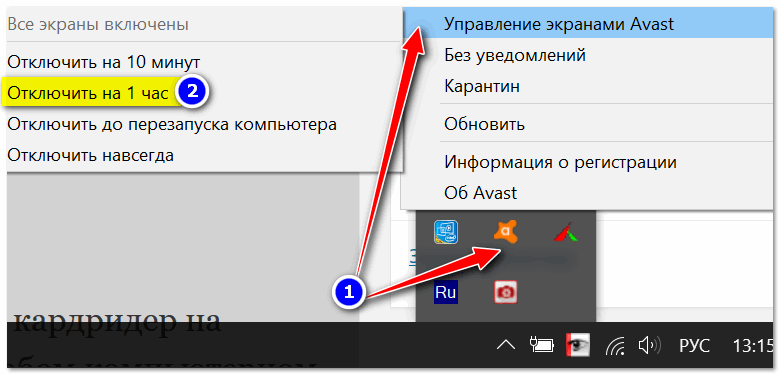
Отключение антивируса Avast на 1 час
Для запуска мастера диагностики — в Windows 10 достаточно кликнуть правой кнопкой мышки по иконке значка сети в трее. После он автоматически проверит и справит большинство типовых проблем, которые возникают на этапе настройки соединения…
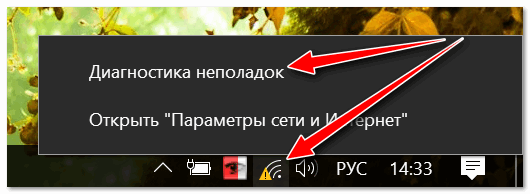
Диагностика неполадок сети
Кстати, диагностику можно запустить и др. путем: сначала открыть параметры ОС (Win+i), перейти в раздел ‘обновление и безопасность / устранение неполадок / подключение к Интернету’. 👇,
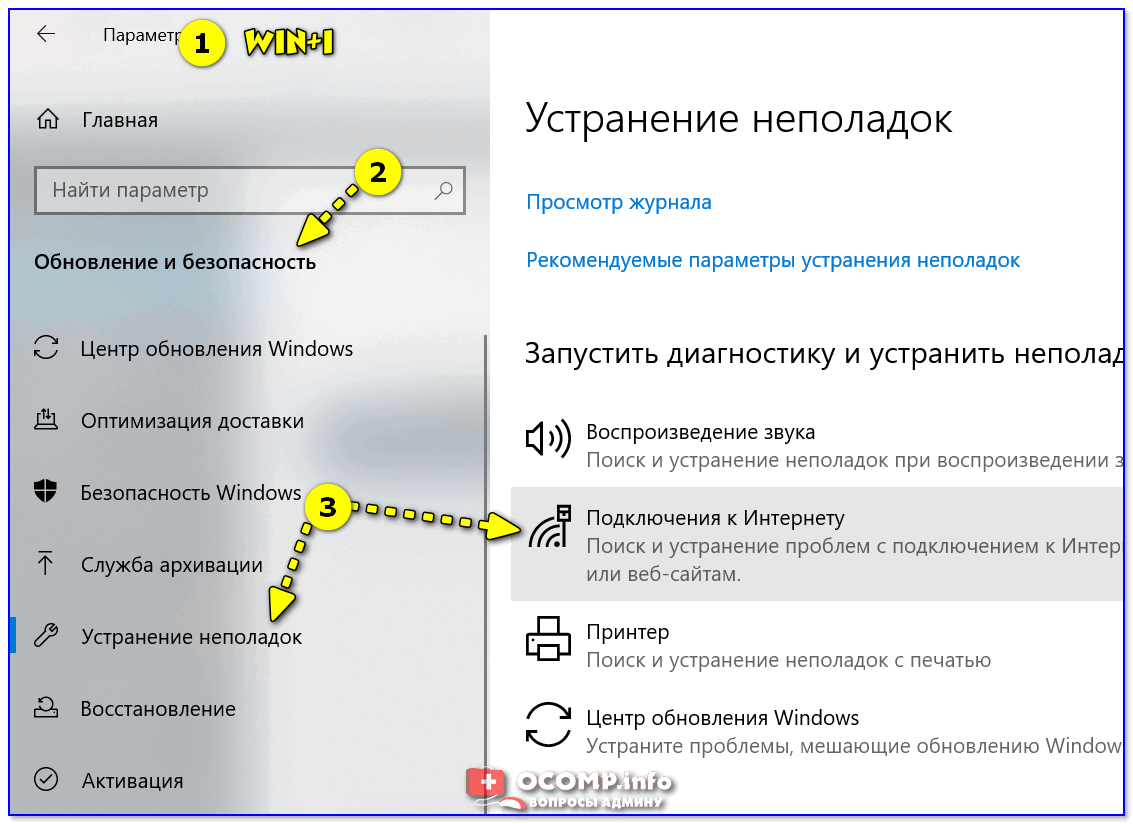
Устранение неполадок — параметры Windows 10