 Доброго времени!
Доброго времени!
Многие пользователи, кто захотел попробовать новую ОС Windows 11, — столкнулись с ошибкой ‘This PC can’t run Windows 11’ (запуск на этом ПК невозможен…). Возникать она могла как на этапе проверки компьютера на совместимость, так и при непосредственной установке (после загрузки с подгот. флешки). 👀,
Сразу скажу, если вы столкнулись с подобной ошибкой — это совсем не означает, что на ваш компьютер нельзя установить новую ОС. Вполне вероятно, у вас не заданы некоторые настройки BIOS (да впрочем, даже и без них можно попробовать установить 11-ю!).
О том, с чего начать (при появл. подобной проблемы) и на что обратить внимание и будет сегодняшняя заметка.
Примечание: в заметке исхожу из того, что у вас на ПК установлена какая-нибудь версия Windows, и она загружается.
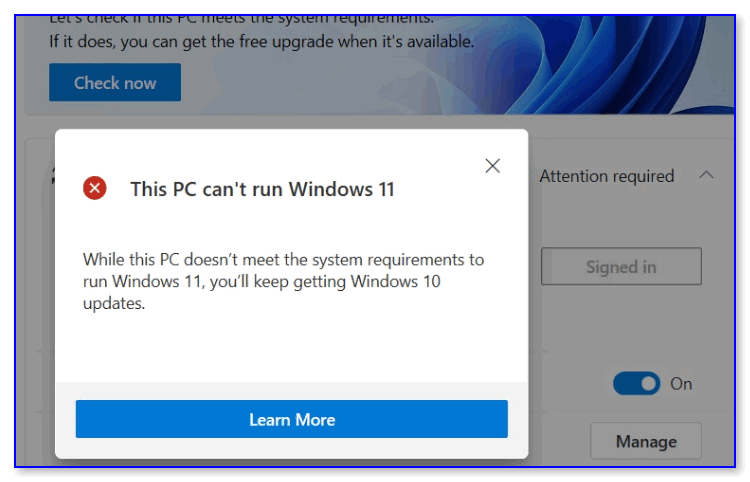
This PC can’t run Windows 11 // пример ошибки
Что делать, если появилась ошибка
ШАГ 1: уточнение причины
Итак…
Для начала я бы посоветовал воспользоваться утилитой WhyNotWin11 и узнать по какому компоненту не проходит ПК/ноутбук (см. скрин ниже, как выглядит окно утилиты). Как правило, чаще всего проблема связана с ЦП и модулем TPM 2.0.
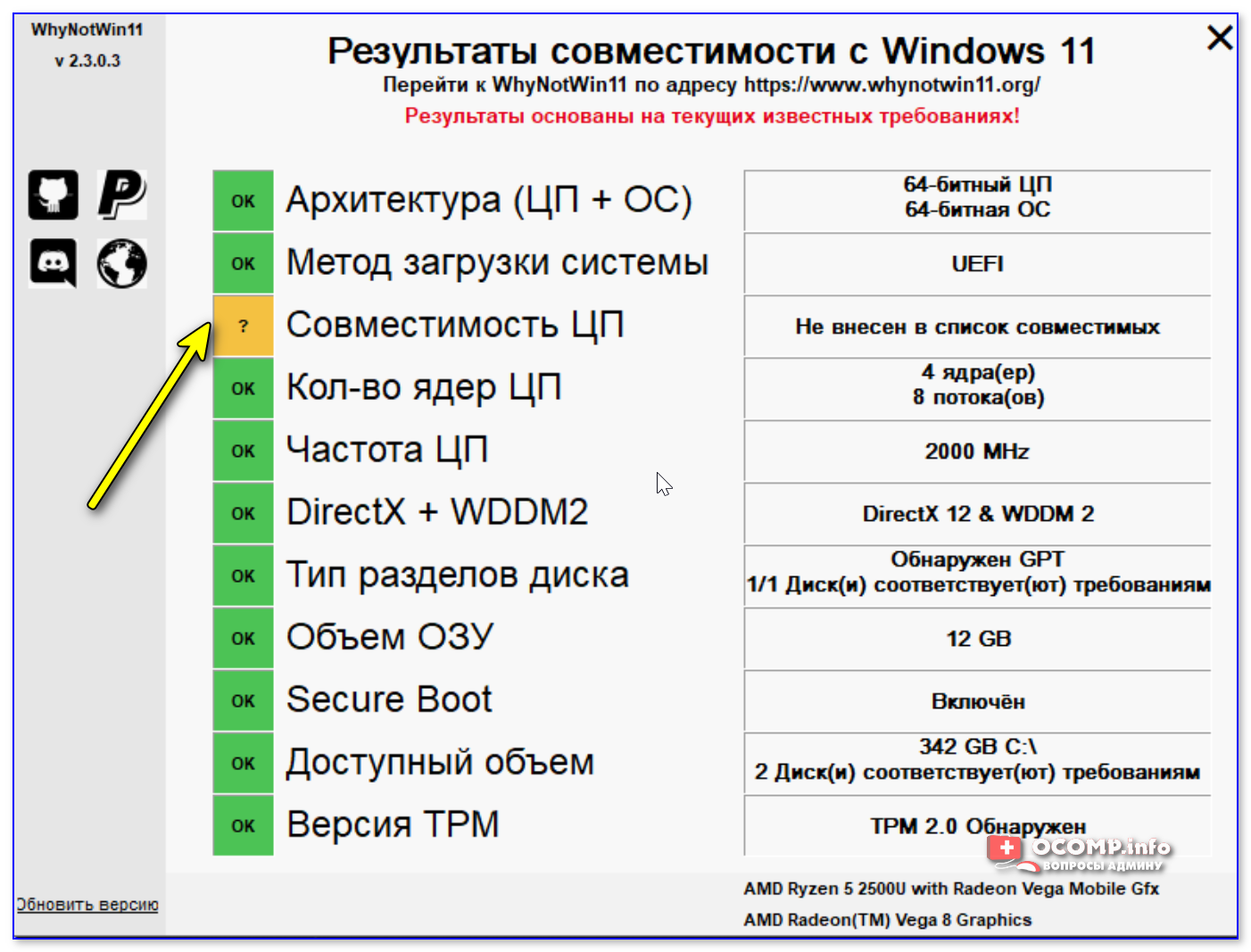
Не внесен в список совместимых — проверка на то, можно ли на ПК установить Windows 11
Кстати, если у вас проблема связана с TPM — то я бы также посоветовал запустить Windows PowerShell (правый клик по меню ПУСК в Windows 10) и ввести команду get-tpm, нажать Enter.
Далее внимательно посмотреть результаты:
- TpmPresent и TpmReady со значением true — значит TPM есть, 👇,
- TpmPresent присвоено True, а TpmReady: False — то в BIOS нужно включить TPM,
- TpmPresent показывает False — мат. плата без модуля TPM.
В помощь!
Как узнать, есть ли TPM и какой версии, спецификации (прим.: нужен для установки Windows 11)
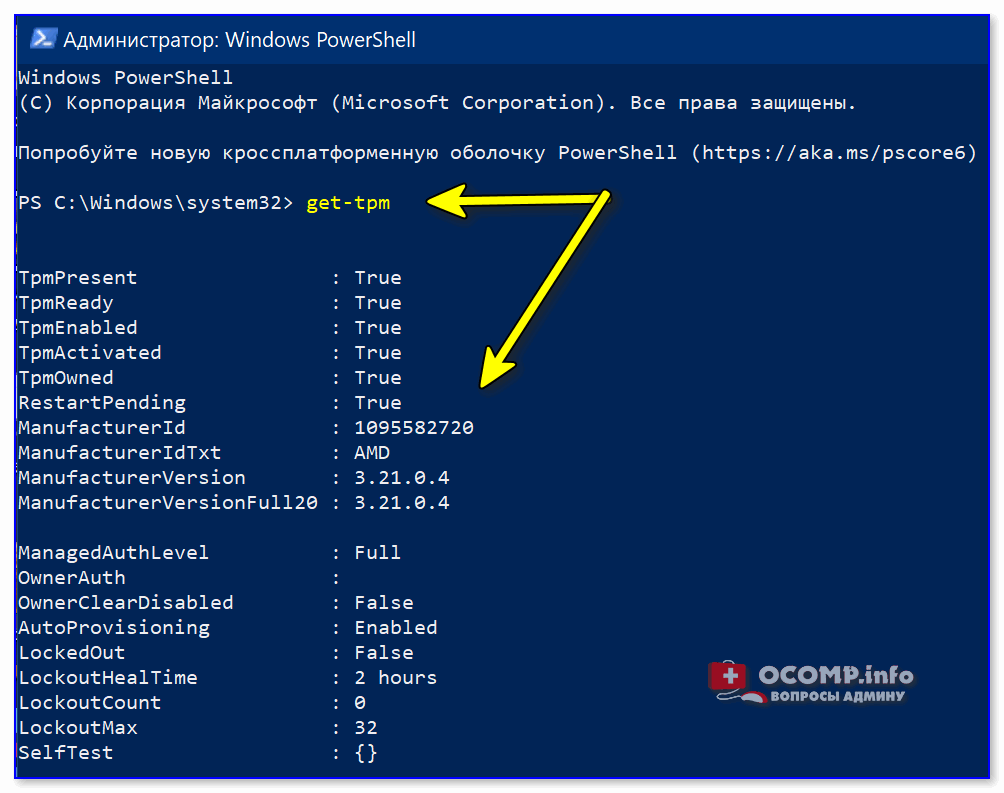
get-tpm
Это я к тому, что возможно на вашем компьютере есть модуль TPM, но он не активирован в BIOS (а это достаточно легко исправить, см. чуть ниже 👇,).
ШАГ 2: вкл. TPM и Secure Boot в BIOS (опционально)
Если у вас относительно новый ПК/ноутбук (2019-2021г. выпуска*) — то очень вероятно у вас должен быть модуль TPM (просто он не всегда бывает включен, и из-за этого может ‘ругаться’ новая ОС Windows 11).
Чтобы включить TPM — необходимо открыть настройки BIOS и перейти в настройки безопасности (чаще всего вкладка ‘Security’ // ‘Trusted…’).
Дальше многое будет зависеть от версии вашей прошивки и железа. Например, на ноутбуках Lenovo (ThinkPad) — нужный параметр так и называется ‘Security Chip Type — TPM 2.0’. См. пример ниже 👇, (разумеется, он должен быть переведен в режим ‘Enabled’ — т.е. включено!).
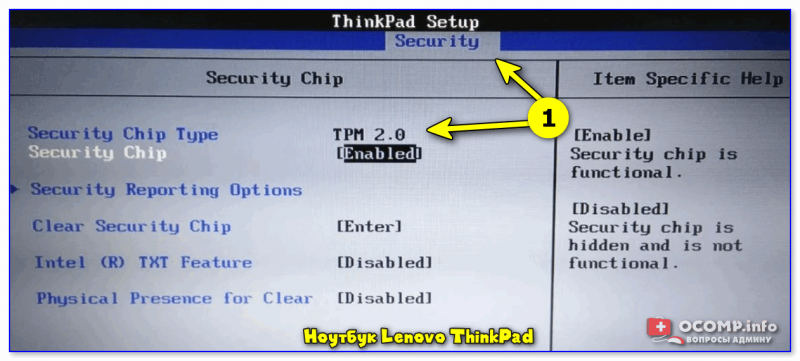
Ноутбук Lenovo ThinkPad
На мат. платах от ASUS параметр ‘спрятан’ немного необычно — раздел ‘Advanced / Trusted Computing / TPM…’. См. пример ниже. 👇,
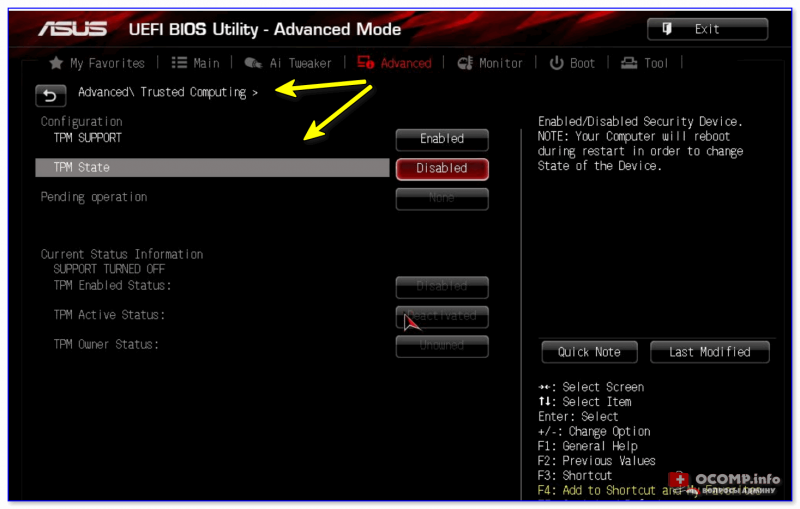
ASUS UEFI BIOS Utility
Также иногда TPM ‘прячется’ в разделе: ‘Advanced menu —>, PCH-FW Configuration’.
Рекомендация!
Т.к. привести скрины и варианты настроек ко всем версия BIOS в одной заметке нельзя — узнайте свою модель ноутбука (если у вас ПК — то мат. платы) и найдите спецификацию к ним.
По ней можно будет определить, как включить TPM (и можно ли это сделать в принципе…).
Кстати, в BIOS (помимо модуля TPM) необходимо еще включить режим защищенной загрузки — Secure Boot (защищенная загрузка). Данная опция, обычно, находится в разделе ‘BOOT’.
Как правило, после задания подобных настроек — установка Windows 11 проходит в штатном режиме без каких-либо проблем…
Важно!
После изменения настроек BIOS — не забудьте их сохранить, нажав на клавишу F10 (в 99% обычно она отвечает за сохранение параметров).
ШАГ 3: варианты установки Windows 11 без TPM 2.0
Если всё же в BIOS не оказалось нужных параметров (насчет TPM) — то установку Windows 11 (пока что) можно выполнить и без них. Достаточно лишь правильно подготовить установочную флешку…
Вариант 1
Перед записью ISO образа с Windows 11 на флешку — необходимо в него добавить (с заменой) файл appraiserres.dll из образа ISO с Windows 10 (т.е. вам предварительно понадобиться загрузить и образ с Windows 10, и образ с Windows 11). Сделать это можно с помощью утилиты UltraISO. Пару ссылок ниже в помощь.
В помощь!
1) Как создать загрузочную флешку с Windows 11.
2) Загрузка ISO-образа с Windows 10.
Вариант 2
В сети можно найти образы ISO c Windows 11 с уже отключенной проверкой модуля TPM. Если не знаете как искать — вот статейка в помощь по поиску…
Вариант 3
Чтобы не редактировать образы — можно попробовать ‘выправить’ невозможность установки с помощью реестра…
Для этого на этапе выбора версии (во время ‘чистой установки’):
- нажмите сочетание Shift+F10 и введите regedit,
- должен открыться редактор реестра (как у меня на скриншоте ниже), 👇,
- далее нужно найти и открыть ветку: [HKEY_LOCAL_MACHINE\SYSTEM\Setup\LabConfig]
- внести изменения (создать параметры: имя/тип/значение): ‘BypassTPMCheck’=dword32:00000001 ‘BypassSecureBootCheck’=dword32:00000001
- закрыть окно редактора реестра и продолжить установку…
Shift+F10 (на этапе установки Windows 10)