 Доброго времени.
Доброго времени.
В этой заметке речь пойдет о некорректной работе мышки: когда курсор дергается, притормаживает, но всё-таки двигается (т.е. мышь в общем-то реагирует на ваши действия). Если у вас мышь не отзывается и не работает совсем — рекомендую вам эту инструкцию.
Также отмечу, что в заметке мы не будем разбирать мышку и устранять тех. неисправности паяльником (вопрос будет касаться только программных проблем — то бишь мышка у нас априори считается исправной, и продиагностированной на другом ПК/ноутбуке).
Теперь, конкретно по теме…
- Основные причины, из-за чего курсор мыши может тормозить
- Для беспроводных мышек
- Причина 1: расстояние до адаптера
- Причина 2: батарейки
- Для всех мышек (универсальные рекомендации)
- Проверка настроек мышки
- Попробовать подключить к другому порту
- Что с поверхностью, на которой скользит мышь
- Что с загрузкой ЦП и диска
- Проблема с драйвером мыши, видеокарты (курсор постоянно оставляет след…)
Основные причины, из-за чего курсор мыши может тормозить
Для беспроводных мышек
Наиболее часто данная проблема (с тормозами курсора) касается беспроводных мышек (как с радио-модулями, так и Bluetooth-версий). Поэтому, сначала пару слов о них…
Причина 1: расстояние до адаптера
Обратите внимание в какой USB-порт подключен адаптер радио-мышки, и где она сама располагается. Например, если вы используйте USB-порт на задней стенке ПК, а мышь располагается от него в 2-3 метрах — вполне возможно, что причина тормозов кроется в расстоянии*.
Чем меньше это расстояние — тем лучше!
* Примечание!
Вообще, беспроводные мыши могут работать на расстоянии ≈10 метров (некоторые модели и до 15 м.). Но из опыта могу сказать, что многие модели некорректно начинают работать уже и на 3 м.
Советы в этом плане достаточно просты:
- подключите USB-адаптер к передней панели ПК,
- уменьшите расстояние между адаптером и мышкой,
- кстати, ни раз замечал, что если у вас один общий USB-адаптер на мышку и клавиатуру (есть сейчас такие наборы) — могут появл. тормоза. Лучше, чтобы у мышки и клавиатуры были отдельные адаптеры.
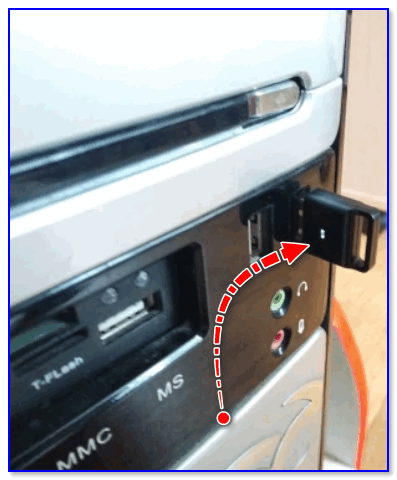
Адаптер подключен к USB-порту передней панели системного блока
Причина 2: батарейки
Еще одна достаточно популярная напасть беспроводных мышек — севшие батарейки. Причем, надо понимать, что когда в процессе работы батарейка садится — то мышь перестает работать не сразу, а постепенно:
- сначала у вас уменьшается яркость свечения свето-диода (если он есть),
- далее перестают иногда срабатывать ваши нажатия (но если поменять местами батарейки в мышке — то всё вроде бы временно восстанавливается),
- после начинаются проблемы с перемещением курсора: им сложнее становится выделять текст, он медленнее реагирует на ваши действия и пр.,
- и уже только потом мышка перестанет работать совсем.
Кстати, если вы больше месяца не пользовались мышкой, а внутри нее остались старые батарейки — они могли окислиться (и повредить контакты внутри ее корпуса). В этом случае мышку часто приходится менять вслед за батарейками…

Батарейки окислились на влажном столе
В помощь!
Не работает беспроводная мышка, что делать — https://avege.ru/ne-rabotaet-besprovodnaya-myishka.html
Для всех мышек (универсальные рекомендации)
Проверка настроек мышки
Чтобы открыть настройки мышки — нажмите сочетание кнопок Win+R, в появившееся окно ‘Выполнить’ введите команду control mouse и нажмите Enter.
Альтернативный вариант: открыть панель управления Windows, и в разделе ‘Оборудование и звук’ перейти по ссылке ‘Мышь’. См. скриншот ниже.
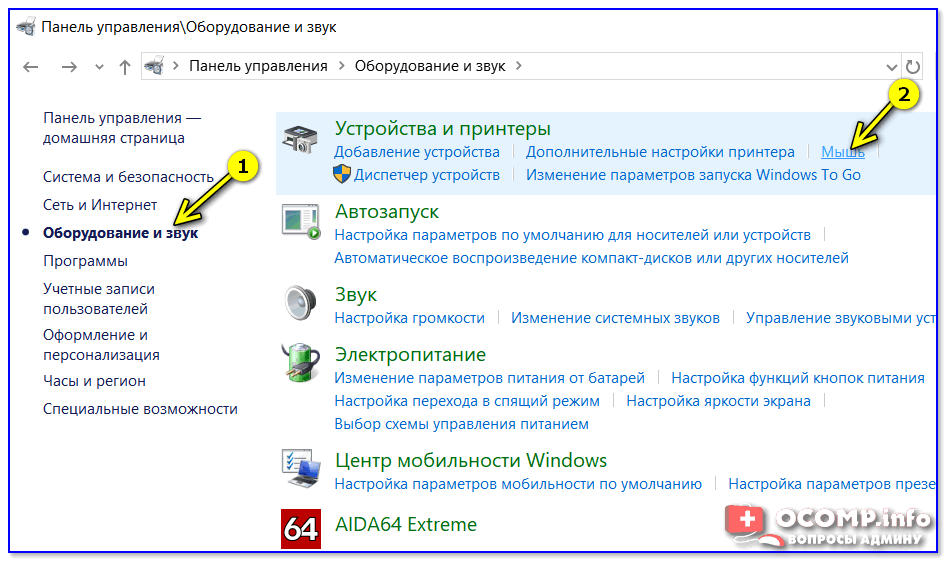
Оборудование и звук- мышь (панель управления Windows)
Далее нужно раскрыть вкладку ‘Параметры указателя’ и задать скорость его перемещения (у некоторых выставлена слишком низкая скорость и они полагают, что мышка тормозит…).
Также обратите внимание, чтобы была снята галочка с пункта ‘Отображать след указателя’.

Свойства мышки
Попробовать подключить к другому порту
В целях диагностики крайне желательно подключить мышь к другому USB-порту (кстати, также можно с помощью спец. переходников подключить USB-мышь к порту PS/2). Нередко, благодаря PS/2 удается полностью избавиться от проблемы (это актуально для ПК).

Переходники с USB на PS/2
Кстати, также обратите внимание на тип портов: сейчас наиболее часто встречаются USB 2.0 и USB 3.0 (последние помечены синим цветом, см. картинку ниже). Если вы мышь подключали к USB 3.0 — попробуйте задействовать USB 2.0.
Как-то встречался мне один ноутбук, у которого 2 порта USB 3.0 (с одного торца) не позволяли подключить ни джойстик, ни мышку (наблюдались притормаживания и ожидания) — но порт USB 2.0 (с другого торца) — прекрасно работал с этими гаджетами…

Еще один показательный пример: USB 2.0 и USB 3.0
Что с поверхностью, на которой скользит мышь
В зависимости от типа мышки — ее работа может существенно зависеть от поверхности, на которой она перемещается:
- оптические мышки работают неплохо на большинстве типов поверхностей, за исключением глянцевых и стеклянных покрытий,
- лазерные мышки работают всегда и везде (но они очень чувствительны к различным неровностям, крошкам, пыли),
- шариковые мышки (сейчас встречаются редко) — для них был обязателен спец. коврик (на поверхности обычного письменного стола — работали они из рук вон плохо).
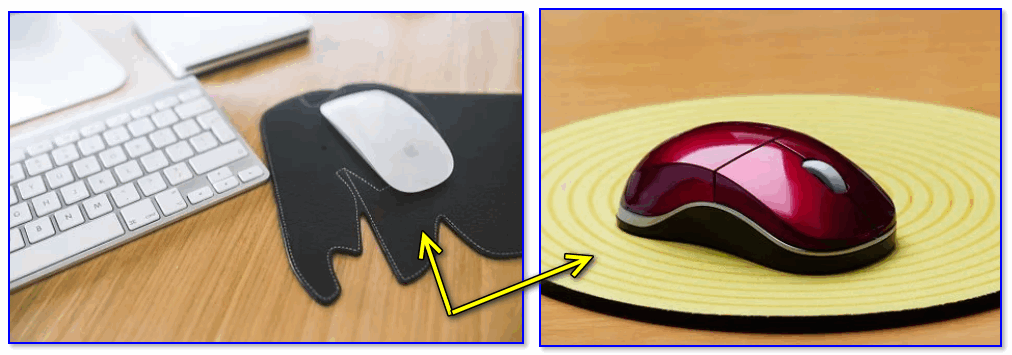
Коврики для мышек
Так вот, к чему я это все, даже современные оптические мышки (наиболее популярный тип) не всегда хорошо работают на некоторых поверхностях. Если поверхность вашего стола несколько ‘не стандартна’ (например, была обработана спец. влагозащитным покрытием) — это может сказываться на работе мыши.
Как бы там ни было, рекомендую попробовать работу мышки со спец. ковриком (это не только предмет декора, но улучшение точности наведения курсора ☝). В крайнем случае, возьмите для диагностики простой лист бумаги (формата А4) и подложите под мышь.
Что с загрузкой ЦП и диска
Серьезно сказываться на работе мыши (да и всей системы в целом) может высокая нагрузка на процессор или жесткий диск. При этом не исключены подвисания (на 1-5 сек., когда мышка совсем не двигается).
Кстати, если зависания бывают часто, диск постоянно нагружен под 90-100% (даже в безопасном режиме Windows) и с трудом можно скопировать какой-либо файл с раздела на раздел — это может указывать на аппаратную проблему с диском…
Для диагностики — попробуйте загрузиться с LiveCD диска и проверить работу системы в целом.
Чтобы посмотреть текущую нагрузку на ЦП и диск — можно воспользоваться диспетчером задач (для его вызова нажмите сочетание Ctrl+Alt+Del или Ctrl+Shift+Esc).
Желательно дождаться того момента, когда начнет тормозить мышь с открытым окном диспетчера — и посмотреть, не возникает ли пиковая нагрузка до 100% на ЦП или диск.
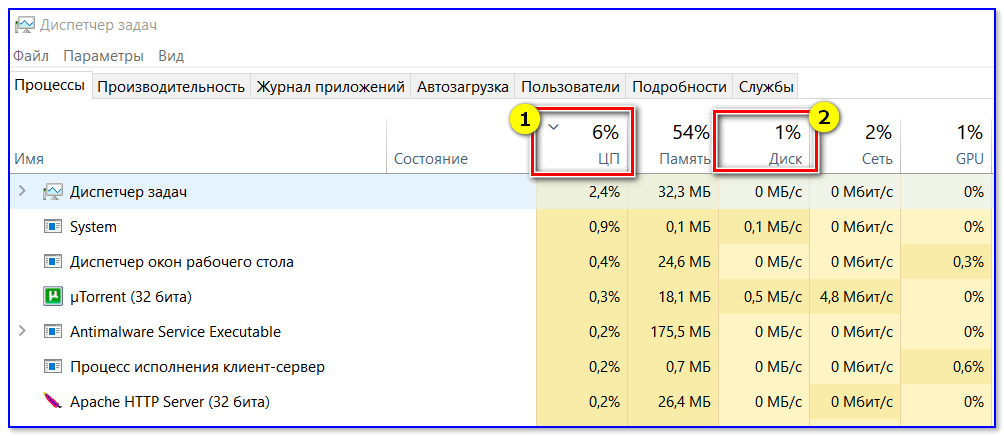
Загрузка диска, ЦП
Вообще, тема эта несколько обширна, поэтому, если тормоза мышки связаны с высокой нагрузкой — рекомендую ознакомиться с нижеприведенными статьями. 👇,
В помощь!
1) Процессор загружен на 100% без видимой причины, тормозит — что делать: https://avege.ru/protsessor-zagruzhen-na-100-i-tormozit.html
2) Жесткий диск тормозит: загружен на 100%, всё зависает и медленно работает: https://avege.ru/zhestkiy-disk-zagruzhen-na-100-protsentov.html
Проблема с драйвером мыши, видеокарты (курсор постоянно оставляет след…)
Если у вас какая-нибудь не стандартная игровая или мультимедиа мышь (с доп. кнопками по бокам) — возможно, что Windows при работе с ней использует классический драйвер (который не работает корректно с таким оборудованием).
Крайне желательно поменять его на родной (скачав с сайта производителя или установив с диска/флешки, который шел вместе с мышью).
В помощь!
Также обновить драйвера можно в авто-режиме с помощью спец. утилит. О них рассказывал здесь: https://avege.ru/update-drivers.html#Driver_Booster

Дополнительные кнопки на игровой мышке
Кстати, также при проблемах с драйвером на видеокарту (например, когда вы его не обновили после переустановки ОС Windows) — возможны ‘небольшие’ артефакты на экране, например, след от перемещения курсора мышки (кажется, что она ‘липнет’ или затормаживается при перемещении).
Обычно, если с видео-драйвером все в порядке — в диспетчере устройств вы сможете увидеть модель видеокарты, а в трее будет ссылка на панель управления драйвером. Пример на скриншоте ниже.
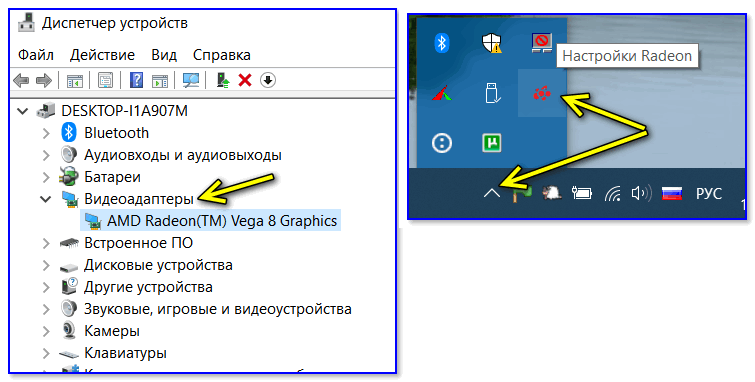
Диспетчер устройств, рабочий стол
Если значка на открытие панели управления вы найти не можете, а в диспетчере устройств есть восклицательные знаки — стоит обновить драйвер на видеокарту (то, что ставит по умолчанию Windows 10 — далеко не всегда корректно работает). Ссылка ниже в помощь…
Инструкция!
Как обновить драйвер на видеокарту AMD, nVidia и Intel HD: от А до Я — https://avege.ru/kak-obnovit-drayver-na-videokartu.html
