 Здравствуйте!
Здравствуйте!
Если ваша флешка стала постоянно сбоить: не форматируется, при подключении к компьютеру — тот часто подвисает, при копировании файлов на нее — вылетают ошибки, но она не подвергалась механическому воздействию — ШАНСЫ на восстановление ее работоспособности есть!
Хорошо бы, если при подключении флешки — она хоть как-то определялась, например, Windows издавала звук подключения, накопитель отображался в ‘моем компьютере’, и на его корпусе моргал светодиод.
📌,Если компьютер совсем не видит флешку и никак не реагирует на нее, то сначала рекомендую ознакомиться вот с этой статьей.
Вообще, дать универсальную инструкцию, как и какой программой что делать, чтобы восстановить флешку — невозможно! Но я в этой небольшой статье попытаюсь дать алгоритм, который поможет, даже начинающим пользователям, разобраться с проблемой и решить ее.
Итак…
Восстановление работоспособности флешки: по шагам
Определение модели контроллера флешки
Оказалась по воле судьбы у меня одна флешка, которую Windows отказывалась форматировать — вылетала ошибка: ‘Windows не удается завершить форматирование’.
Флешка, по заверениям владельца, не падала, в нее не проникала влага, да и вообще, с ней довольно бережно обращались…
Всё, что было ясно (по ее виду): что это флешка от SmartBuy, и она на 16 GB (фото ниже). При подключении к ПК — загорался светодиод, флешка определялась и была видна в проводнике, но работала со сбоями.
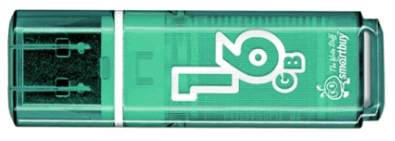
SmartBuy 16 GB — ‘подопытная’ не работающая флешка
Способ 1: с помощью спец. утилиты
Чтобы восстановить нормальную работу флешки, необходимо перепрошить микросхему контроллера. Делается это специальными утилитами, и для каждого типа контроллера — своя утилита!
Если утилита будет выбрана неверно, то с высокой долей вероятности, вы испортите флешку на всегда! Скажу даже больше, у одного модельного ряда флешек — могут быть разные контроллеры!
У каждого устройства есть свои уникальные идентификационные номера — VID и PID, и флешка здесь не исключение. Чтобы выбрать правильно утилиту для перепрошивки — необходимо определить эти идентификационные номера (а по ним модель контроллера).
- VID — идентификатор производителя контроллера,
- PID — идентификатор устройства.
Один из самых простых способов узнать VID, PID, и модель контроллера флешки — это использовать специальные утилиты. Одна из лучших в своем роде — это Flash Drive Information Extractor.
📌,Flash Drive Information Extractor
Сайт производителя: http://www.antspec.com/usbflashinfo/
Небольшая бесплатная утилита, для получения максимум информации о флешке. Устанавливать ее не нужно!
Программа определит модель USB-флешки, модель и тип памяти (поддерживаются все современные флешки, по крайней мере, от нормальных производителей 😎,).
Программа будет работать даже в тех случаях, когда не определяется файловая система флешки, когда завис компьютер при подключении носителя.
Получаемая информация:
- модель контроллера,
- возможные варианты установленных во флешке чипов памяти,
- тип установленной памяти,
- заявленный производителем максимальный потребляемый ток,
- версия USB,
- полный физический объем диска,
- объем диска, сообщаемый операционной системой,
- VID и PID,
- Query Vendor ID,
- Query Product ID,
- Query Product Revision,
- Controller Revision,
- Flash ID (не для всех конфигураций),
- Chip F/W (для некоторых контроллеров) и др.
Важно! Программа работает только с USB-флешками. MP3-плееры, телефоны и прочие устройства — она не распознает. Желательно, перед запуском программы, оставить подключенной к USB-портам только одну единственную флешку, с которой вы хотите получить максимум информации.
Работа с Flash Drive Information Extractor
- Отключаем от USB-портов все, что подключено (по крайней мере все накопители: плееры, внешние жесткие диски и т.д.).
- Вставляем ремонтируемую флешку в USB-порт,
- Запускаем программу,
- Жмем кнопку ‘Получить информацию о флешке’,
- Через некоторое время получаем максимум информации о накопителе (см. скриншот ниже).
- Если программа зависла: ничего не делайте и не закрывайте ее. Выньте флешку через пару минут из USB-порта, программа должна ‘отвиснуть’, и вы увидите всю информацию, что она успела вытащить с флешки…
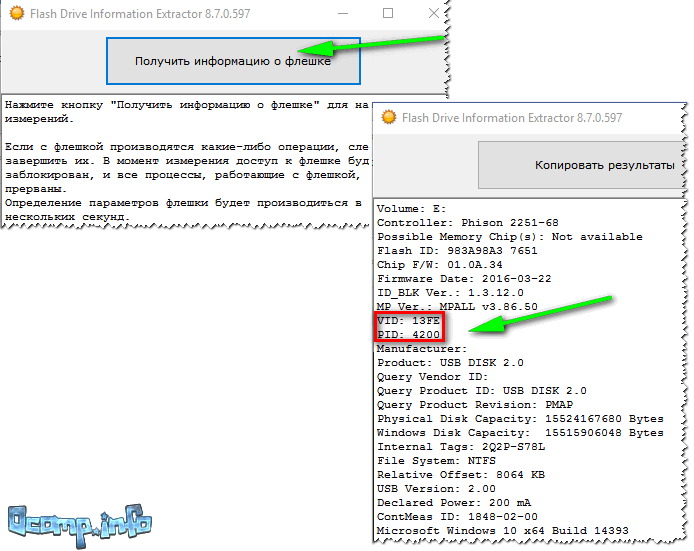
Flash Drive Information — VID и PID флешки
Теперь мы знаем информацию о флешке и можем приступить к поиску утилиты.
Информация о флешке:
- VID: 13FE, PID: 4200,
- Модель контроллера (Controller): Phison 2251-68 (вторая строка на скриншоте выше),
- SmartBuy 16 GB.
Способ 2: визуальный осмотр контроллера
Определить достоверно модель контроллера можно, если разобрать флешку. Правда, не каждый корпус у флешки разборный, и не каждую потом соберешь обратно ☝.
Обычно, чтобы вскрыть корпус флешки, нужен нож и отвертка. При вскрытии корпуса будьте аккуратны, чтобы не повредить внутренности флешки. Пример контроллера показан на скрине ниже.
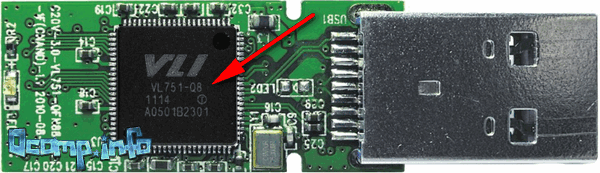
Разобранная флешка. Модель контроллера: VLI VL751-Q8
Способ 3: через диспетчер устройств
Узнать VID и PID флешки можно с помощью диспетчера устройств (в этом случае — ничего и устанавливать не нужно).
Правда в этом случае мы не узнаем модель контроллера, и есть некоторый риск, что по VID и PID не получится точно идентифицировать контроллер. И тем не менее, вдруг вышеприведенная утилита зависнет и не даст вообще никакой информации… 👇,
- Сначала вставляем флешку в USB-порт,
- Далее запускаем диспетчер устройств: нажмите сочетание кнопок WIN+R, в строку ‘Открыть’ введите команду devmgmt.msc, нажмите OK (скрин ниже в качестве примера), 👇,
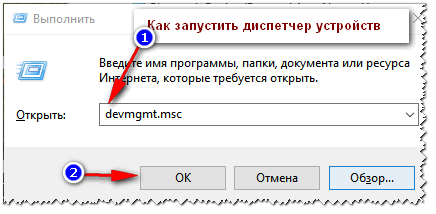
Как запустить диспетчер устройств
- В диспетчере устройств откройте вкладку ‘Контроллеры USB’, а в ней найдите строку ‘Запоминающее устройство USB’ — перейдите в его свойства,
- Далее нужно открыть вкладку ‘Сведения’, выбрать свойство ‘ИД оборудования’, и вы увидите VID и PID флешки (стрелка 5 на скриншоте ниже), 👇,
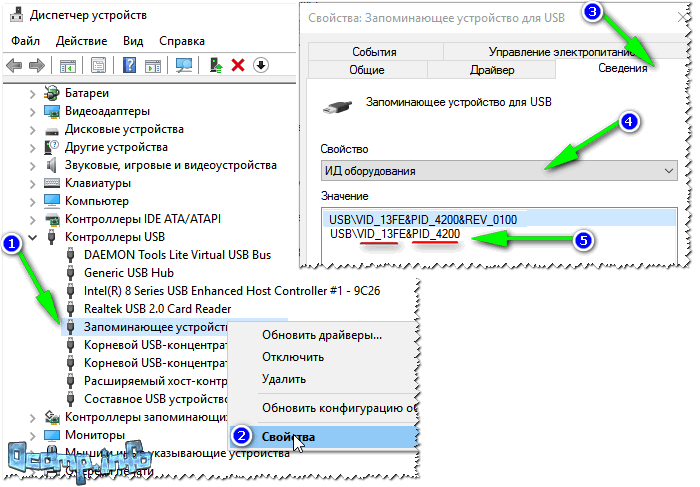
Определение VID и PID флешки через диспетчер устройств
Вот, собственно, и все — будем считать, что модель контроллера мы все-таки определили…
Как найти утилиту для прошивки флешки
Важно!
После прошивки флешки — вся информация на ней будет удалена!
1) Зная модель контроллера — можно просто воспользоваться поисковиками (Google, Яндекс например) и найти нужное.
2) Но я рекомендую, сначала попытаться найти утилиту на сайте http://flashboot.ru/iflash/.
Алгоритм работы такой:
- Заходим на сайт: http://flashboot.ru/iflash/
- Вводим свои VID и PID в строку поиска и ищем,
- В списке результатов, скорее всего, вы найдете десятки строк. Среди них нужно найти такую строку, у которой совпадет: модель контроллера, ваш производитель, VID и PID, размер флешки.
- Далее в последней колонке — вы и увидите рекомендуемую утилиту. Кстати, обратите внимание, версия утилиты так же имеет значение! Осталось только скачать найденную утилиту и применить ее.
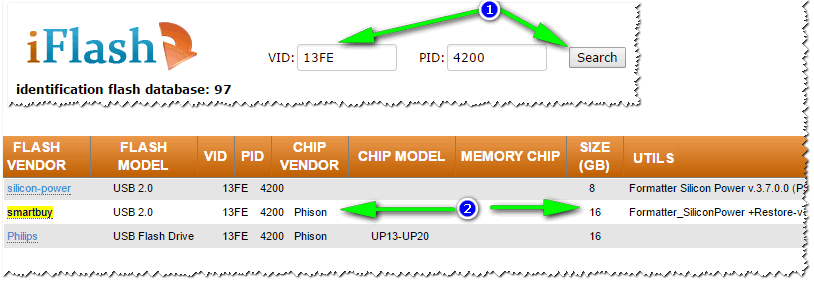
Поиск утилиты для восстановления флешки
После того, как найдете и загрузите искомую утилиту — останется только нажать одну кнопку ‘Restore’ (по крайней мере, так было в моем случае ).
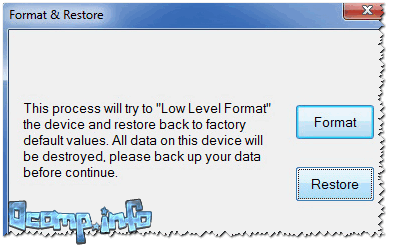
Formatter Silicon Power v3.13.0.0 / Format and Restore. Утилита конечного пользователя, предназначенная, как для низкоуровневого, так и высокоуровневого (FAT32) форматирования флэшек на контроллерах фирмы Phison линейки PS2251-XX.
Спустя пару минут моргания светодиода на флешке, она стала нормально работать, сообщения от Windows о невозможности форматирования — больше не появлялись.
Итог: флешка была восстановлена (стала рабочей на 100%), и отдана владельцу ✌.