 Доброго дня всем!
Доброго дня всем!
Даже если на компьютере нет кодов к заграничным счетам и банковским вкладам, всё равно каждому из нас неприятно, когда кто-то случайно или по любопытству смотрит чем мы на нём занимаемся. 👀,
Для того, чтобы с системой работали только вы, в Windows 10/11 предусмотрен доступ по паролю // ПИН-коду (т.е., если не ввести установленный ранее код, — система просто не допустит к работе, и не покажет рабочий стол).
Собственно, чтобы установить подобный пароль — потребуется пару минут времени. Об этом и будет сегодняшняя заметка…
📌, Рекомендация!
Кстати, если ваша ОС Windows 10/11 начала притормаживать — то попробуйте почистить ее от мусора и оптимизировать настройки. Сейчас это легко делается с помощью специальных утилит.
Установка пароля на учетную запись
📌, Настройка учетных записей
Первое, что необходимо сделать — это открыть окно учетных записей пользователей. Причем, отмечу, что в Windows 10 (прим.: в Windows 11 можно открыть ‘Параметры/учетные записи’) его не то чтобы ‘спрятали’, но сделали менее ‘заметным’, нежели, чем это было в Windows XP.
Итак, как открыть:
- нажмите сочетание кнопок WIN+R (должно появиться окно ‘Выполнить’),
- введите команду control userpasswords2 (см. скрин ниже),
- нажмите Enter.
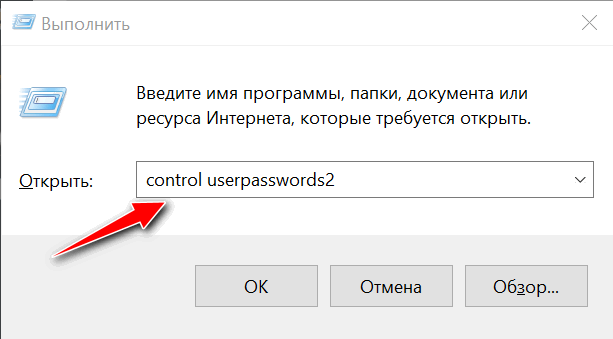
Как открыть настройку учетных записей пользователей
Далее должно открыться окно со всеми пользователями, которые есть в системе. В моем случае пользователь один — ‘USER’ (он же по совместительству администратор).
Чтобы Windows 10 требовала пароль, поставьте галочку напротив пункта ‘Требовать ввод имени пользователя и пароля.’ (см. цифра-1 на скрине ниже 👇,).
Затем, чтобы сменить/установить пароль для текущего пользователя (под которым вы сейчас работаете) — нажмите сочетание кнопок Ctrl+Alt+Del (см. цифру-2 👇,).
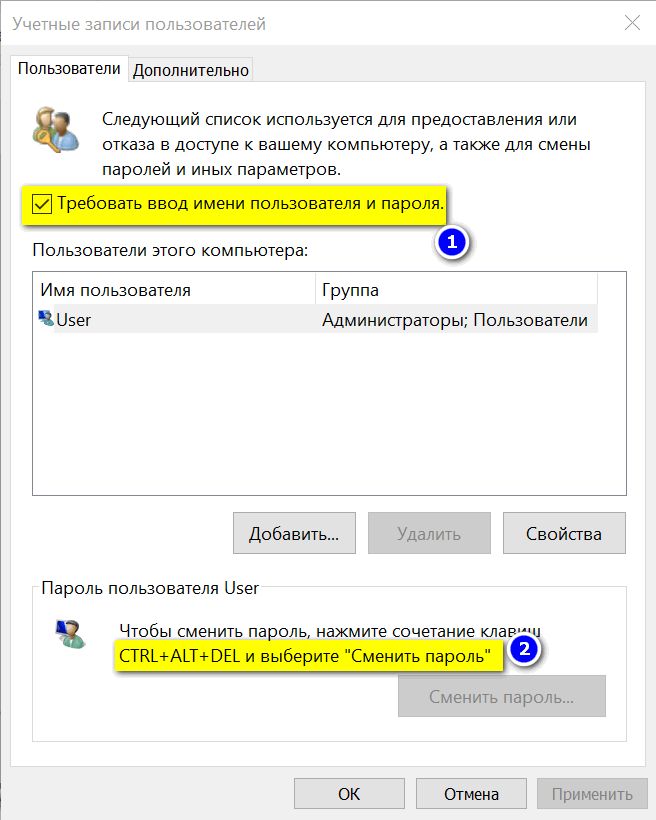
Устанавливаем пароль для текущего пользователя
📌, Ввод пароля…
Далее рабочий стол должен пропасть, и на весь экран появиться небольшое меню — выберите пункт ‘Изменить пароль’.
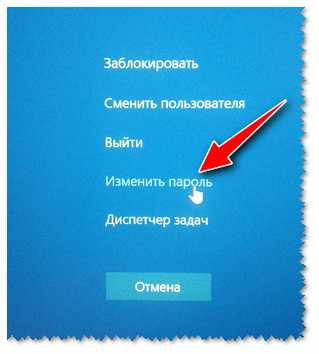
изменить пароль / Ctrl+Alt+Del
После чего появиться небольшое окно, в котором нужно:
- ввести старый пароль (если его раньше не было — просто оставьте поле пустым),
- ввести два раза новый пароль (указывайте тот, который не забудете ),
- для подтверждения изменений — нажмите ENTER.
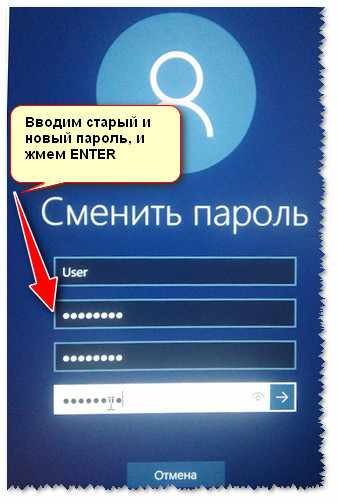
Ввод старого (если он был установлен) и нового пароля
Если пароль был изменен — вы увидите сообщение, об успешном завершении операции — жмите OK.
Собственно, всё, теперь ваша система защищена, можете проверять работоспособность (просто перезагрузите ПК).
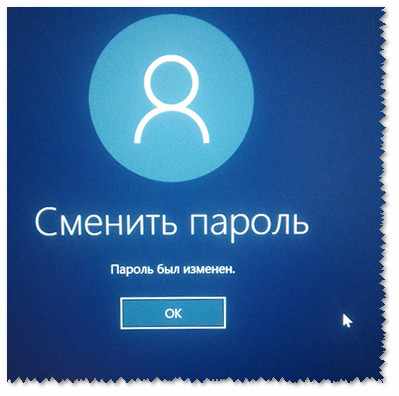
Пароль был изменен
📌, Еще один вариант через меню ПУСК
Поставить пароль можно и через меню ПУСК (правда, в некоторых случаях всё же надежнее пользоваться первым способом, т.к. не всегда удается изменить пароль через панель управления Windows 10).
Покажу на примере. Сначала откройте ПУСК, выберите ‘Параметры’.
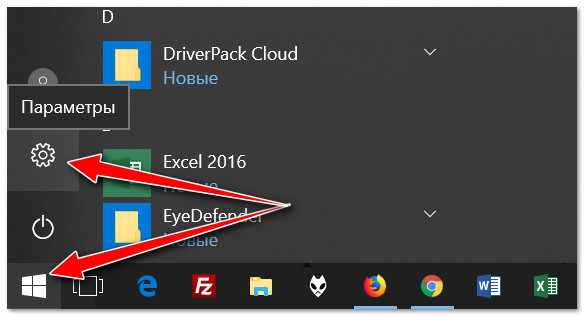
ПУСК — Параметры
Далее нужно открыть раздел ‘Учетные записи’, и выбрать в нем подраздел ‘Параметры входа’.
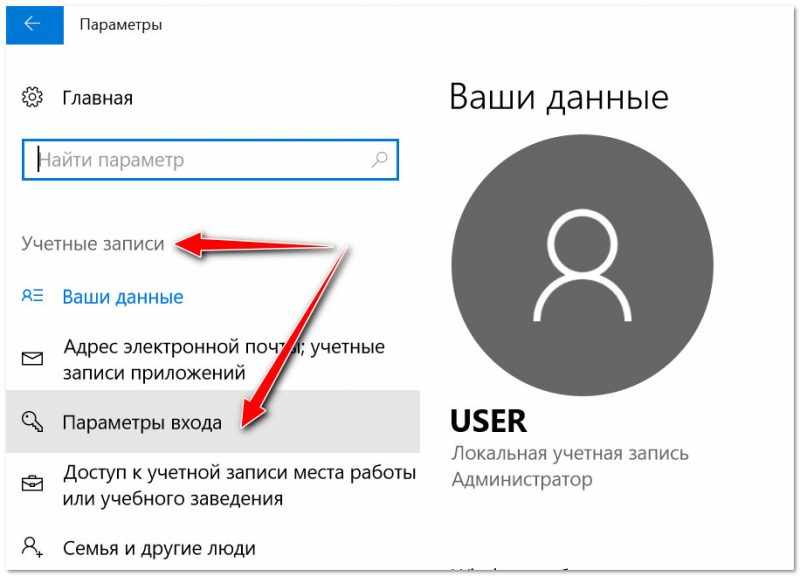
Учетные записи — параметры входа
В открывшемся окне можно изменить (установить) как обычный пароль, так и, например, поставить ПИН-код или графический ключ (пароль в виде картинки). В общем-то, вариантов хватает.
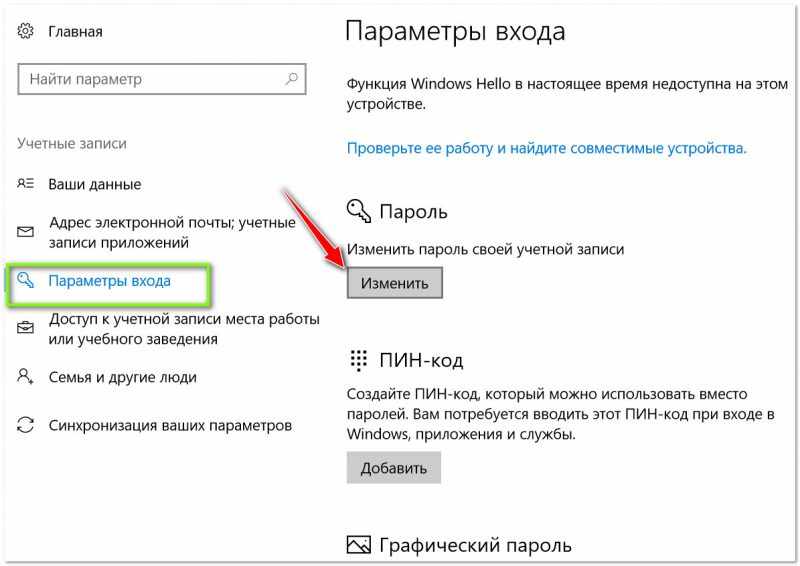
Изменить пароль (обратите внимание, что можно поставить ПИН-код и графический ключ).
При изменении пароля — вас попросят сначала указать старый, затем ввести новый, и подтвердить изменения (в общем-то, процедура стандартная).
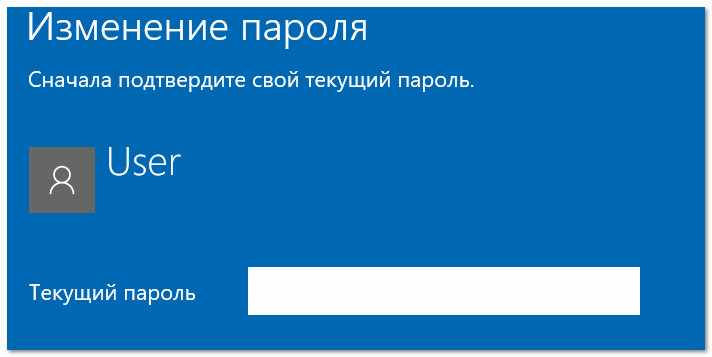
Ввод старого и нового пароля
📌, ЕСЛИ ХОТИТЕ ОТКЛЮЧИТЬ ПАРОЛЬ
1) Зайдите в ПУСК/Параметры/Учетные записи/Параметры входа и нажмите кнопку ‘Изменить пароль’.
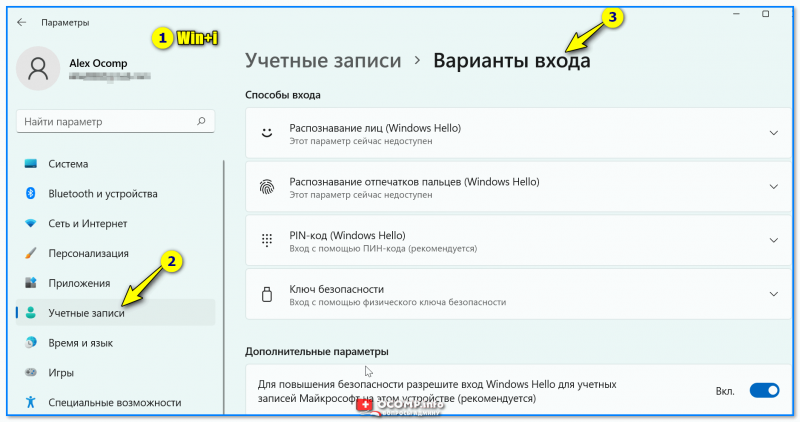
Windows 11 — учетные записи, варианты входа
Далее откроется окно с вводом текущего пароля (вводите) и предложением ввести новый пароль — просто оставьте поля пустыми и нажмите ‘Далее’ (‘Готово’).
Таким образом, при загрузке Windows — вам нужно будет всего лишь щелкнуть по ‘Войти’ и ОС загрузится без ввода пароля.
2) Если вы хотите вообще отключить показ окна ввода пароля, то нажмите Win+R, и введите команду control userpasswords2 (как на примерах выше).
Далее в открывшемся окне настроек учетных записей — снимите галочку с пункта ‘Требовать ввод имени пользователя и пароля’ (см. скрин ниже). Сохраните настройки.
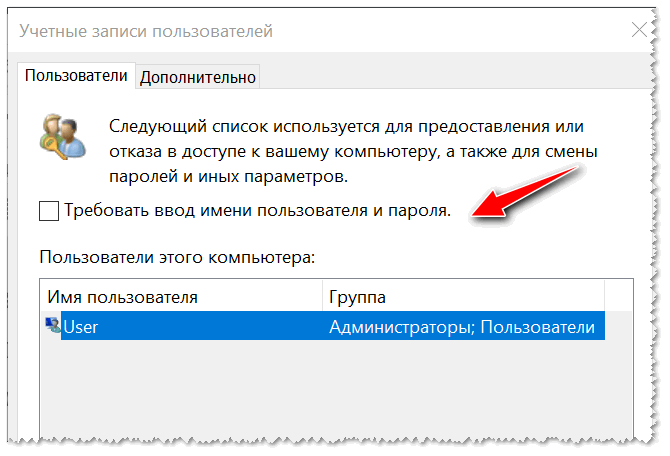
Не требовать указание пароля
Теперь при загрузке ОС Windows — она не будет вызывать окно и просить подтвердить, кто заходит в систему ✌…
📌, Дополнение!

Рекомендую ознакомиться с похожей статьей, в которой рассказывается, как защитить файл или флешку (диск) паролем. В некоторых случаях, подобная защита куда эффективнее, чем пароль на вход в ОС.
