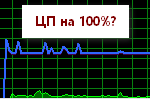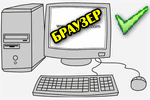Вопрос от пользователя
Здравствуйте.
Подскажите, что делать, если при просмотре видео через определенное время начинает замечать, что звук отстает (люди в кадре шевелят губами — а что они сказали, слышишь только через 3-4 сек.).
Здравствуйте.
В общем-то, вопрос можно отнести к типовым (кстати, что несколько осложняет решение — не указано в браузере-ли наблюдается проблема, либо в проигрывателе…).
Как бы там ни было, ниже приведу основные моменты, из-за которых может возникать подобная ‘штуковина’…
В тему!
Видео-плееры, которым не нужны кодеки в системе — см. мою подборку
Что можно посоветовать тем, у кого отстает звук
ШАГ 1
И так, после запуска просмотра видео, когда начнет наблюдаться проблема с отставанием — запустите диспетчер задач (сочетание: Ctrl+Alt+Del) и посмотрите нагрузку на ЦП, диск, ОЗУ.
Нет ли каких-то программ, создающих избыточную нагрузку (разумеется, кроме браузера или плеера)?
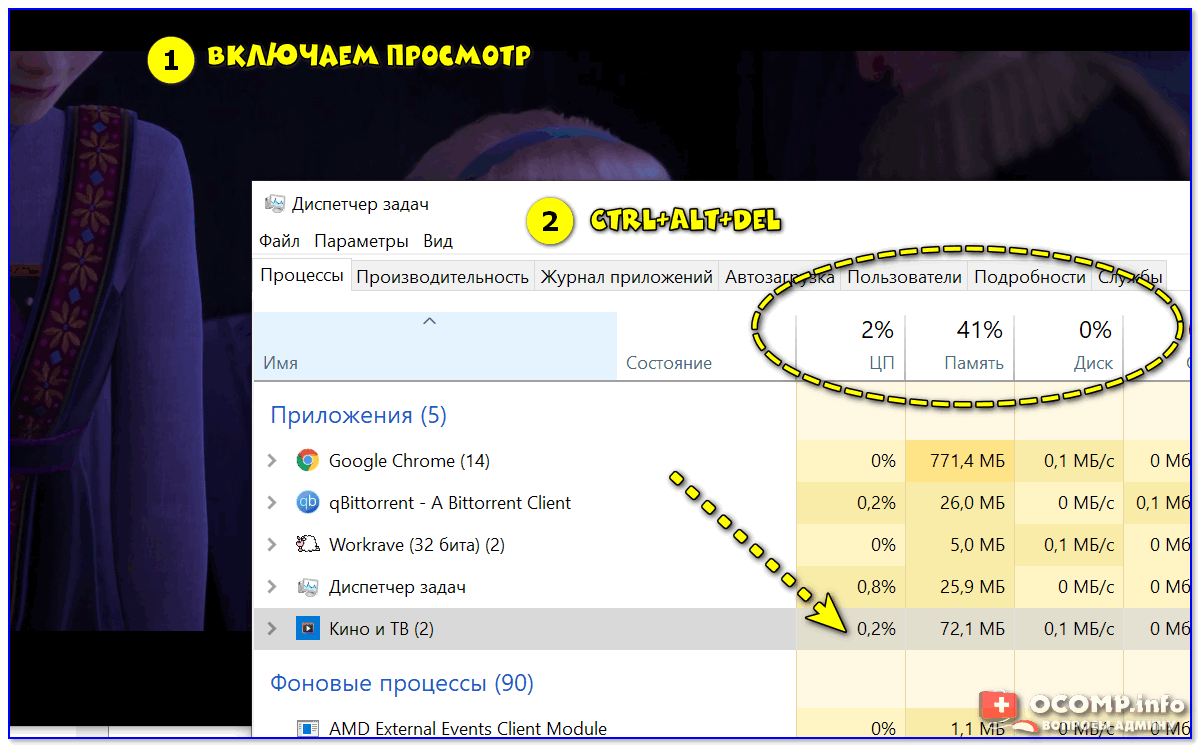
Проверяем нагрузку на диск, ЦП, ОЗУ
Если нагрузка на ЦП/диск под 90-100% (создаваемая браузером/плеером) — то вероятно, что ваш ПК/ноутбук просто не ‘тянет’ это видео (возможно избыточная нагрузка создается из-за ошибок, вирусов и пр.). Вообще, в этом случае можно посоветовать:
- почистить систему от мусора и проверить ОС ‘одноразовым’ антивирусом,
- поменять проигрыватель и до-настроить его (изменить рендер),
- поменять кодеки (рекомендую K-Lite Codec Pack),
- загрузить этот же фильм (видео) в более худшем качестве. Например, возникла проблема с 4k — загрузите фильм в 1080p/720p (прим.: нагрузка на ЦП при просмотре в этом случае существенно уменьшится),
- если создается высокая нагрузка на диск — посмотрите показания SMART и проведите первичную диагностику.
В помощь!
1) Процессор загружен на 100% без видимой причины, тормозит — что делать
2) Диск загружен на 100% в Windows 10. Что можно сделать?
ШАГ 2
Если при отставании звука никакой нагрузки на ЦП и диск нет — попробуйте запустить (для сравнения) просмотр других видео (неважно пока что, онлайн-трансляции или просто видео с HDD). Очень желательно в качестве диагностики проверить как воспроизводятся файлы разных форматов: WMV, MP4, MPEG2 и др.
Дело в том, что некоторые видеоролики могут быть поврежденными (например, его создатель мог неправильно записать звуковую дорожку…). Т.е. проблема не в вашем ПК/ноутбуке — а именно в файле…
Конечно, можно ‘испорченное’ видео исправить — т.е. вручную сдвинуть аудио-дорожку в нужную сторону. Но для этого понадобиться спец. программы — видеоредакторы . Рекомендованные мной продукты — можете посмотреть по ссылке ниже.
В помощь!
Лучшие бесплатные видеоредакторы для Windows (на русском языке)
ШАГ 3
Этот шаг актуален для тех, у кого звук отстает при просмотре онлайн-видео в браузере (актуален при выполнении всего вышеперечисленного) …
1) Для начала перепроверьте свою скорость интернета. Соответствует ли она хотя бы минимальному значению для просмотра онлайн-видео? Например, для FullHD-качества — потребуется не менее 10 Мбит/с (4k — не менее 25 Мбит/с).
2) Далее в браузере нужно очистить историю (загруженные картинки, куки, кэш и т.д.). В большинстве браузеров (Chrome, Firefox, Opera и др.) — для этого достаточно нажать сочетание клавиш Ctrl+Shift+Del.
После, указать временной диапазон и что конкретно удалять, и согласиться на очистку…
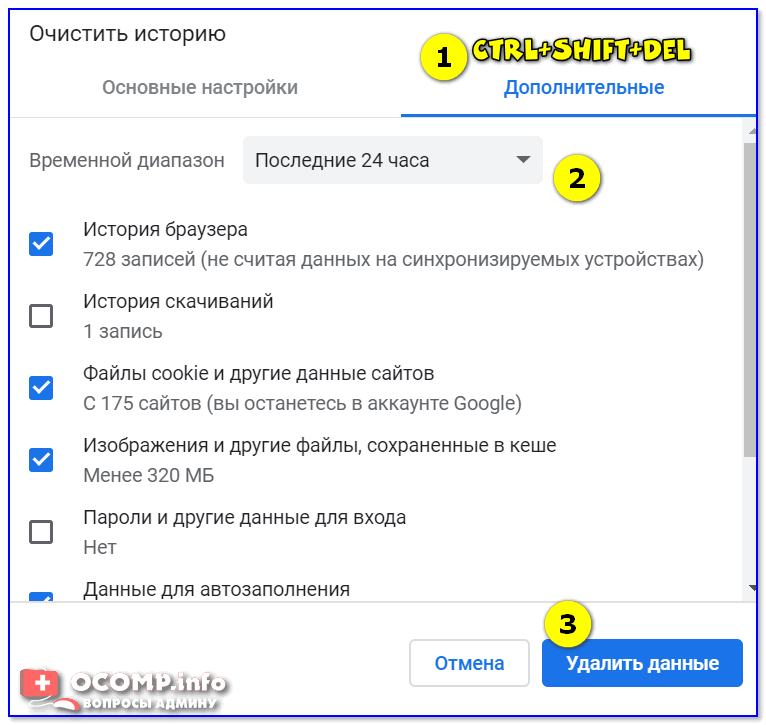
Очистка истории в браузере
3) После, я бы посоветовал отключить аппаратное ускорение в браузере.
В Chrome для этого нужно открыть настройки и в строке поиска написать ‘…аппаратное ускорение’: среди найденных параметров переключить нужный ползунок. 👇,
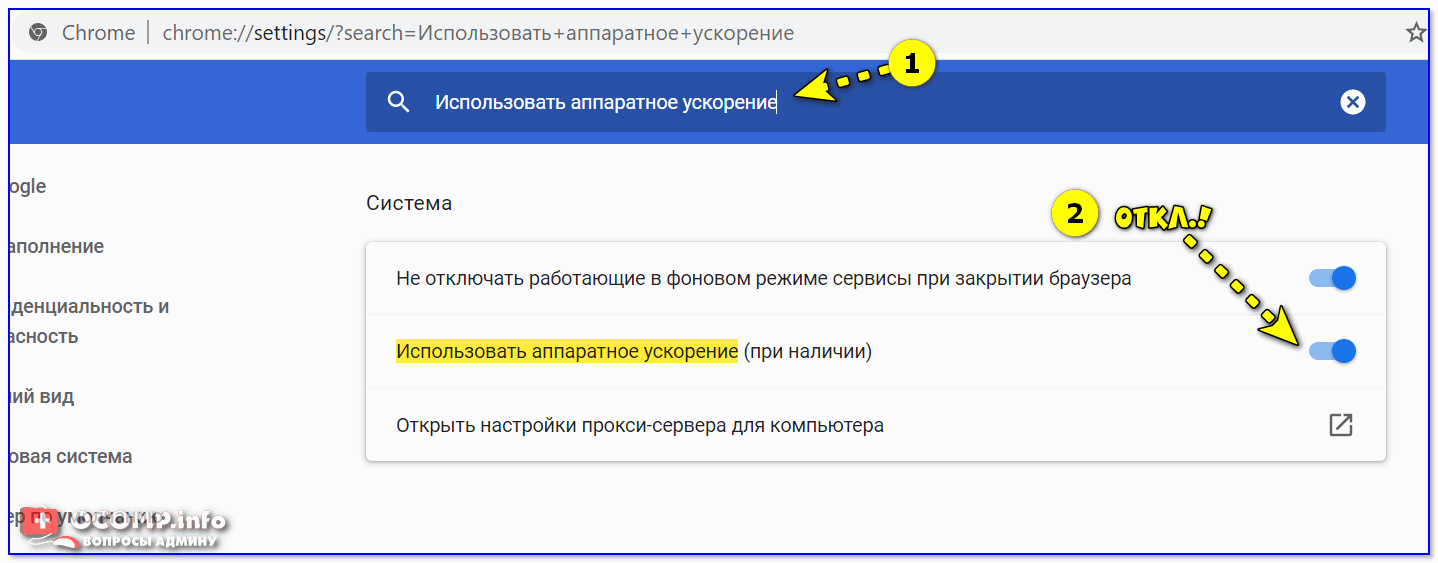
Отключить аппаратное ускорение — Chrome
Важно: браузер после изменения настроек — нужно перезапустить!
4) Для пользователей браузера Chrome (и ‘родственных’ ему).
У этого браузера есть две экспериментальные функции, которые в ряде случаев помогают устранить проблему со звуком (и вообще, с воспроизведением онлайн-видео).
Для начала рекомендую отключить это:
chrome://flags/#disable-accelerated-video-decode
Примечание: вышеприведенную строку нужно вставить в адресную строку браузера и нажать Enter. Среди найденных результатов перекл. этот параметр в режим ‘Enabled’.
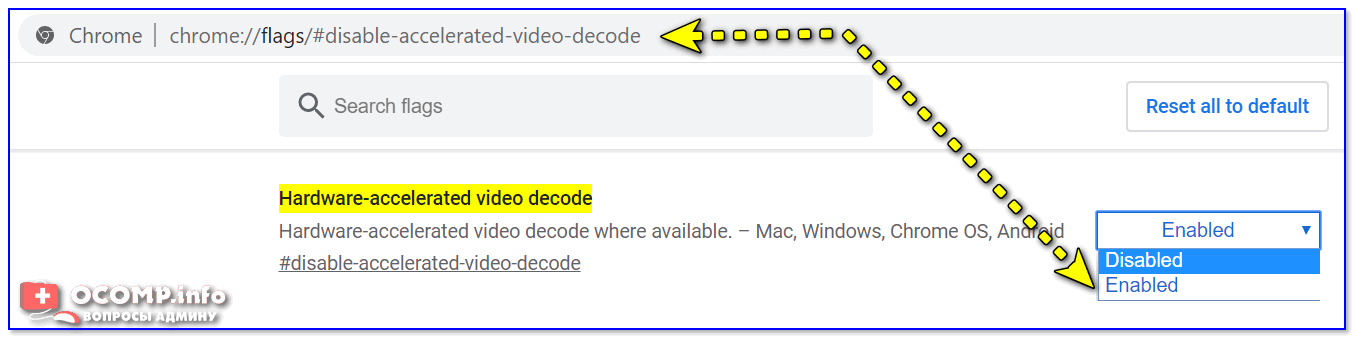
Скриншот настроек Chrome
Также посоветую включить это:
chrome://flags/#ignore-gpu-blacklist
Разумеется, браузер (после проделанных манипуляций) нужно перезапустить!
5) Ну и нельзя не посоветовать попробовать др. браузер (желательно что-нибудь из того, чему не требуется мощное железо 👇,).
В помощь!
Браузеры для слабых компьютеров — моя подборочка —>,
ШАГ 4
Совет для ноутбуков/нетбуков/мини-ПК и т.д.
На ноутбуках, обычно, есть несколько режимов питания (и если установлен режим энергосбережения — то с воспроизведением видео может быть проблема…).
Вообще, для начала — подключите к ноутбуку зарядное устройство. После, зайдите в панель управления Windows и откройте раздел ‘Электропитания’. 👇,
Оборудование и звук — Электропитание
Далее рекомендую установить ползунок режим высокой производительности.
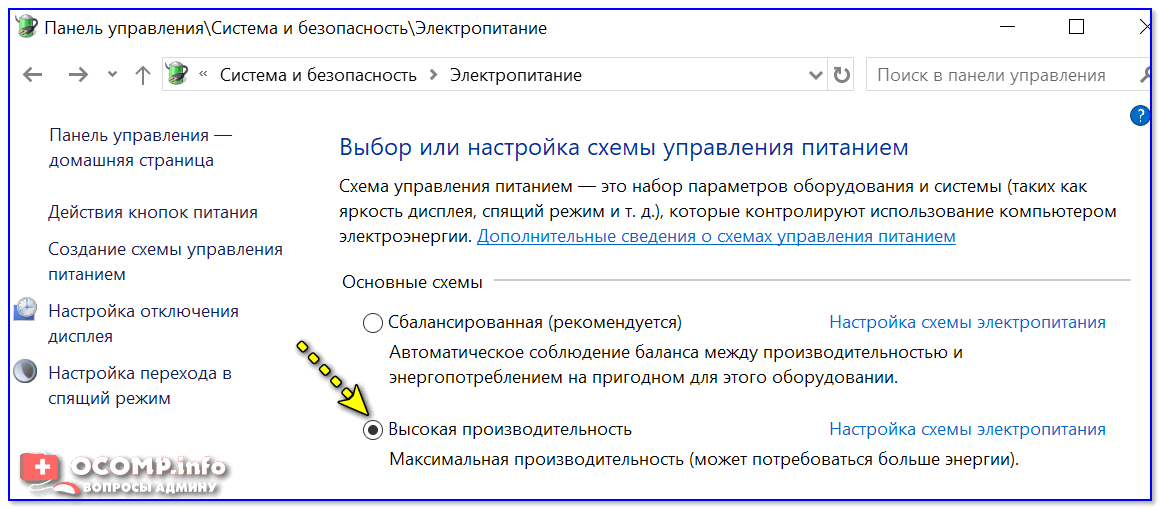
Высокая производительность
Кроме этого, режим питания можно отрегулировать, нажав на значок батареи в трее (рядом с часами, в правом нижнем углу 👇,)
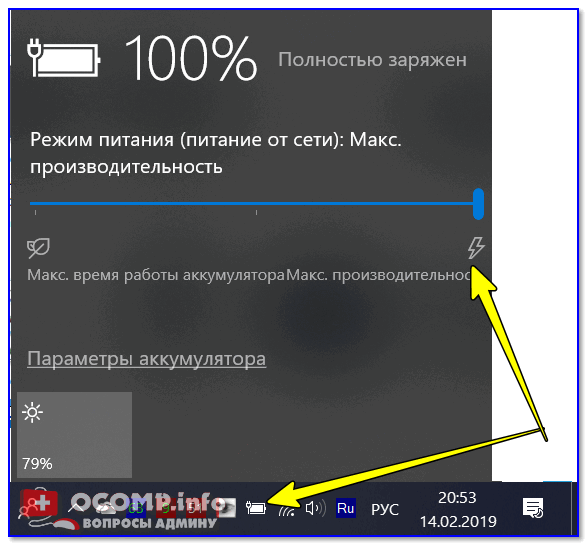
Макс. производительность
Ну и последнее: в ноутбуках (Lenovo, Sony, MSI и др.) могут быть свои панели управления (устанавливаются вместе с драйверами). Разумеется, в их параметрах тоже есть опции, отвечающие за питание — нужно перепроверить, разрешена ли в них макс. производительность.
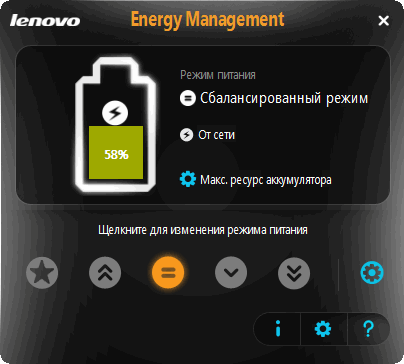
Менеджер питания в ноутбуке Lenovo
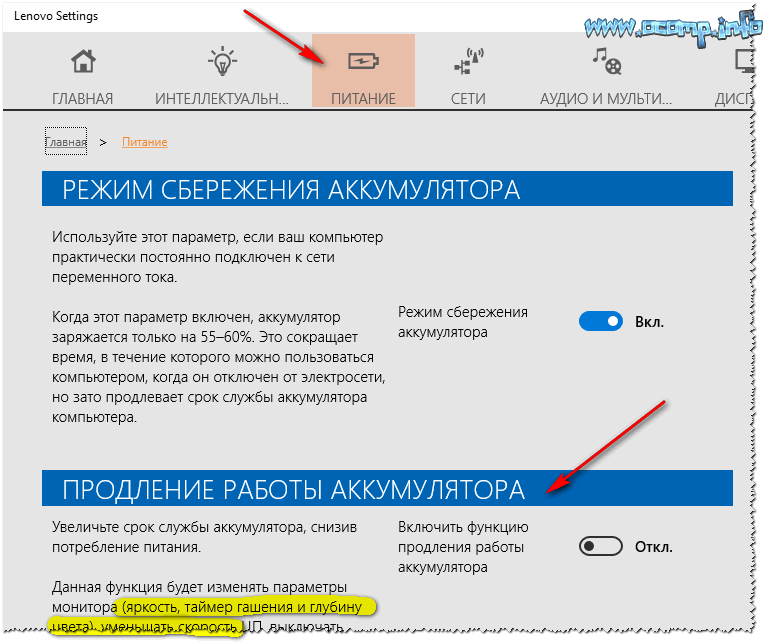
Питание — ноутбук LENOVO
ШАГ 5
При проблемах с онлайн-видео…
Этот совет нужно выполнять вкупе с ШАГОМ 3 (см. чуть выше в заметке).
В некоторых случаях ОС Windows 10 некорректно ‘работает’ с драйвером сетевой карты (пытаясь постоянно его обновить она мешает норм. работе сети/устройства). Особенно, часто этот глюк происходил на ранних версиях Windows 10.
Чтобы отключить такое частое ‘обновление’ — зайдите в панель управления и откройте вкладку ‘Оборудование и звук/Устройства и принтеры’.
Далее кликните по своему ПК правой кнопкой мышки и откройте параметры установки устройств.
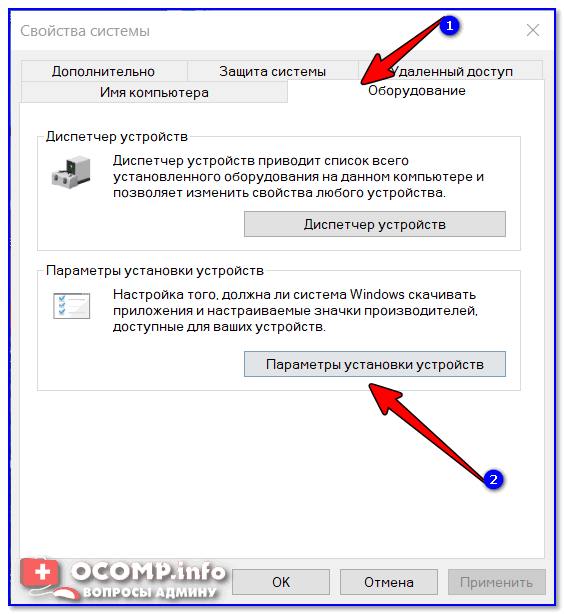
Параметры установки устройств
После, переключите ползунок режим ‘нет’ и сохраните настройки.
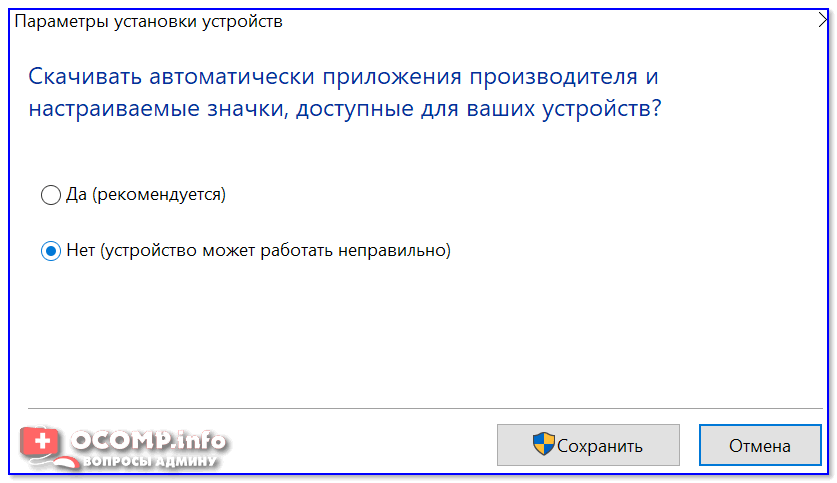
Авто-загрузка будет отключена
Затем следует обновить драйвер, загрузив его с официального сайта производителя (если что — см. ссылку ниже).
В помощь!
Как найти и обновить драйвер для Ethernet-контроллера (сетевой карты) — см. инструкцию для начинающих