
Вопрос от пользователя
Здравствуйте.
Помогите решить одну проблему с ноутбуком HP Omen: при попытке воспроизвести какое-нибудь видео или аудио — звук появляется с задержкой в 2-3 секунды. Приходится часто перематывать видео назад, чтобы узнать что-там сказали. Также можно заметить потрескивание в левом ‘ухе’ (это если ноутбук отправить в сон и включить через часик-другой).
Пробовал менять драйвера (как с офиц. сайта, так и нет), разные Windows (7, 8, 10), разные наушники — но все тщетно.
PS
Использую обычные проводные наушники, подключаемые к Jack разъему.
Здравствуйте.
К сожалению, это видимо какой-то баг или недоработка инженеров HP (Dell и Lenovo?) — я за последние полгода сталкиваюсь с этим уже 3-й раз (не считая нескольких вопросов в сети).
Скорее все, в вашем случае, это связано не с поломкой ноутбука (разъемы должны быть все в порядке) и не с наушниками — дело в неверных настройках электропитания, но изменить их в панели управления нельзя (только с помощью хитрых способов… См. вариант 4 ниже).
В общем, далее в статье рассмотрю как и что можно сделать. И так…
Как можно решить проблему задержки звука
Вариант 1: использовать USB-аудио карту
Самый простой и дешевый (цена вопроса 150-200 руб.) способ устранить эту задержку — просто подключить USB-аудио карту. Размером она не больше обычной флешки и при домашнем использовании ноутбука — никак не должна помешать.
Заказать это добро за ‘копейки’ можно в китайских онлайн-магазинах (см. п.8): https://avege.ru/podborka-tovaryi-iz-kitaya.html

Аудио-карта
Что касается ее установки и настройки — то она крайне проста. После подключения ее к USB-порту — Windows автоматически установит стандартный звуковой драйвер и у вас появится ‘чистый’ звук…
Вариант 2: использовать Bluetooth наушники
Вариант помогает не всегда (50/50). Плюс, дома не очень удобно использовать Bluetooth наушники, ведь их постоянно нужно подзаряжать. Тем не менее, вдруг этот способ кого-то устроит, хотя бы как временная мера (не мог не отметить ).

Гарнитура (заряжается)
В помощь!
Как подключить беспроводные наушники к компьютеру и телефону — https://avege.ru/kak-podklyuchit-besprovodnyie-naushniki.html
Вариант 3: поставить драйвер Microsoft HD
Как ни странно, но в ряде случаев универсальный звуковой драйвер от Microsoft ведет себя куда лучше, чем версия от разработчиков. Правда, не могу не отметить, что после его выбора — вы, конечно, устраните задержку звука, но может появится потрескивание в левом ухе наушника.
Для выбора стандартного звукового драйвера — откройте диспетчер устройств, найдите вкладку ‘Звуковые, игровые и видеоустройства’ — в ней должна значится ваша аудио-карта (обычно это что-то вроде ‘Realtek High Definition Audio’). Необходимо запустить обновление драйвера.
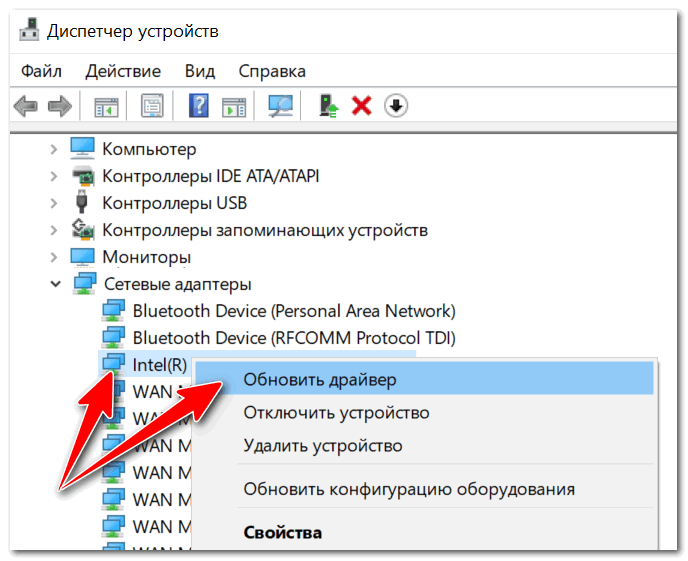
Обновить драйвер
Далее от авто-обновления отказаться и вручную указать нужный драйвер (из установленных ранее). Пример на скриншоте ниже.
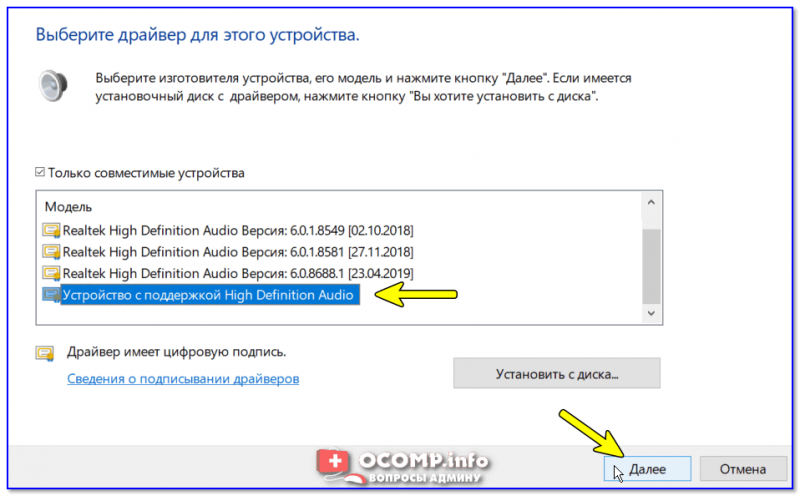
Стандартное устройство звука
Вариант 4: ввести корректные настройки в реестр
Перед тем, как приступать к редактированию реестра — я очень рекомендую обновить драйвера на аудио-карту. Дело в том, что в апреле-мае 2019 года HP выпустили драйвера на звук для многих моделей ноутбуков (и частично устранили ряд проблем).
Кстати, для авто-поиска и установки драйвера — удобно использовать утилиту Driver Booster (она к тому же попутно загрузит все необходимые библиотеки). Ссылка на обзор ниже.
В помощь! Утилита для автоматического обновления драйверов [Driver Booster 7] — https://avege.ru/utilita-dlya-avto-obnovla-drayverov.html
Еще один момент: после установки нового драйвера, Windows не всегда использует его (т.е. новый драйвер в системе есть — но Windows использует прежний). Чтобы проверить этот момент — зайдите в диспетчер устройств, найдите свою аудио-карту и запустите обновление драйвера (см. пример ниже).
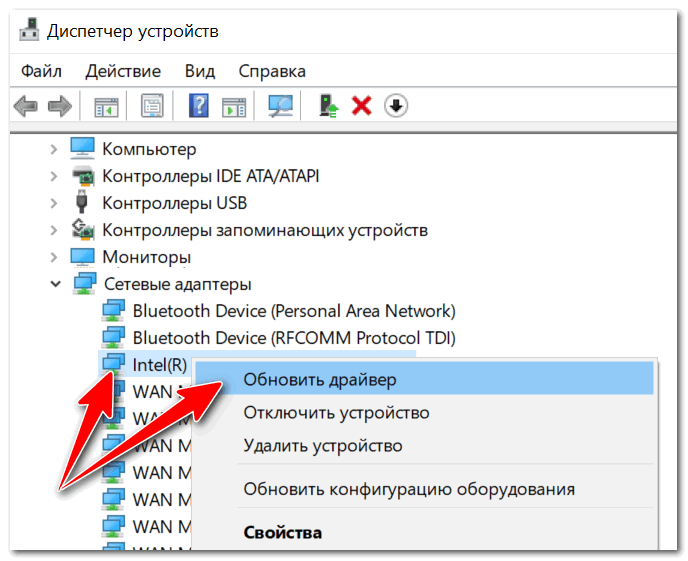
Обновить драйвер
Далее укажите, что вы хотите вручную выбрать один из драйверов на этом компьютере. Скриншоты ниже.

Выбрать драйвер из ранее установленных
После перед вами предстанет список доступных драйверов — выберите самый новый (в моем случае от 2019 г.).
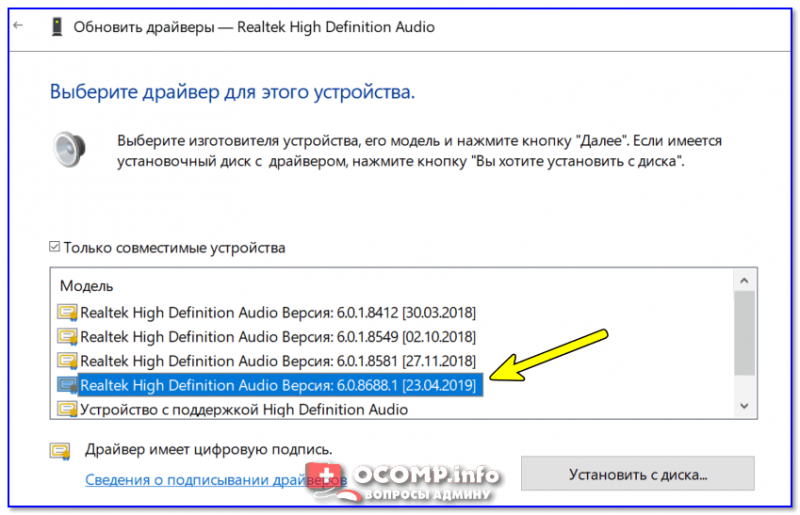
Версии драйверов
Теперь о настройках реестра.
Настройки реестра можно изменить с помощью спец. редактора (чтобы его открыть нажмите Win+R, и используйте команду regedit в строке ‘открыть’). Более подробно о том, как его открыть найдите здесь: https://avege.ru/sposoby-otkryit-redaktor-reestra.html
Далее перейдите по следующему адресу (его можно просто скопировать и вставить в адресную строку редактора реестра):
Компьютер\HKEY_LOCAL_MACHINE\SYSTEM\CurrentControlSet\Control\Class\{4d36e96c-e325-11ce-bfc1-08002be10318}
В нем должно быть несколько веток: 0000, 0001 и т.д. (см. меню слева, стрелка-2 на скрине ниже). Вам нужно найти те ветки (папки), внутри которых есть ‘PowerSettings’. В моем случае таких было несколько: 0007, 0008, 0009 (в вашем случае их может быть больше/меньше).
Настройки электропитания (реестр)
Далее открываете ветку ‘PowerSettings’ и меняете бинарные параметры:
- ConversationIdleTime — на ff ff ff ff
- IdlePowerState — на 00 00 00 00
- PerformanceIdleTime — на ff ff ff ff (см. скриншот ниже, у вас должно стать точно также…).
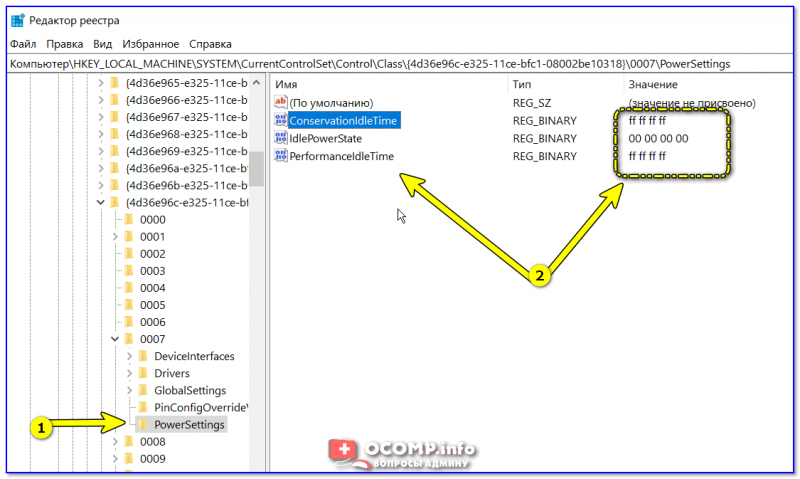
Задаем следующие параметры для бинарных файлов
Затем делаете аналогично для других веток (0008, 0009), где нашли ‘PowerSettings’.
После, перезагружаете ноутбук (компьютер) и проверяете работу звука. Как правило, все начинает работать отлично!
Кстати!
Для более качественного звучания рекомендую открыть панель управления и перейти в раздел ‘Оборудование и звук’ — в нем должна быть ссылка на панель управления B&O Play Audio Control. Откройте ее!
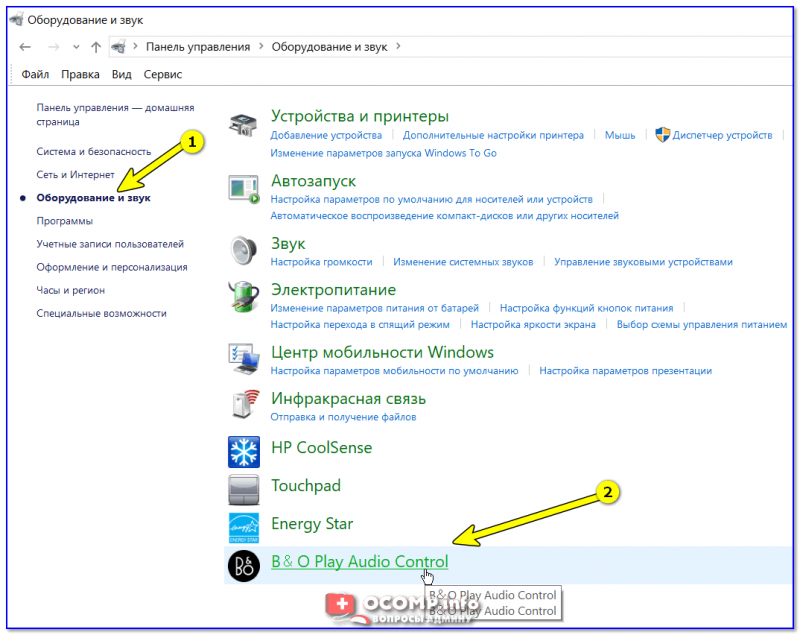
B&O Play Audio Control
В разделе ‘Выход’ включите режим B&O Play и настройте звучание с помощью эквалайзера. Скрины приведены ниже.
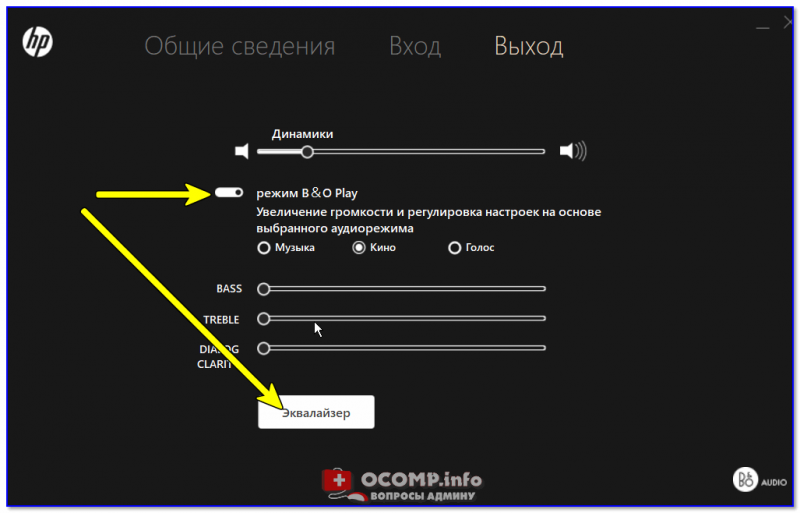
Включен режим

Подстройка звука